
Spotify는 현재 가장 인기 있는 멀티 플랫폼 음악 스트리밍 앱 중 하나입니다. 2008년에 출시된 이 앱을 통해 사용자는 오프라인과 온라인에서 좋아하는 음악을 재생하고, 새로운 음악을 검색하고, 팟캐스트를 듣는 등의 작업을 수행할 수 있습니다. 거의 모든 주요 플랫폼에서 사용할 수 있는 이 앱은 사용자 경험을 추가하는 AI 생성 재생 목록과 같은 새로운 기능을 통해 개발자에 의해 지속적으로 개선되었습니다.
게다가 테마, 색상 등을 변경하여 Spotify 데스크탑 앱의 모양을 사용자 정의하고 변경할 수도 있습니다. 음악 스트리밍 앱을 마음껏 사용자 정의할 수 있는 오픈 소스 도구인 Spicetify를 사용하면 됩니다. 설치 및 사용 방법은 다음과 같습니다.
스파이시티파이(Spicetify)란 무엇입니까?
Spicetify는 Spotify의 Spicetify Marketplace를 사용하거나 명령줄 인터페이스를 통해 Spotify 데스크톱 앱을 사용자 정의할 수 있는 도구입니다. 완전히 오픈 소스이며 Spotify에 사용자 정의 확장 프로그램과 앱을 설치하고 테마와 색상을 변경하는 등의 작업을 수행할 수 있습니다.
처음에 Spicetify는 명령줄 도구였지만 이제는 Spotify 앱에 내장되어 있으므로 명령줄만 사용하여 설치하고 업데이트하면 됩니다. 모든 사용자 정의는 Marketplace를 통해 직접 수행할 수 있습니다.
Spicetify 및 해당 마켓플레이스 설치
Spicetify는 Windows, macOS 및 Linux에서 사용할 수 있지만 여기서는 Windows에 도구를 설치하는 방법을 설명하겠습니다. 시작하기 전에 Spotify 앱이 실행 중인 경우 닫은 후 다음 단계를 따르세요.
- 시작 메뉴를 열고 를 입력한
powershell후 ‘관리자 권한으로 실행’ 옵션을 클릭하세요.
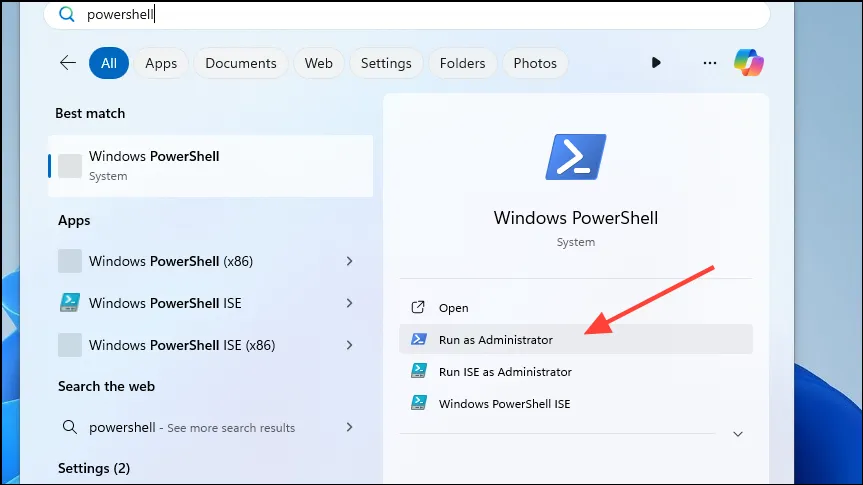
- Powershell 창이 나타나면 붙여넣고
iwr -useb https://raw.githubusercontent.com/spicetify/spicetify-cli/master/install.ps1| iex‘Enter’ 키를 누릅니다.
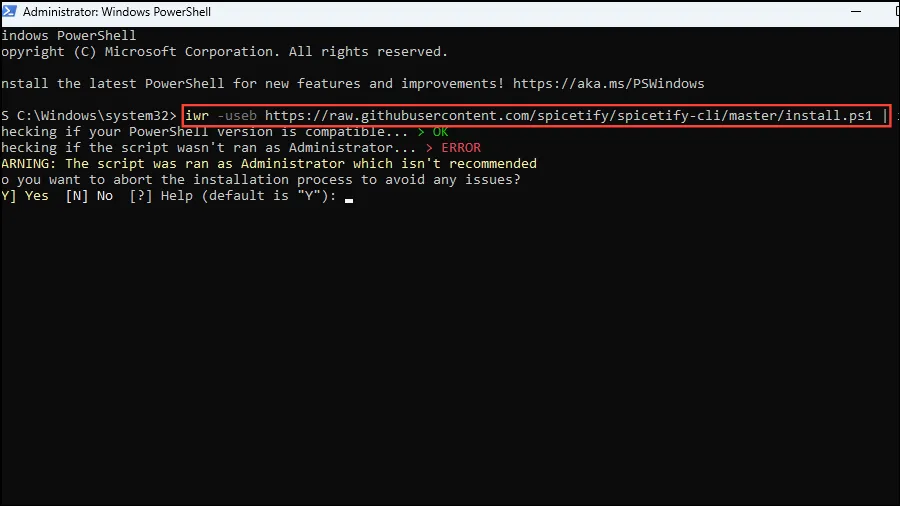
- 관리자 권한으로 스크립트를 실행하는 것은 권장되지 않는다는 경고가 나타납니다. Spicetify 설치를 계속하려면 ‘N’을 누르세요.
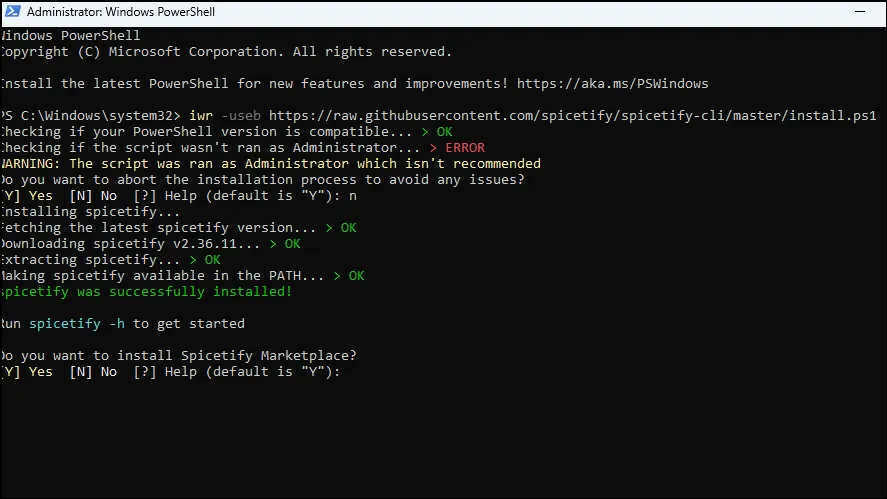
- 이제 Spicetify Marketplace를 설치할지 묻는 메시지가 표시됩니다. 계속 진행하려면 ‘Y’를 누르세요. 그러면 Spicetify Marketplace가 설치됩니다.

- 프로세스가 완료되면 ‘Enter’ 키를 입력하고 눌러 사용 가능한 명령을 볼 수 있습니다.
spicetify -h
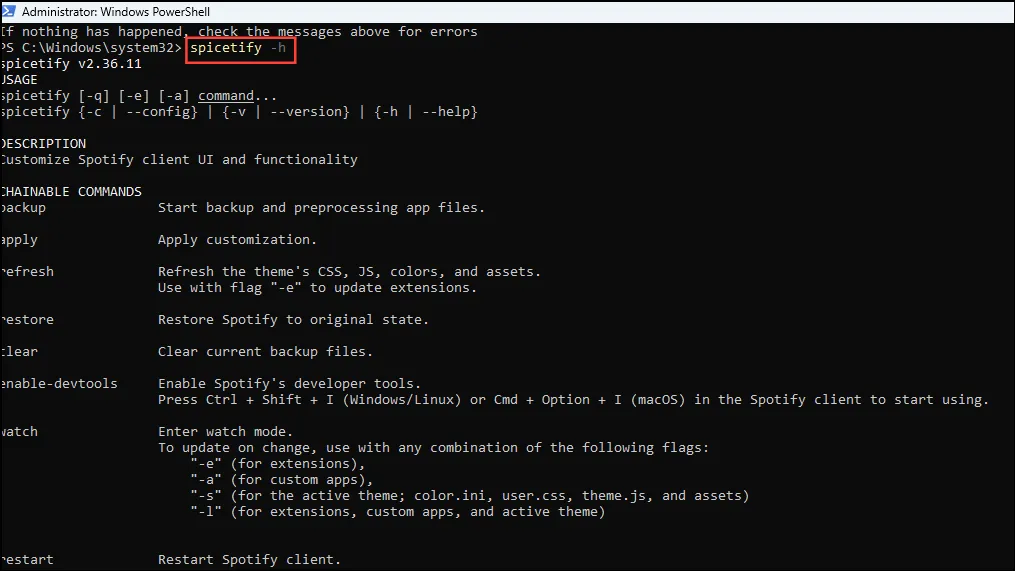
- Spicetify Marketplace를 설치하지 않기로 선택한 경우 명령을 사용하여 도구를 백업할 수 있습니다. 그렇지 않으면 백업이 자동으로 생성됩니다. 이제 Spotify 사용자 정의를 시작할 수 있습니다.
spicetify backup apply enable-devtools
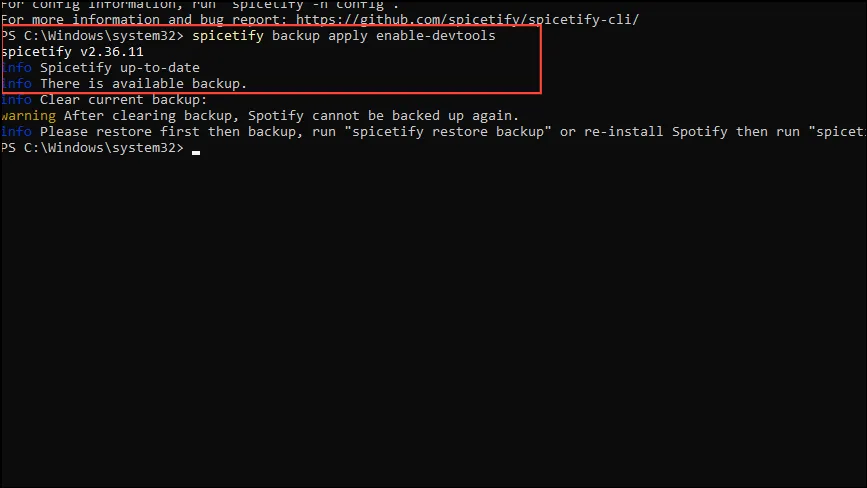
Spicetify를 사용하여 Spotify 사용자 정의
자신만의 색 구성표를 만들거나 다른 사람이 만든 색 구성표를 사용하여 Spotify를 사용자 정의할 수 있지만 더 쉬운 방법은 테마, 확장 프로그램, 스니펫 등을 제공하는 Spicetify Marketplace를 사용하는 것입니다.
- 위 단계에 따라 Spicetify Marketplace를 설치하면 자동으로 Spotify가 실행되고 왼쪽 상단에 Marketplace 옵션이 표시됩니다. 그것을 클릭하여 엽니다.
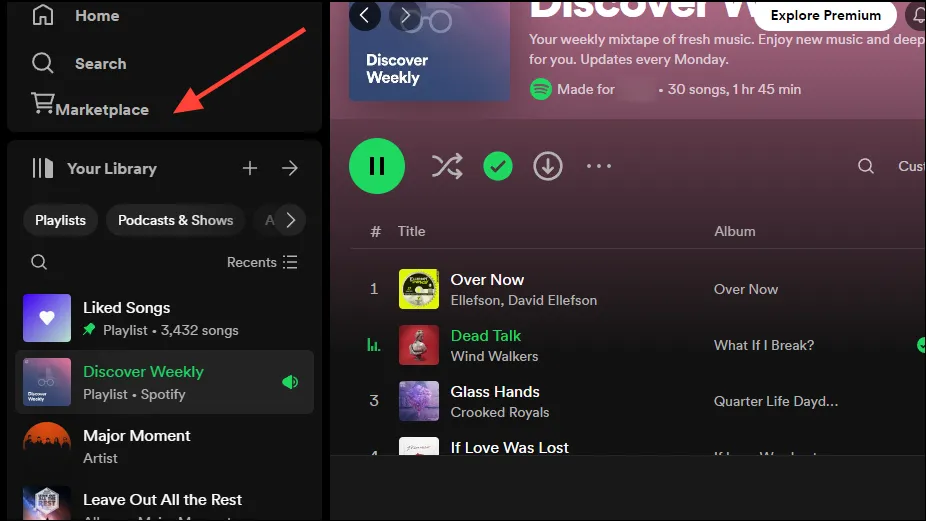
- Marketplace에는 귀하의 기본 설정에 따라 음악 스트리밍 앱을 사용자 정의하기 위해 설치할 수 있는 모든 확장 프로그램, 테마, 코드 조각 및 앱이 나열되어 있습니다. 시작하려면 ‘확장’ 탭을 클릭하세요.
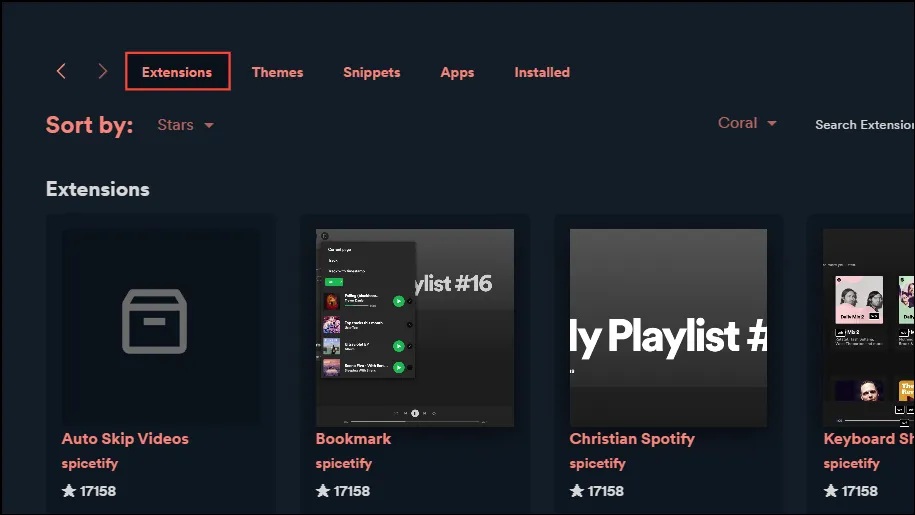
확장
확장 프로그램을 사용하면 사용자 경험을 개선하고 더욱 즐겁게 만드는 데 도움이 되는 새로운 기능을 추가하여 Spotify의 기능을 확장할 수 있습니다. 사용자 정의 가능한 바로가기, 북마크 등과 같은 기능을 앱에 추가하여 더 쉽게 사용할 수 있습니다.
- 예를 들어 Beautiful Lyrics 확장 프로그램은 동적 배경과 동기화된 가사를 음악에 추가합니다. 해당 내용을 클릭하면 자세히 알아볼 수 있습니다.
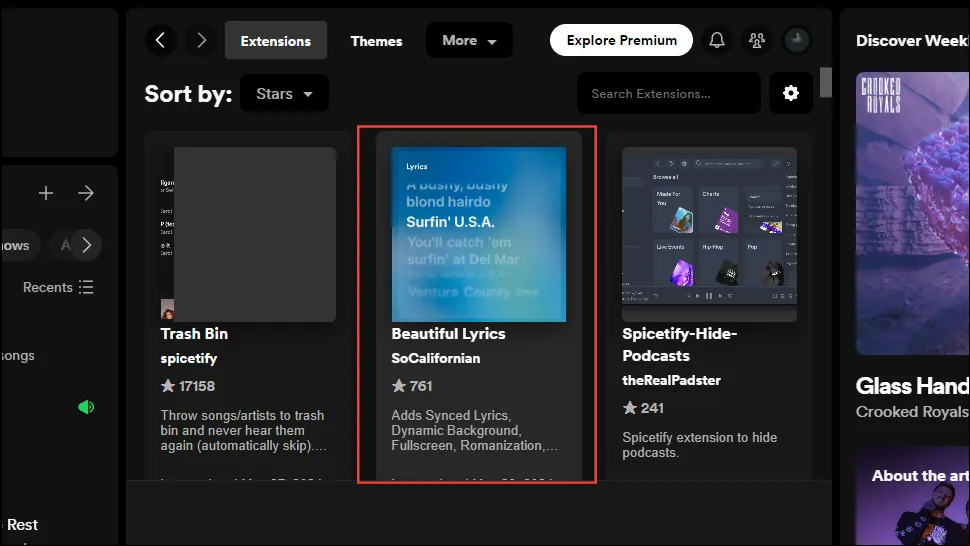
- 또는 해당 항목 위에 마우스 커서를 올려놓고 표시되는 ‘설치’ 버튼을 클릭하면 확장 프로그램이 설치됩니다.
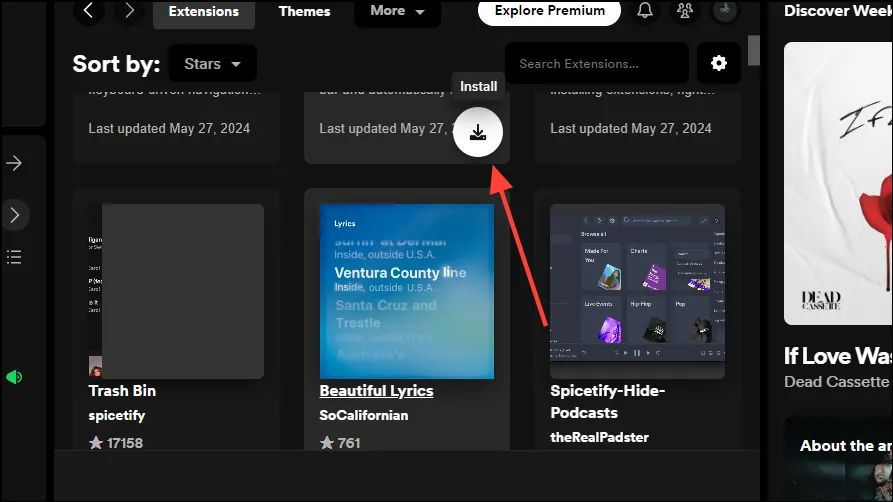
테마
테마를 사용하면 Spotify 앱의 모양과 느낌을 변경할 수 있으며 Spicetify Marketplace에서는 선택할 수 있는 다양한 옵션을 제공합니다.
- 사용 가능한 테마를 보려면 상단의 ‘테마’ 탭을 클릭하세요.
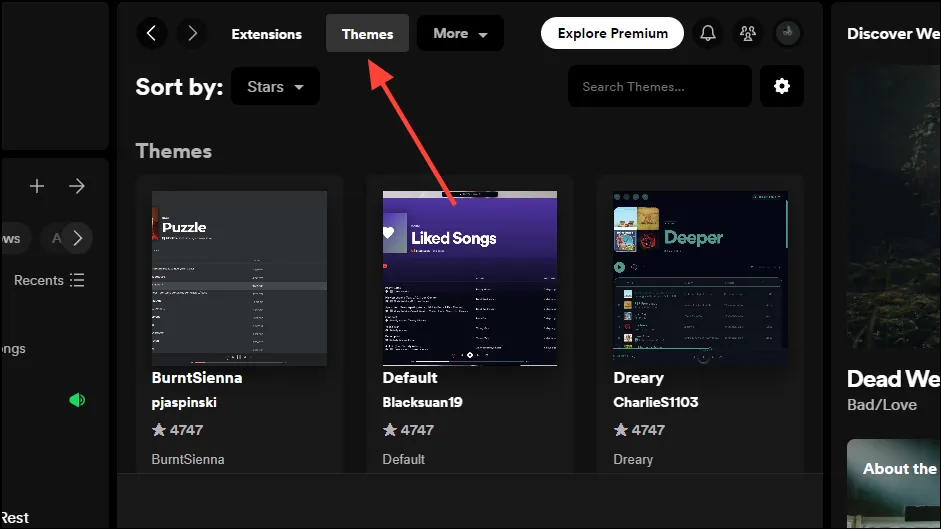
- 원하는 테마 위에 커서를 올려놓으면 나타나는 ‘설치’ 버튼을 다시 클릭하세요. 마찬가지로, 설치된 테마 위에 커서를 올렸을 때 나타나는 ‘삭제’ 버튼을 클릭하면 설치된 테마를 제거할 수 있습니다.
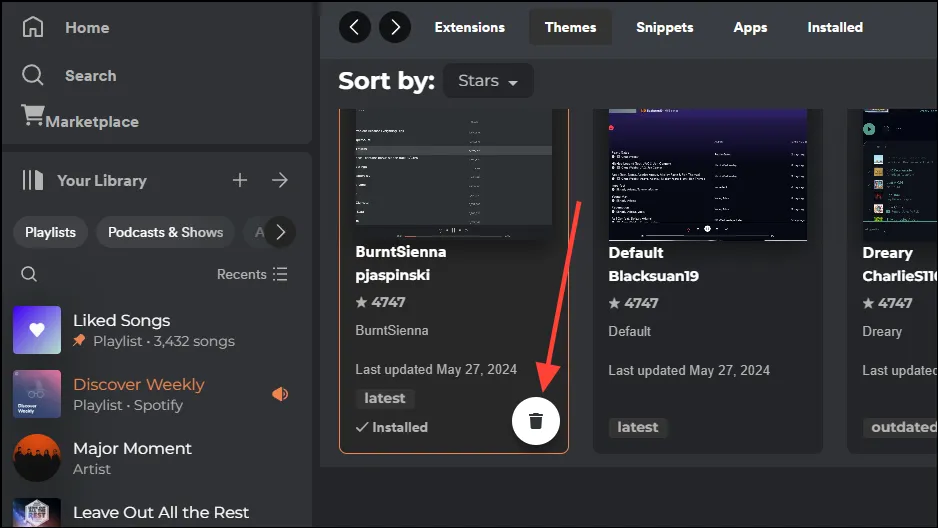
- 일부 테마에서는 전반적인 시각적 스타일을 유지하면서 색상과 같은 특정 요소를 사용자 정의할 수도 있습니다. 색상을 보고 변경하려면 상단의 드롭다운 메뉴를 클릭하고 다른 옵션을 클릭하세요.

짧은 발췌
스니펫은 사용자에게 아티스트와 음악에 대한 정보를 제공하는 짧은 피드로, 음악이 원하는지 여부를 결정하는 데 도움이 됩니다. Spicetify Marketplace를 사용하여 스니펫을 사용자 정의할 수도 있습니다.
- 상단의 ‘스니펫’ 탭을 클릭한 다음 원하는 스니펫 위에 마우스 커서를 올려보세요.
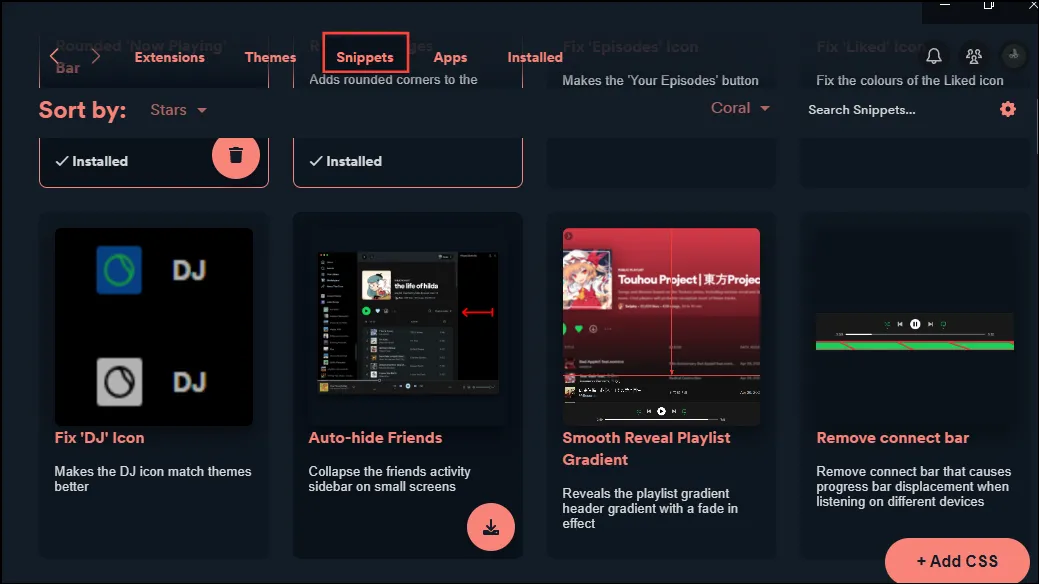
- 스니펫을 설치하려면 표시되는 ‘설치’ 버튼을 클릭하세요.
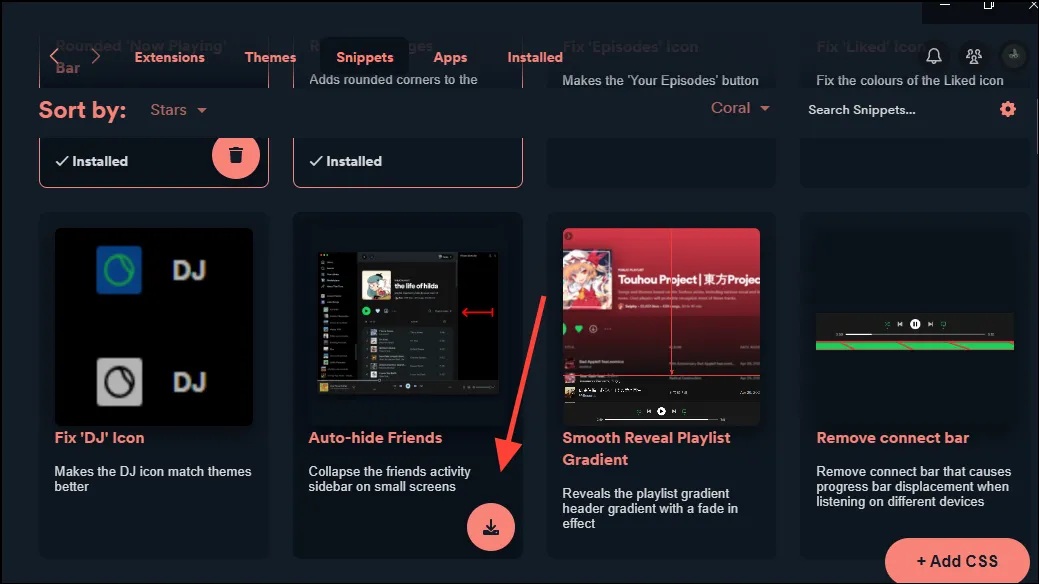
앱
마지막으로 Spotify의 기능을 확장한다는 점에서 확장 프로그램과 유사한 앱이 있습니다. 그러나 확장 프로그램 및 테마와 달리 GitHub를 통해서만 앱을 설치할 수 있습니다.
- 상단의 ‘Apps’ 탭으로 전환한 후, 설치하려는 앱 위에 커서를 올려놓고 나타나는 ‘GitHub’ 아이콘을 클릭하세요.
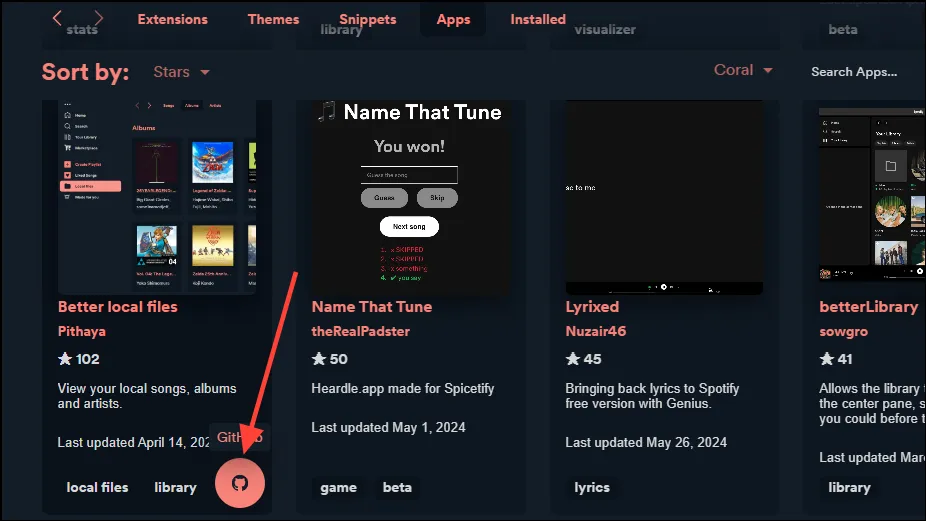
- 이제 Powershell 창에서 spicetify config-dir을 입력하고 ‘Enter’ 키를 누릅니다.
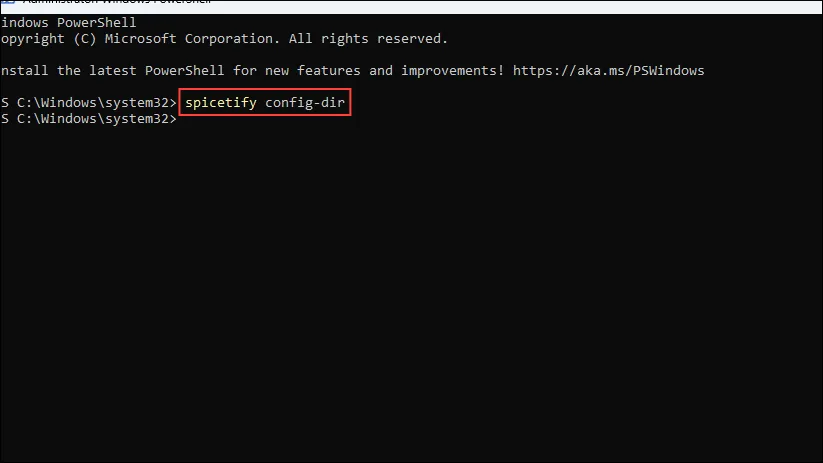
- 명령을 실행하면 Spicetify 폴더가 열립니다. ‘CustomApps’ 폴더로 이동하여 엽니다.
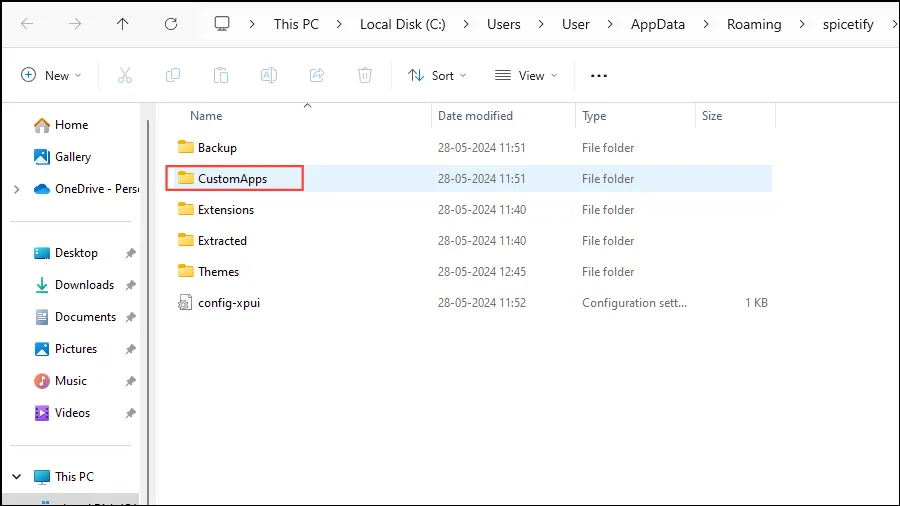
- 설치하려는 앱 이름으로 폴더를 만듭니다. 예를 들어 ‘Better Local Files’ 앱을 설치하려면 ‘better-local-files’라는 폴더를 생성하세요.
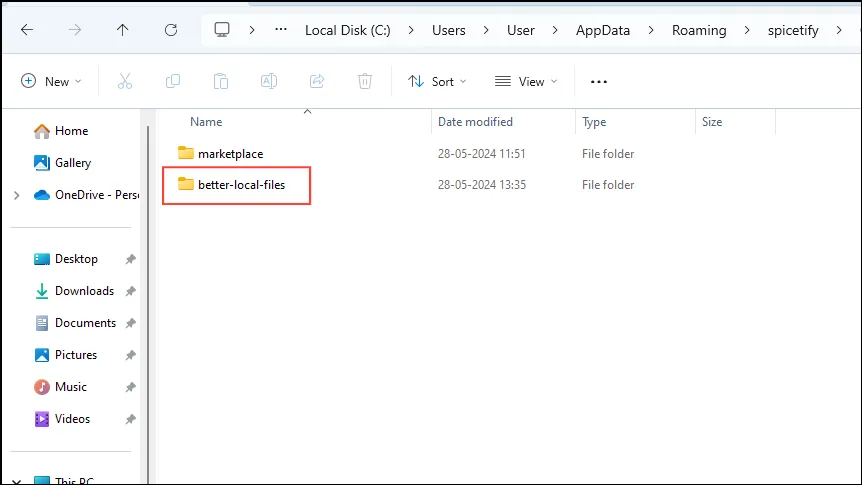
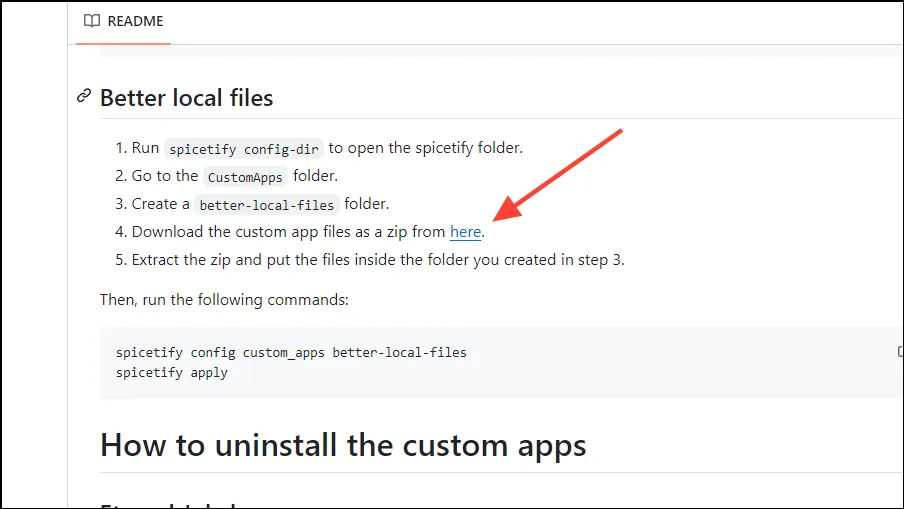
- 압축된 폴더가 다운로드되면 압축을 풀고 콘텐츠를 앞서 만든 앱 폴더에 복사하세요.
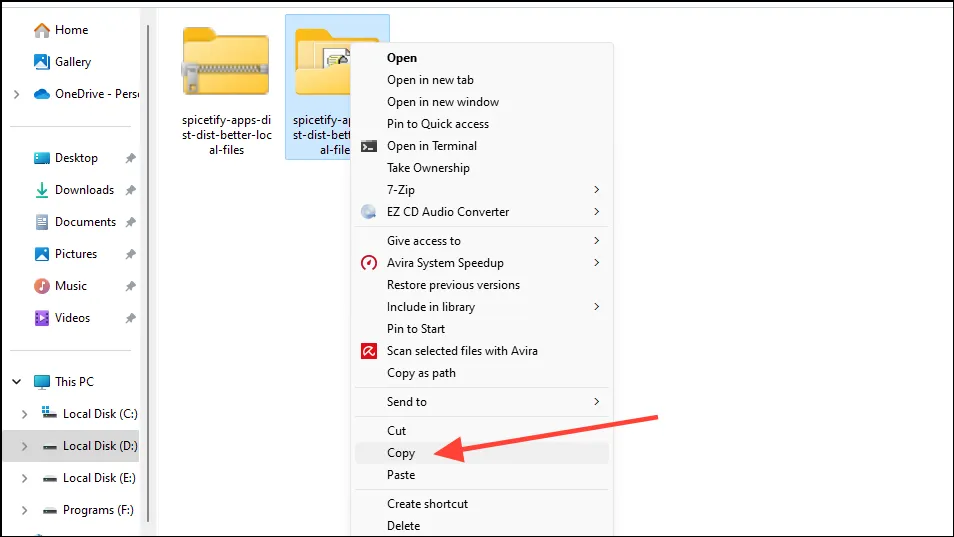
- Powershell 창으로 돌아가서
spicetify config custom_apps better-local-files‘Enter’ 키를 누르기 전에 다음 명령을 입력하십시오. 두 번째 명령을 따르고spicetify applyEnter를 다시 누르십시오.
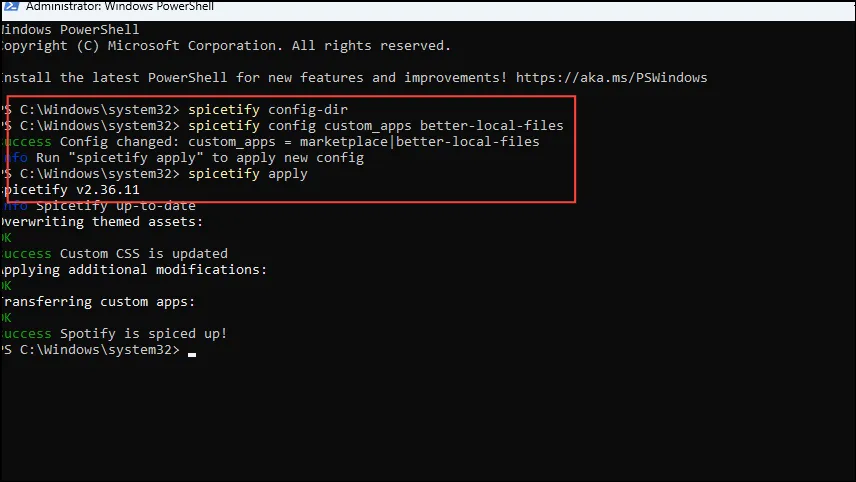
- Spotify가 종료되며 다시 시작해야 합니다. 그러면 앱이 설치되어 왼쪽에 나타나는 것을 확인할 수 있습니다.
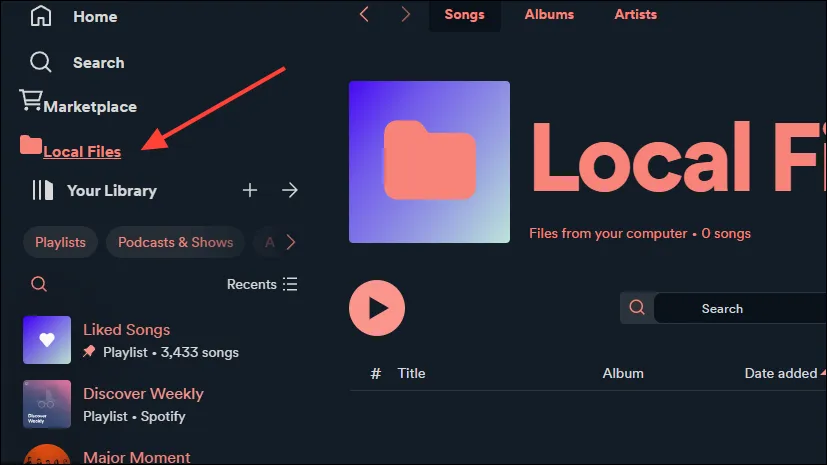
Spicetify를 사용하면 확장 프로그램, 테마, 스니펫 및 앱을 사용하여 Spotify 데스크톱 앱을 쉽게 사용자 지정할 수 있습니다. 앱의 모양을 변경할 수 있을 뿐만 아니라 앱에서 수행할 수 있는 작업을 확장하여 앱을 더욱 유용하게 만들 수도 있습니다. Windows에서 Spicetify 도구와 해당 Marketplace를 사용하는 방법을 설명했지만 macOS 및 Linux 플랫폼에서도 이 도구를 사용할 수 있습니다.
변경하기 전에 위에서 설명한 대로 백업을 생성해야 문제가 발생할 경우 기본 설정을 복원할 수 있습니다.




답글 남기기