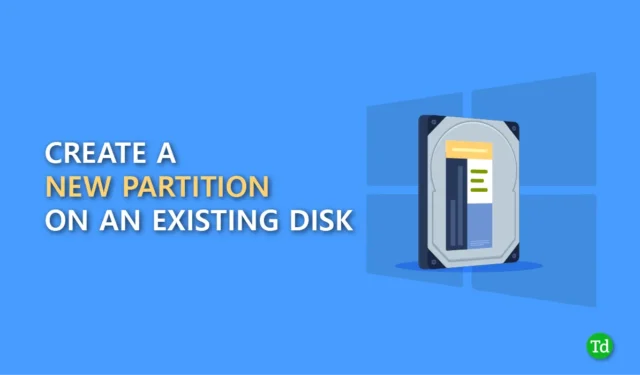
기존 디스크에 파티션을 생성하는 것에 대해 생각해 본 적이 있습니까? 드라이브가 1~2개뿐이고 스토리지를 관리하기 위해 더 많은 드라이브를 생성하려는 경우 이 작업을 쉽게 수행할 수 있습니다.
우리가 온라인 상점에서 노트북이나 컴퓨터를 구입하면 C 드라이브라는 하나의 드라이브만 함께 제공되므로 중요한 데이터를 안전하게 저장할 수 없습니다. Windows에서 드라이브가 하나만 있을 때의 주요 단점 중 하나는 중요한 개인 데이터가 손실될 위험이 있다는 것입니다.
Windows에 문제가 있어 운영 체제를 다시 설치해야 하는 경우에는 데이터를 저장할 수 없습니다. 시간. 따라서 더 많은 드라이브를 보유하는 것이 최선의 선택입니다. 이 문서에서는 Windows의 기존 디스크에 새 파티션을 만드는 방법을 안내합니다.
왜 하나 이상의 파티션을 생성해야 합니까?
- 여러 파티션을 사용하면 데이터를 적절하게 구성하여 쉽게 찾을 수 있습니다.
- 중요한 데이터를 별도의 파티션에 저장하면 Windows를 다시 설치할 때 데이터가 안전하게 유지됩니다.
- 각 OS에 대한 파티션을 생성하여 여러 운영 체제를 실행할 수 있습니다.
- 데이터를 관리하면 시스템 성능도 향상됩니다.
기존 디스크에 새 파티션을 만드는 방법
여기서는 C 드라이브에 새 파티션을 생성하는 단계별 지침을 언급했으므로 각 단계를 올바르게 따르십시오.
- Windows + X를 누른 다음 디스크 관리를 선택하세요. .
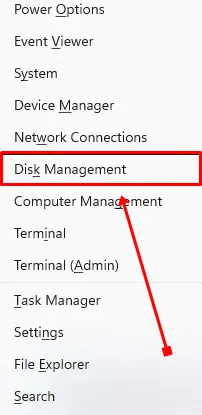
- 파티션을 나누고 싶은 드라이브를 마우스 오른쪽 버튼으로 클릭하고 볼륨 축소 옵션을 선택하세요.< /span>
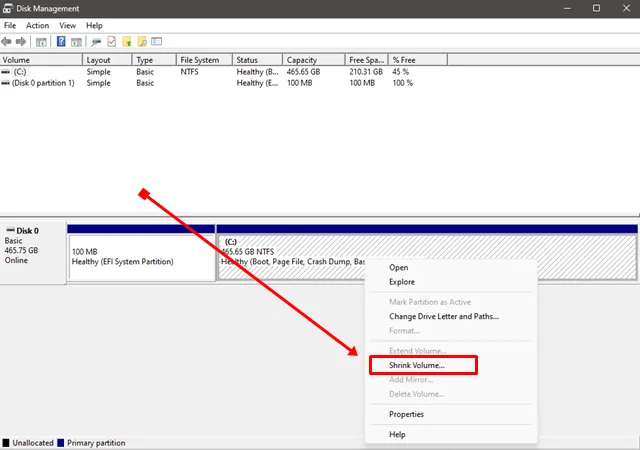
- 축소 창에는 현재 크기와 축소 가능한 공간이 표시되며, 세 번째 섹션에서는 원하는 파티션의 크기를 입력해야 합니다.
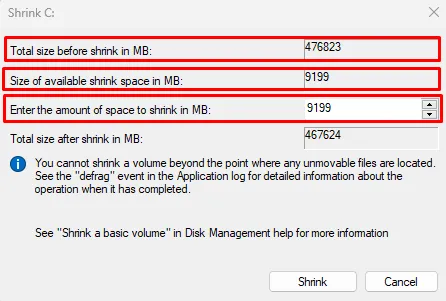
- 이제 축소하려는 공간을 MB 단위로 입력하세요.
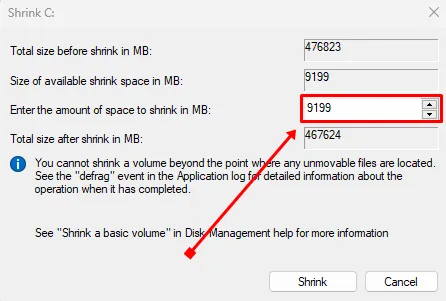 예를 들어 기본적으로 언급된 모든 공간을 축소하지 않으려면 다음을 입력하세요. 원하는 금액으로. 1GB = 1024MB이므로 축소하려는 GB에 1024를 곱하면 됩니다.
예를 들어 기본적으로 언급된 모든 공간을 축소하지 않으려면 다음을 입력하세요. 원하는 금액으로. 1GB = 1024MB이므로 축소하려는 GB에 1024를 곱하면 됩니다. - 프로세스를 완료한 후 할당되지 않은 공간을 마우스 오른쪽 버튼으로 클릭하고 새 단순 볼륨을 선택하세요. 옵션.
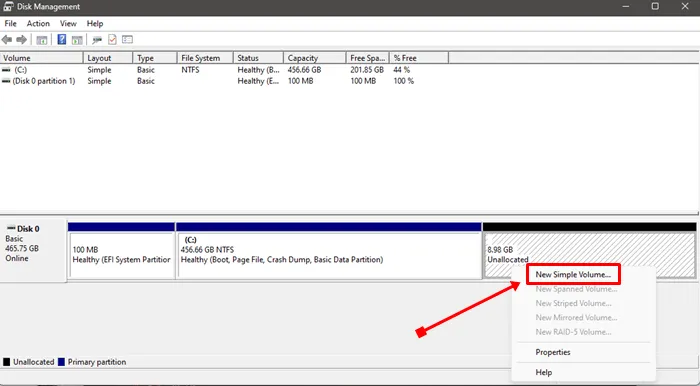
- 새 단순 볼륨 마법사에서 다음 버튼을 두 번 클릭하세요. 창.
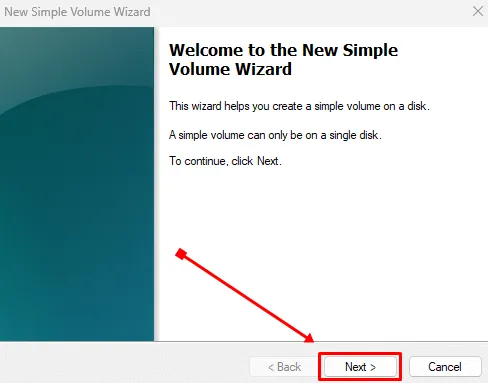
- 원하는 드라이브 문자를 선택하고 다음
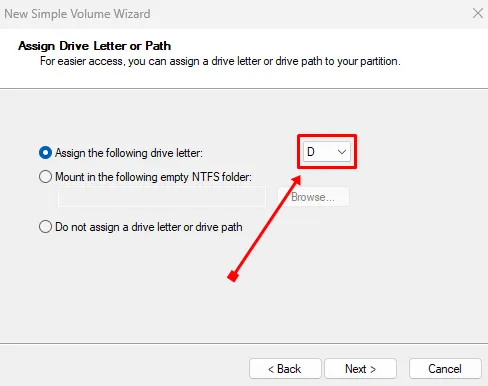
- 이제 다음 설정으로 이 볼륨 포맷 옵션을 선택하고 다음.
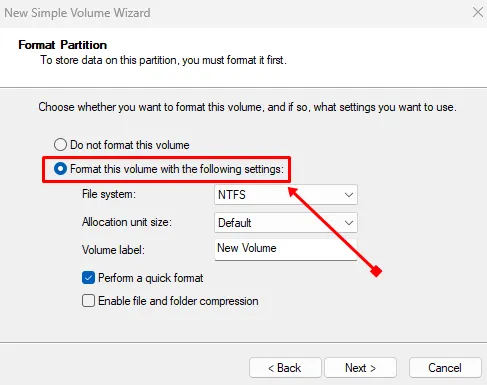
결론
이것이 이 기사의 전부입니다. 기존 드라이브에 새 파티션을 성공적으로 만들었기를 바랍니다. 이는 새 파티션을 생성하는 가장 쉽고 효과적인 방법입니다.
이 단계를 수행하는 동안 문제가 발생하면 아래에 자유롭게 의견을 남겨주세요. 우리는 당신에게 솔루션을 제공할 것입니다. 이 기사가 유익하고 유용하다고 생각되면 다른 사람들과 공유하세요.




답글 남기기