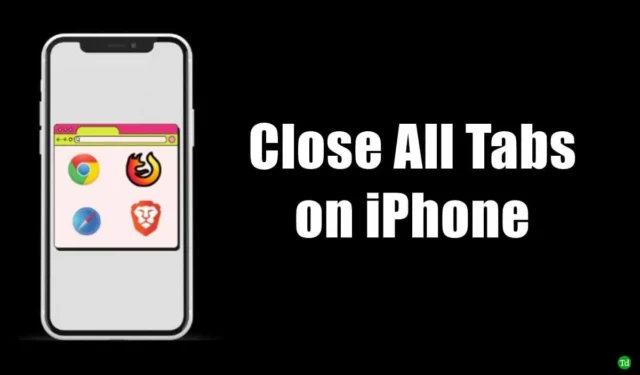
간단한 작업처럼 들릴지 몰라도, iPhone 사용자는 종종 기기에서 여러 브라우저에서 여러 탭을 엽니다.
이렇게 되면 사이트가 복잡해지고, 긴급하게 웹서핑을 해야 할 때, 끝없는 탭에 갇혀 혼란스러워하게 됩니다.
또한, 많은 브라우저 탭을 열어두면 백그라운드에서 모바일 데이터를 소모하게 됩니다. iPhone에서 배터리가 꾸준히 소모되는 것도 알 수 있습니다.
iPhone에서 모든 탭을 닫는 방법?
저는 다양한 주요 브라우저에서 모든 iPhone 탭을 닫는 방법을 설명했습니다. 여기에는 전 세계 대부분 사용자가 주로 사용하는 Safari, Brave, Chrome, Edge 및 Firefox 브라우저가 포함됩니다.
1. iPhone에서 모든 Chrome 탭을 닫는 방법?
인기 있는 Chrome 브라우저에서 열려 있는 모든 탭을 한 번에 닫는 방법은 다음과 같습니다.
- iPhone용 Chrome 앱을 엽니다 .
- 홈페이지 하단의 탭 버튼을 탭하세요 .
- 왼쪽 하단에 있는 편집 버튼을 탭하세요 .
- 팝업에서 모든 탭 닫기를 선택합니다 .
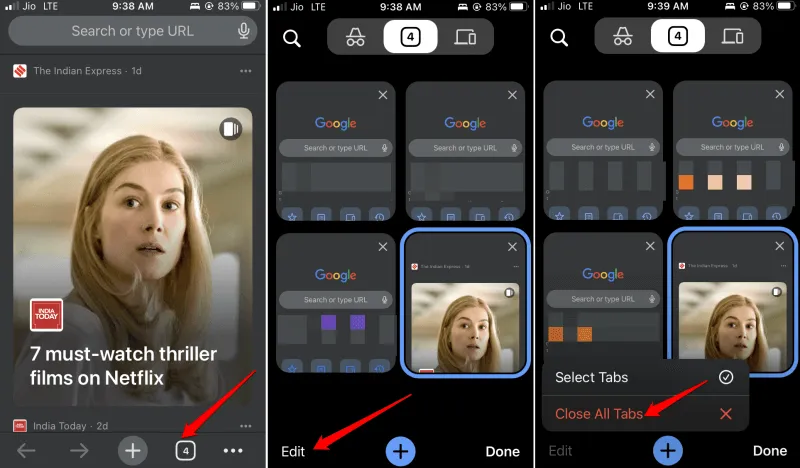
2. Safari 브라우저 탭을 모두 닫는 방법?
Safari는 iPhone에서 사용하는 Apple의 기본 브라우징 앱입니다. Safari에서 모든 활성 웹페이지 탭을 닫으려면 아래에 언급된 팁을 따르세요.
- Safari 앱을 실행합니다. > 화면 오른쪽 하단에 있는 탭 아이콘을 길게 누릅니다 .
- 팝업이 나타나면 모든 탭 닫기를 탭합니다 .
- 열려 있는 모든 탭의 닫기를 확인합니다. 모든 탭 닫기를 탭합니다 .
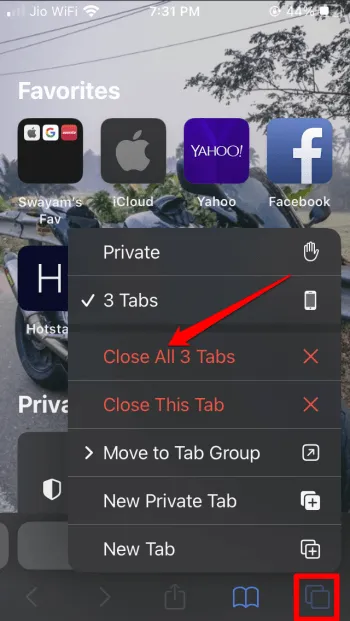
3. iPhone에서 Brave 브라우저 탭을 모두 닫는 방법?
Brave 브라우저를 사용하는 경우 다음 단계에 따라 iPhone에서 활성화된 모든 탭을 닫으세요.
- iPhone에서 Brave 앱을 실행하세요.
- 페이지 하단의 탭 버튼을 탭하고 길게 누릅니다 . 활성 브라우저 탭을 나타내는 숫자가 있는 상자입니다.
- 메뉴에서 모든 x 탭 닫기 . [x는 닫을 수 있는 활성 탭 수를 나타내는 자리 표시자입니다.]
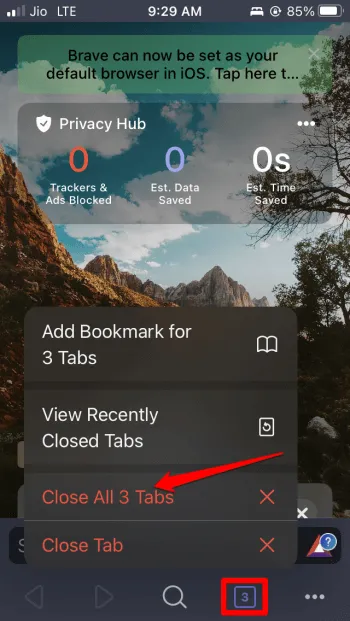
4. iPhone에서 모든 Firefox 탭을 닫는 방법?
Mozilla Firefox에서 탭을 닫으려면 다음 단계를 따르세요.
- iOS용 Firefox 앱을 실행합니다.
- 탭 아이콘을 길게 누르세요 . 브라우저 홈페이지 하단에 있는 작은 상자입니다.
- 탭 닫기를 탭하면 모든 활성 탭을 한 번에 닫을 수 있습니다.
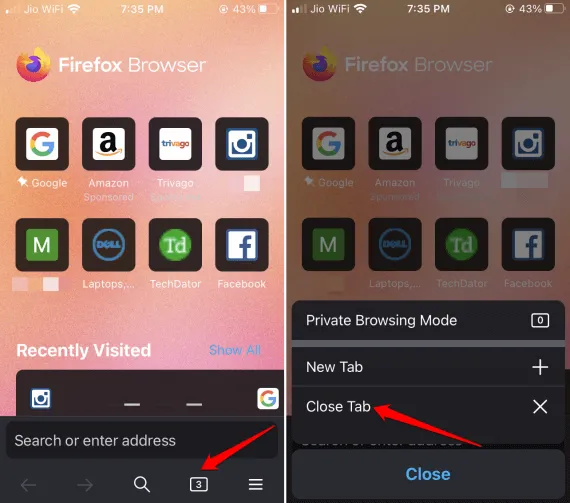
5. iPhone에서 모든 Edge 브라우저 탭을 닫는 방법?
이제 iPhone의 Edge 브라우저에서 모든 활성 탭을 닫는 단계를 살펴보겠습니다.
- iPhone에서 Microsoft Edge 앱을 실행합니다.
- 탭 버튼을 탭하고 > 왼쪽 하단 모서리에 있는 모두 닫기 버튼을 탭하세요 .
- 닫기를 탭하여 브라우저에서 열려 있는 모든 탭을 닫을지 확인하세요 .

iPhone에서 닫은 브라우저 탭을 다시 여는 방법?
실수로 브라우저 탭을 닫았을 경우 다시 열 수 있습니다. 이 기능은 모든 인기 있는 브라우저 앱에서 사용할 수 있습니다.
1. Safari에서 닫힌 탭 다시 열기
iOS용 Safari 브라우저에서 닫힌 웹페이지 탭을 열려면
- Safari 앱을 엽니다 . > 탭 아이콘을 탭하고 > + 기호를 길게 누릅니다 .
- 최근 닫은 항목 탭 에서 다시 열고 싶은 웹 페이지를 탭합니다.

2. Chrome에서 닫힌 탭 다시 열기
Chrome 브라우저에서 닫힌 탭을 다시 열려면 아래 단계를 따르세요.
- iPhone에서 Chrome 앱을 엽니다 .
- 검색 창 아래에 있는 아이콘에서 최근 탭을 탭합니다 .
- 최근 닫은 탭 목록에서 다시 열고 싶은 웹 페이지를 탭합니다 .
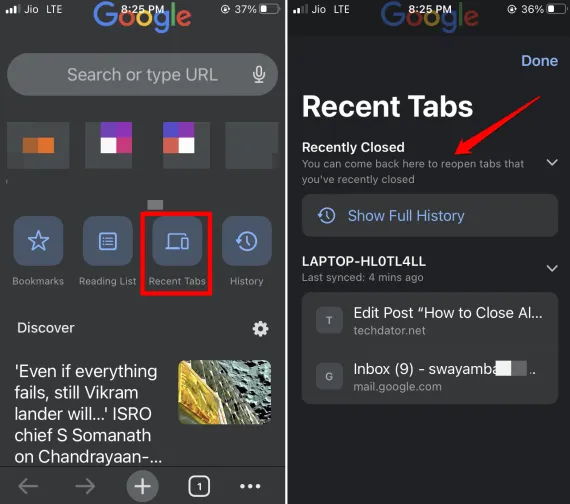
3. Microsoft Edge에서 닫힌 탭 다시 열기
Microsoft Edge에서 닫힌 탭을 다시 열려면
- iPhone에서 Microsoft Edge 앱에 액세스하세요.
- 탭 아이콘을 탭합니다 . > 화면 오른쪽 상단에서 최근을 탭합니다 .
- 최근 닫은 탭 목록에서 다시 열고 싶은 웹 페이지를 탭합니다.
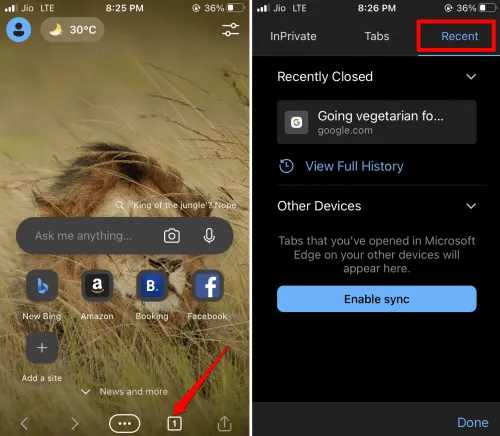
4. Firefox에서 닫힌 탭 다시 열기
Firefox에서 닫힌 탭을 다시 열려면 다음 단계를 따르세요.
- iPhone에서 Firefox를 실행합니다.
- 페이지 오른쪽 하단에 있는 3개 막대로 구성된 메뉴 버튼을 탭하세요 .
- 메뉴에서 기록을 탭 하고 최근 닫은 항목을 탭합니다 .
- 최근 닫은 탭 목록에서 다시 열고 싶은 웹 페이지를 탭하세요.
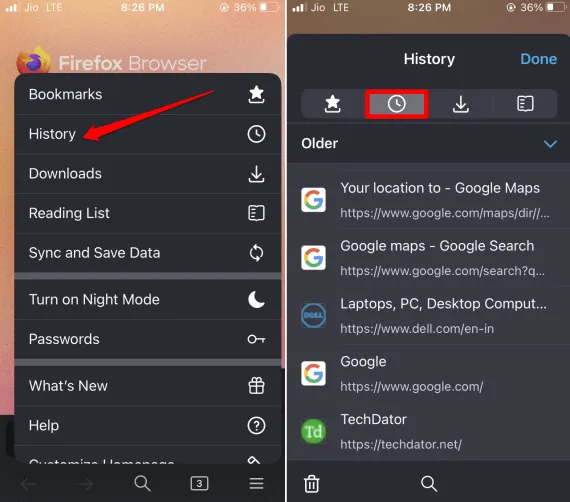
5. Brave 브라우저에서 닫힌 탭 다시 열기
iPhone에서 Brave 브라우저를 사용하는 경우 아래 단계에 따라 닫은 탭 중 하나 이상을 다시 열 수 있습니다.
- iPhone에서 Brave 앱을 실행합니다 . > 탭 아이콘을 길게 누릅니다 .
- 최근 닫은 탭 보기를 탭합니다 . > 최근 닫은 탭 목록에서 다시 열 웹 페이지를 탭합니다.

마무리
이 가이드를 여기서 마무리하겠습니다. iPhone에서 모든 탭을 쉽게 닫을 수 있기를 바랍니다. 또한, 이 가이드의 팁을 사용하여 실수로 닫은 탭을 다시 열 수 있습니다.




답글 남기기