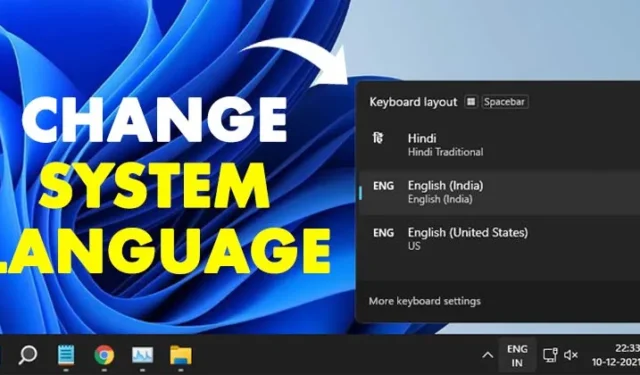
Windows 11 초기 설정 시 실수를 하였거나 구매한 노트북이 잘못된 언어로 배송된 경우 설정을 통해 쉽게 변경할 수 있습니다.
어떤 이유든, Windows 11 운영 체제에서 사용되는 기본 언어를 쉽게 변경할 수 있습니다. 언어 설정에서 모국어를 찾을 수 없더라도 다운로드할 수 있습니다.
Windows 11에서 시스템 언어 변경
1. 먼저 Windows 시작 버튼을 클릭하고 설정을 선택하세요 .
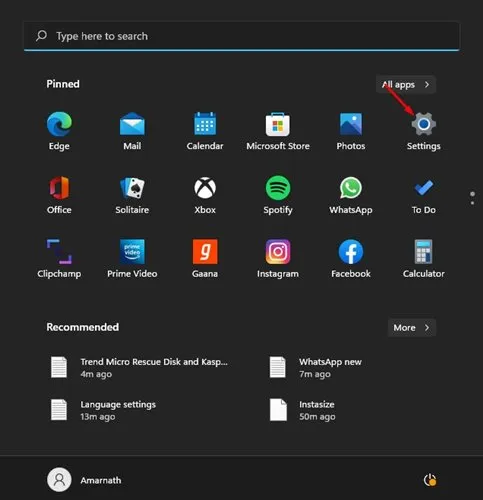
2. 설정 앱에서 아래와 같이 시간 및 언어 옵션을 클릭하세요.
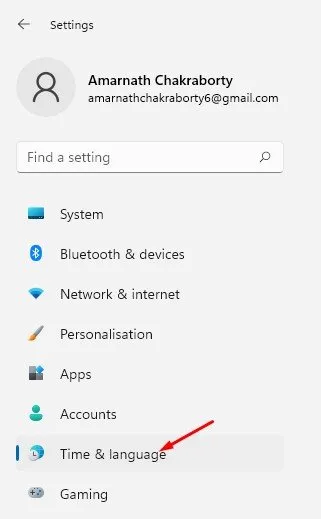
3. 아래 스크린샷에 표시된 대로 오른쪽 창에서 언어 및 지역 옵션을 클릭합니다 .
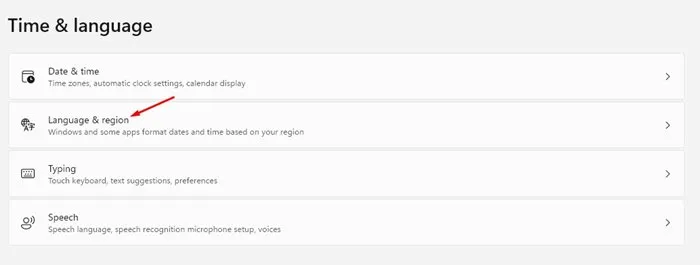
4. 언어 섹션에서 기본 언어 설정을 위해 언어 추가 버튼을 클릭합니다.
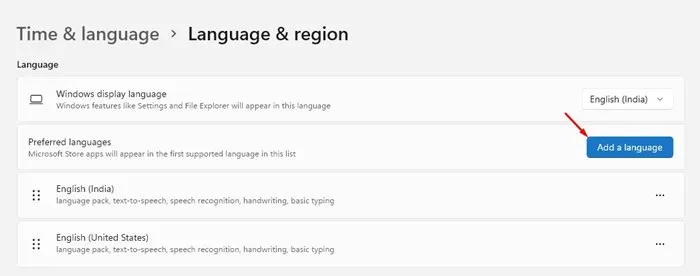
5. 팝업을 설치할 언어를 선택하고, 설치하려는 언어를 검색하세요.
6. 설치하려는 언어를 선택하고 다음 버튼을 클릭하세요.
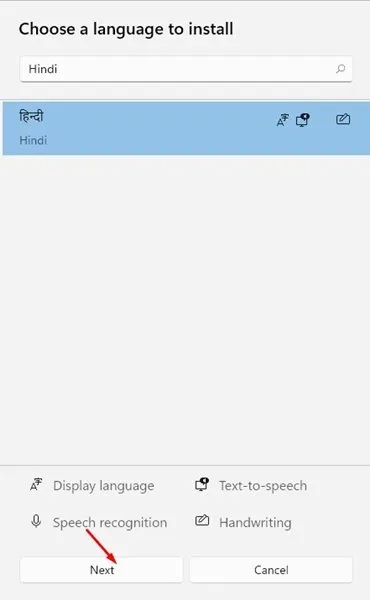
7. 새 언어를 기본값으로 설정하려면 내 Windows 표시 언어로 설정 옵션을 선택하고 설치 버튼을 클릭하세요.
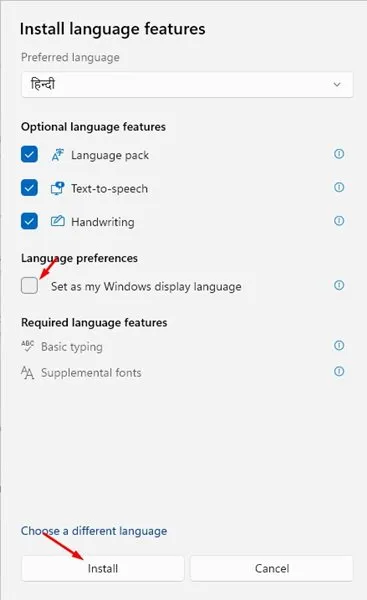
8. 언어를 변경하려면 작업 표시줄 오른쪽 하단에 있는 언어 버튼을 클릭합니다. 다음으로 키보드를 전환하려는 언어를 클릭합니다.
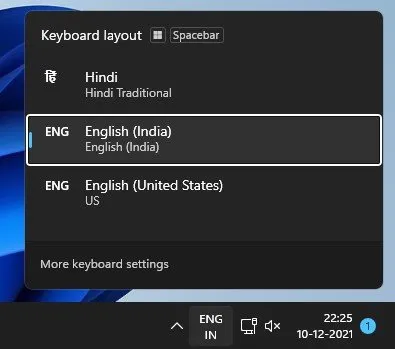
기본 언어를 변경하는 방법은 무엇입니까?
글쎄요, 기본 언어를 변경하는 건 꽤 쉽습니다. 위의 변경을 한 후 설정 > 시간 및 언어 > 언어 및 지역 으로 이동하세요 .
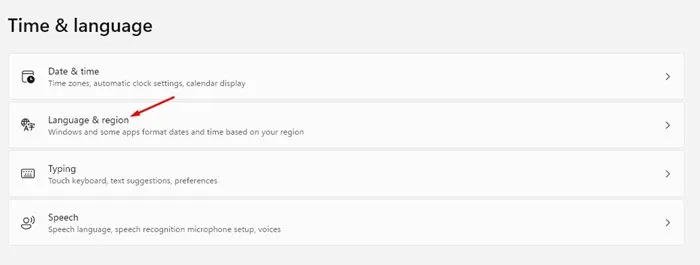
언어 및 지역에서 로그아웃 버튼을 클릭하세요. 이제 PC의 잠금 화면이 표시됩니다. 로그인하면 새로운 언어가 표시됩니다.
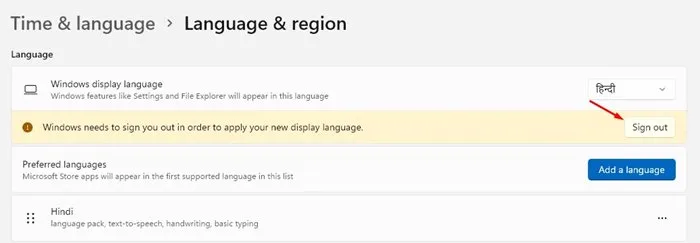
Microsoft 계정에 대한 언어 동기화 비활성화
다른 장치에서 다른 언어를 사용하려면 Microsoft 계정과 언어 동기화를 비활성화해야 합니다.
Windows 11에서 시스템 언어를 업데이트하면 언어 기본 설정이 Microsoft 계정과 연결된 모든 장치에서 동기화됩니다. 언어를 동기화하고 싶지 않은 경우 수행해야 할 작업은 다음과 같습니다.
1. Windows 11 PC에서 설정 앱을 엽니다.
2. 설정 앱이 열리면 계정 으로 전환하세요 .
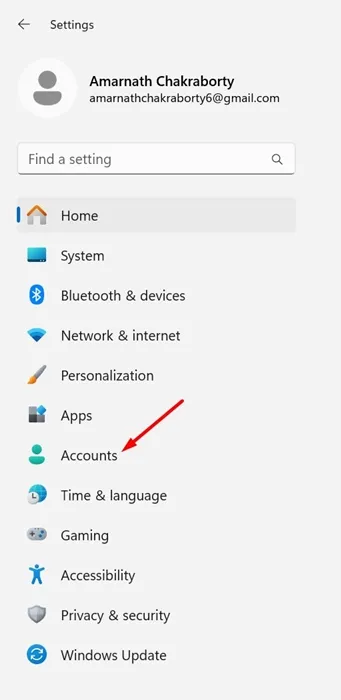
3. 오른쪽에서 Windows 백업을 클릭합니다 .
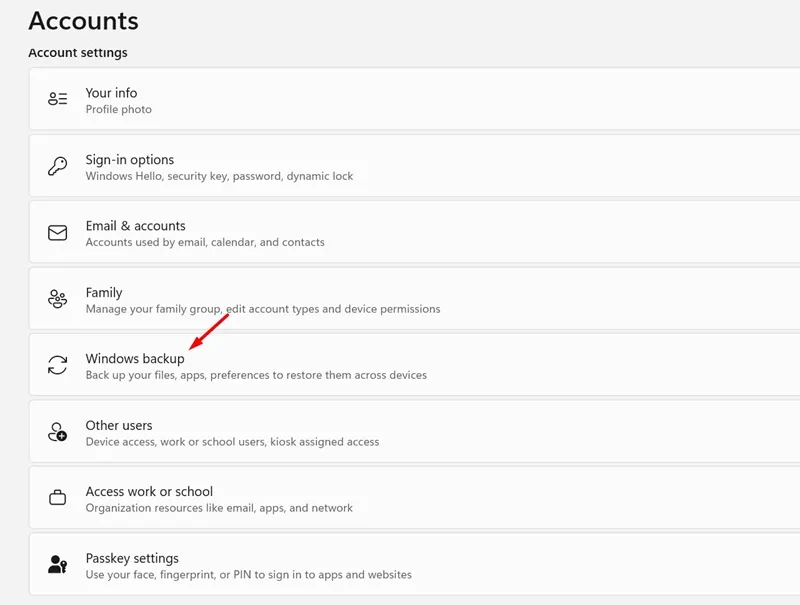
4. 내 기본 설정 기억 섹션을 확장합니다.
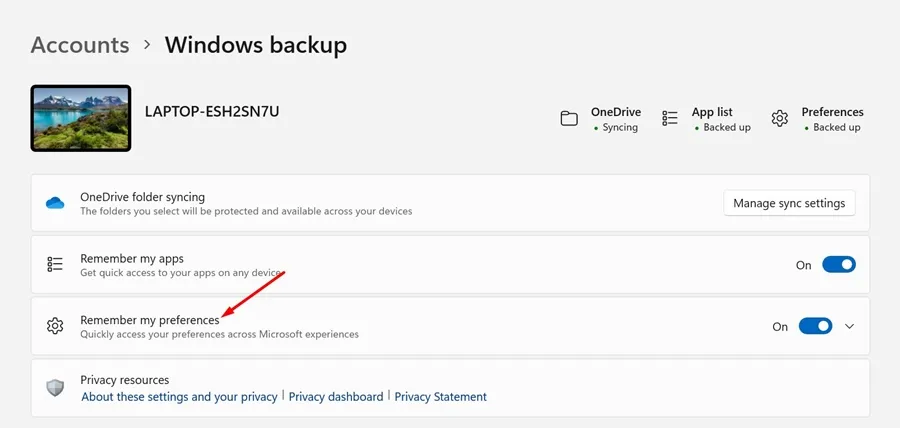
5. 다음으로 언어 기본 설정 및 사전의 선택을 취소합니다 .
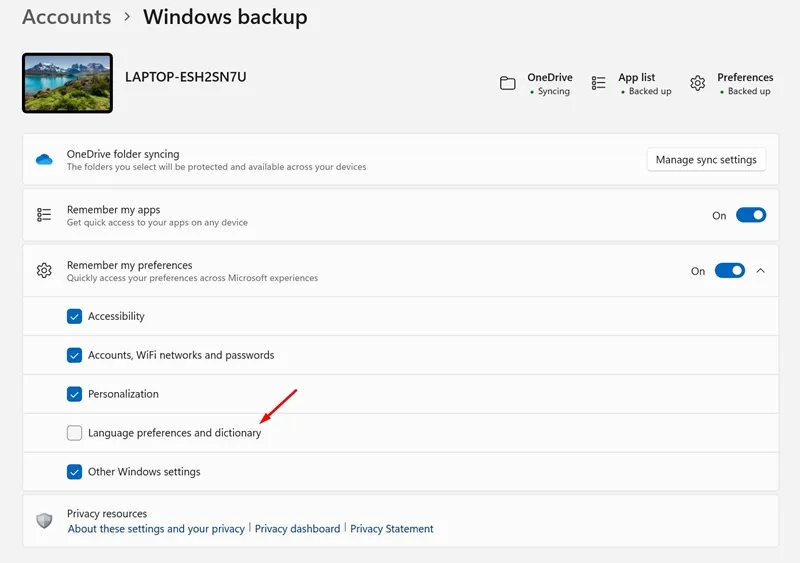
저희의 단계를 따른 후에는 Windows 11 시스템에서 기본 언어를 변경할 수 있을 것입니다. 이 글이 도움이 되었으면 좋겠습니다! 친구들과도 공유해 주세요. 이와 관련하여 궁금한 점이 있으면 아래의 댓글 상자에 알려주세요.




답글 남기기