
새로운 Apple TV를 구매하면 일반적으로 리모컨이 포함되어 있어 이를 설정하고 기능을 제어할 수 있습니다. 그러나 설정을 완료하기 전에 리모컨이 손상된 경우 리모컨을 사용하지 않고도 Apple TV를 구성하는 여러 가지 대체 방법이 있습니다. 이 문서에서는 다양한 리모컨 옵션을 사용하여 설정 프로세스를 완료하는 다양한 방법을 설명합니다.
Apple TV 설정 요구 사항
- 활성 인터넷 연결(유선 또는 무선)
- HDMI 포트가 장착된 TV 또는 컴퓨터
- HDMI 케이블
iPhone을 설정에 활용하기로 결정한 경우 최신 iOS 버전을 실행하고 Apple TV 계정으로 iCloud 에 로그인했는지 확인하세요. 또한 설정에서 iCloud Keychain을 활성화 하고 iPhone에서 Bluetooth가 활성화되어 있고 Wi-Fi 네트워크에 연결되어 있는지 확인하세요.
IR Remote 앱을 사용하여 Apple TV 구성
Android 기기가 있는 경우 IR 리모트 애플리케이션을 사용하여 Apple TV를 설정할 수 있습니다. 이러한 앱을 사용하면 적외선 신호를 방출하여 Apple TV를 제어할 수 있지만 Android 휴대전화에 IR 블래스터가 있어야 합니다. 휴대전화에 IR 블래스터가 장착되어 있지 않은 경우 이 방법을 건너뛰고 다음 옵션으로 이동하세요 .
기기에 IR 리모컨 앱을 다운로드하여 설치한 후 다음 단계에 따라 Apple TV를 구성하세요.
1. HDMI 케이블을 사용하여 Apple TV를 텔레비전에 연결한 다음 전원 코드를 전원 콘센트에 꽂습니다.
2. IR 리모컨 앱을 사용하여 Apple TV에 해당하는 TV의 HDMI 입력을 선택하세요.
3. Apple TV에 시작 화면이 나타나면 영어 나 원하는 언어를 선택하세요.
4. 다음으로, 제공된 목록에서 국가를 선택하세요.
5. 데이터 및 개인정보 보호 화면에서 계속을 탭합니다.
6. 두 가지 옵션이 제공됩니다: iPhone으로 설정 또는 수동 설정 . 수동 설정을 선택합니다 .
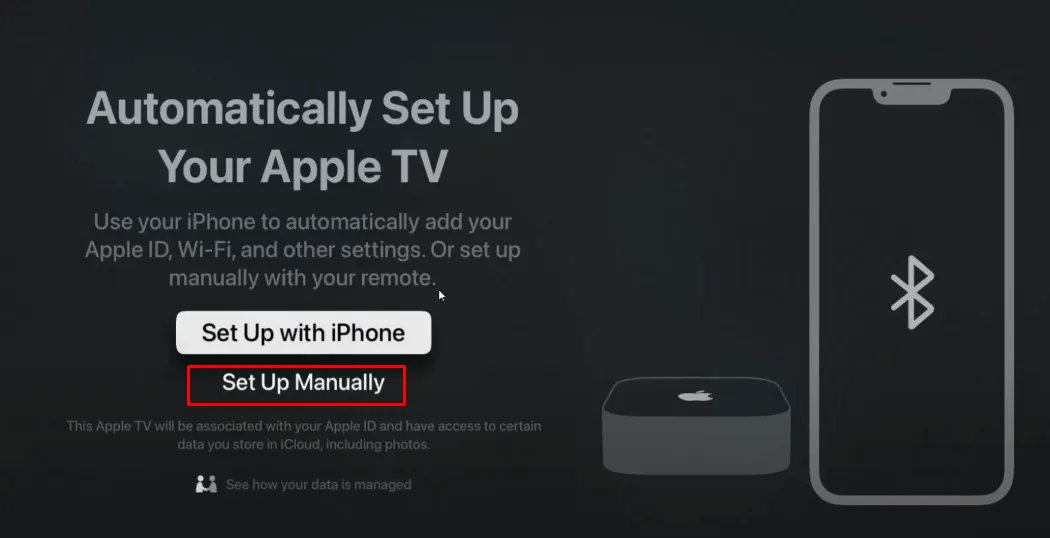
7. 음성 명령으로 Apple TV를 제어하려면 다음 화면에서 Siri 사용을 선택하세요.
8. Siri 및 음성 개선 페이지에서 오디오 녹음 공유를 선택 하거나 오디오 녹음을 공유하지 않으려면 지금은 안 함 을 선택합니다.
9. 홈 Wi-Fi 네트워크를 선택 하고 비밀번호를 입력하여 Apple TV를 인터넷에 연결하세요.
10. Apple ID 와 비밀번호를 입력한 후 다음 화면에서 계속을 탭합니다 .

11. TV 제공업체에 가입되어 있는 경우 로그인을 탭 하고 제공업체를 선택하세요.
12. 사용자 ID 와 비밀번호를 사용하여 TV 공급자 계정에 로그인하세요 .
화면의 지시를 따르고 이용 약관 에 동의하여 Apple TV 설정을 마무리하세요.
iPhone을 사용하여 리모컨 없이 Apple TV 설정하기
리모컨이 없다면 iPhone에 내장된 Apple Remote를 활용할 수 있습니다. iPhone과 Apple TV가 모두 동일한 네트워크에 있는 것이 중요합니다. Apple TV가 Wi-Fi에 연결되어 있지 않으면 이더넷 케이블을 통해 연결할 수 있습니다 . 구매해야 하는 경우 Amazon과 같은 플랫폼에서 쉽게 구입할 수 있습니다.

Apple TV가 이더넷을 통해 연결되면 Apple Remote 앱을 열고 Apple TV를 선택하면 TV 화면에 암호가 나타납니다. iPhone에 이 4자리 암호를 입력합니다 . 이 페어링 프로세스가 끝나면 리모컨 앱이 Apple TV를 구성할 수 있는 인터페이스를 제공합니다.
Bluetooth 키보드로 Apple TV 구성하기
이더넷 케이블이 없는 경우 또 다른 옵션은 Bluetooth 키보드를 사용하여 Apple TV를 관리하고 설정하는 것입니다.

USB 동글에 의존하는 무선 키보드 대신 Bluetooth 키보드를 사용해야 합니다. 연결하려면 먼저 Apple TV를 재설정하고 최신 버전으로 업데이트해야 합니다.
재설정 프로세스를 시작하려면 컴퓨터에서 iTunes 애플리케이션을 열고 HDMI 케이블을 사용하여 Apple TV를 연결합니다. iTunes 인터페이스에 연결 상태가 표시됩니다. Apple TV의 복구 모드에서 Apple TV 복원 옵션을 선택합니다. 팝업 창에서 복원 및 업데이트를 선택한 다음 프로세스가 완료될 때까지 몇 분 기다립니다. 완료되면 팝업에서 확인을 클릭합니다.
다음으로, Apple TV를 컴퓨터에서 분리하고 TV에 연결합니다. 기본 설정 화면이 나타나면 키보드에서 Bluetooth를 활성화합니다. Apple TV가 키보드를 검색하고 Bluetooth 페어링 코드를 표시합니다. 키보드를 사용하여 TV에 표시된 페어링 코드를 입력합니다 . 키보드가 페어링되면 Apple TV 디스플레이에 키보드 링크 아이콘이 나타나 Bluetooth 키보드를 사용하여 설정을 진행할 수 있습니다.
Apple TV 설정을 위해 Mac에서 CiderTV 앱 활용
Mac을 사용하고 Bluetooth 키보드나 Wi-Fi 연결이 없다면 Cider TV 앱이 도움이 될 수 있습니다. 이 타사 앱을 사용하면 Bluetooth를 통해 Apple TV를 제어할 수 있습니다. Mac의 App Store 에서 앱을 다운로드할 수 있습니다 . 그러나 성공적인 페어링을 보장하려면 먼저 Apple TV를 재설정해야 합니다.
iTunes를 사용하여 Apple TV를 재설정하려면 이전 지침을 참조하세요 . 재설정 후 Mac에서 Bluetooth를 활성화하고 CiderTV 앱을 엽니다. 앱 내에서 Apple TV를 선택 하고 페어링 코드를 입력하여 프로세스를 완료합니다. 이제 CiderTV 앱을 사용하여 Apple TV를 구성할 수 있습니다.




답글 남기기