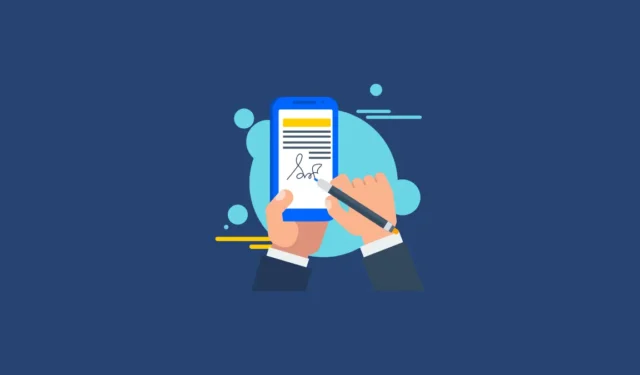
Gmail에서는 모든 발신 이메일에 자동으로 추가되는 사용자 지정 이메일 서명을 만들 수 있는 옵션이 있습니다. 이 서명에는 이름, 직함, 전화번호, 소셜 미디어 링크 및 공유하고 싶은 다른 정보를 포함할 수 있습니다. 웹 및 모바일 플랫폼을 통해 Gmail에서 서명을 설정하는 단계는 다음과 같습니다.
Gmail 웹에서 서명을 만들고 업데이트하는 방법
- Gmail을 열고 위쪽에 있는 기어 아이콘을 클릭하여 Gmail 계정 설정에 액세스하세요.
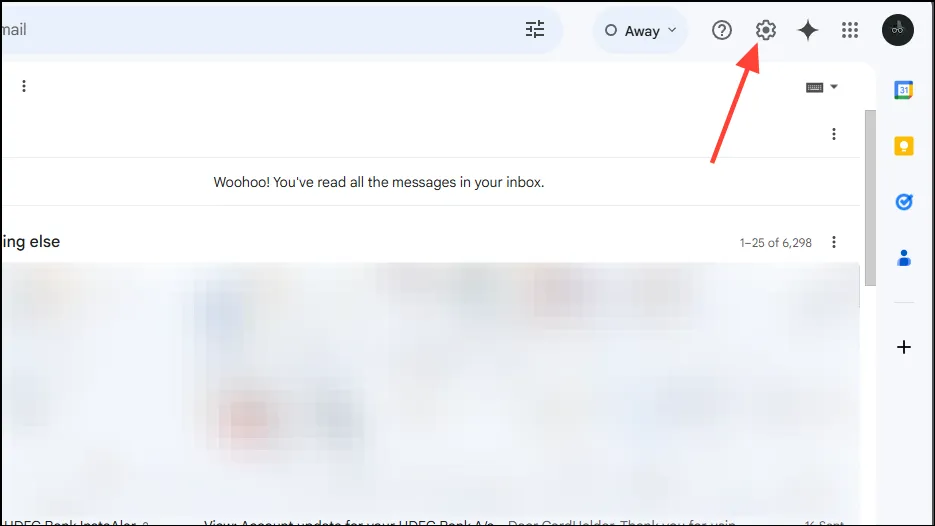
- 드롭다운 메뉴에서 ‘모든 설정 보기’를 선택하세요.
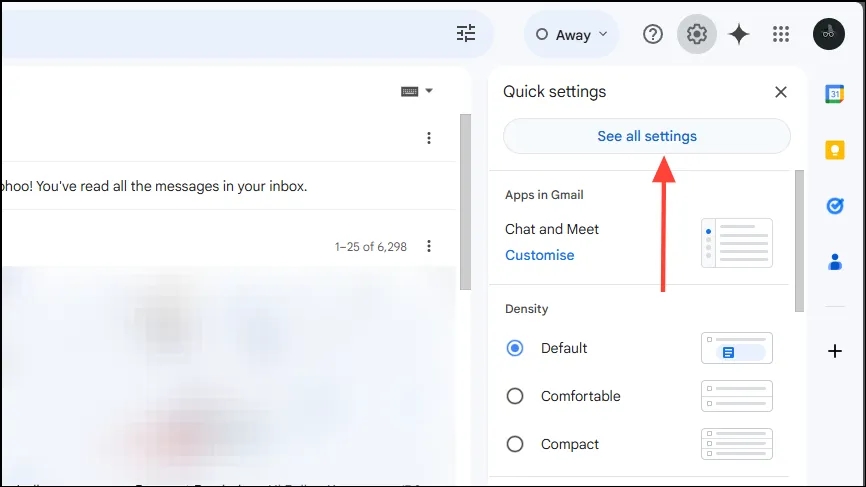
- 설정 페이지에서 ‘서명’ 섹션까지 아래로 스크롤하여 ‘새로 만들기’를 클릭하세요.
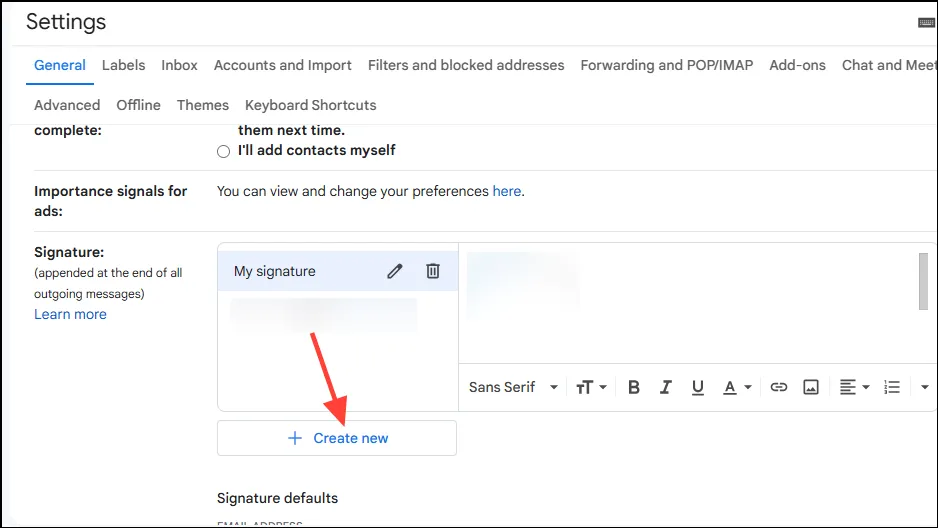
- 팝업창에 서명 이름을 입력하고 ‘만들기’ 버튼을 누르세요.
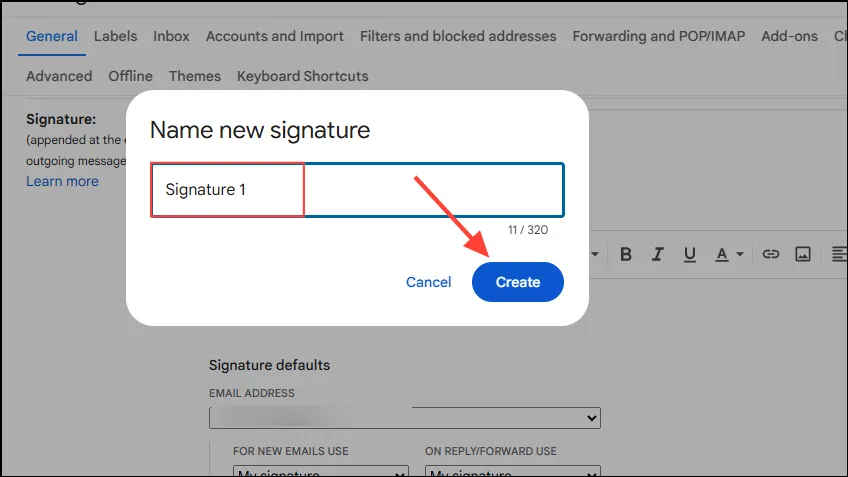
- 이제 오른쪽에 서명에 포함하려는 텍스트를 입력하세요.
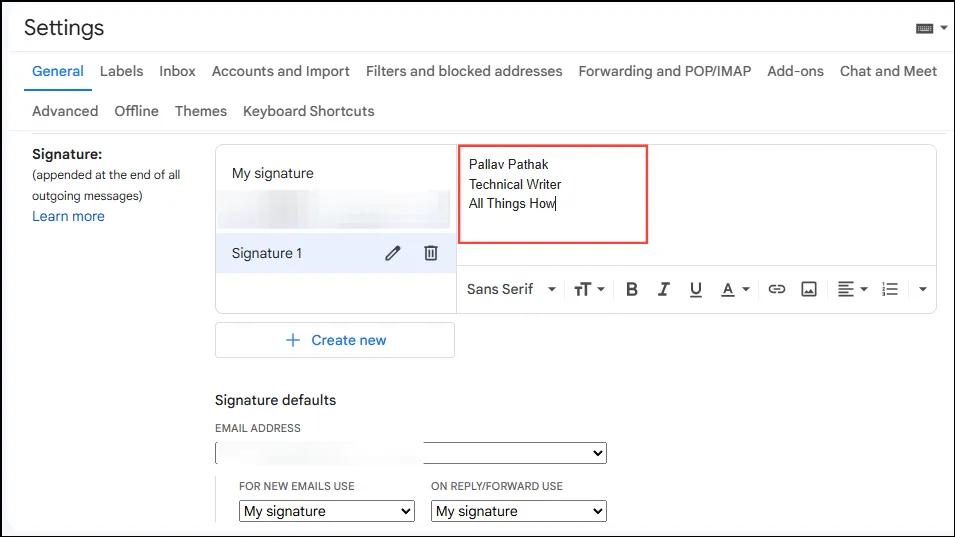
- ‘서명 기본값’ 섹션으로 스크롤하여 드롭다운에서 새로 만든 서명을 선택하여 모든 새 이메일의 기본값으로 설정합니다. 오른쪽에 있는 ‘답장/전달’ 이메일에 대해 설정할 수 있는 옵션도 있습니다.
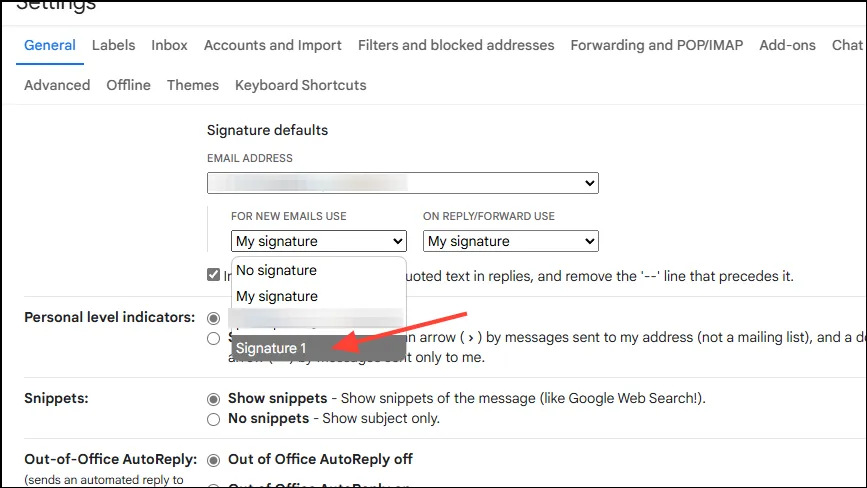
- 마지막으로, 페이지 하단으로 스크롤하여 ‘변경 사항 저장’ 버튼을 클릭하세요.
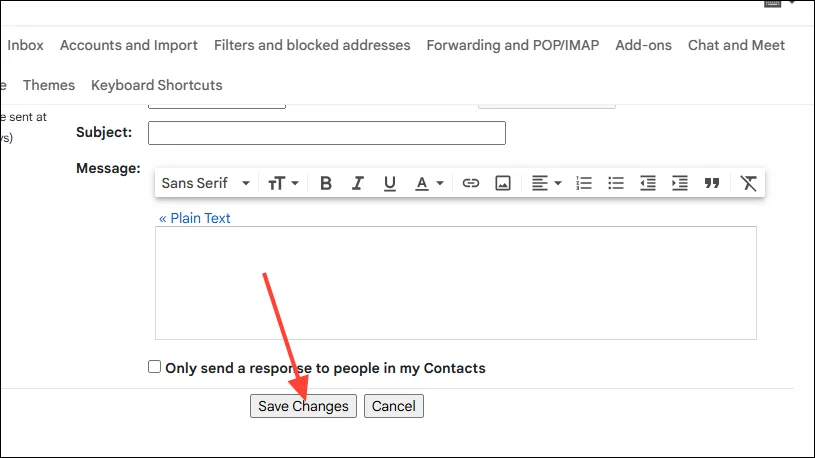
- Gmail 웹에서 서명을 수정하려면 기어 아이콘을 클릭하고 ‘모든 설정’으로 돌아가세요.
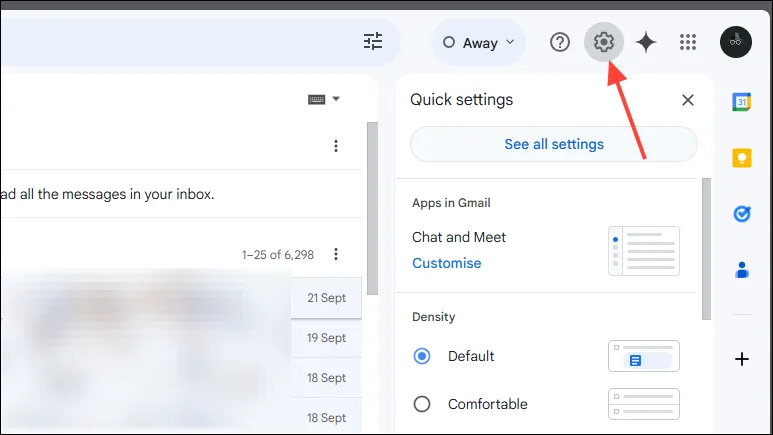
- 아래로 스크롤하여 서명 섹션을 열고 편집하려는 서명을 클릭하세요.
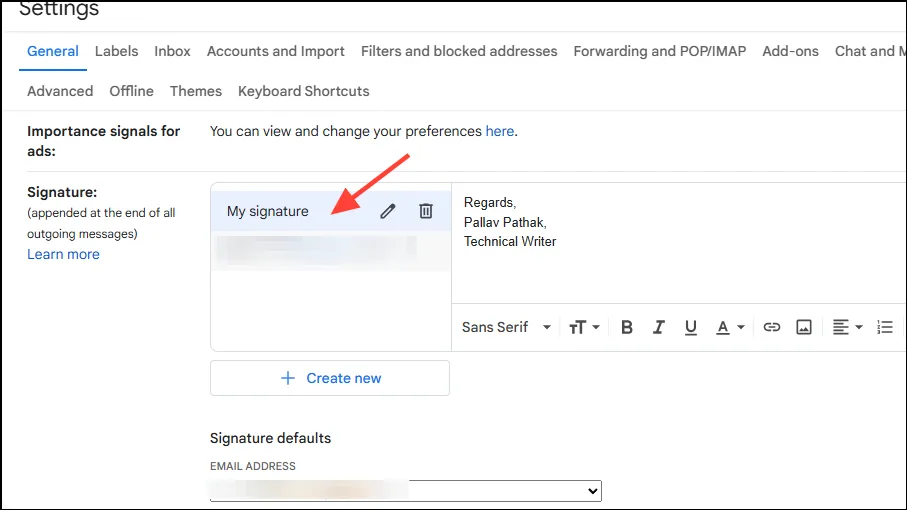
- 원하는 대로 변경하고 하단에 있는 다양한 서식 옵션을 사용하여 글꼴을 수정하고, 텍스트를 굵게, 기울임꼴, 밑줄로 만들거나 이미지를 삽입할 수도 있습니다.
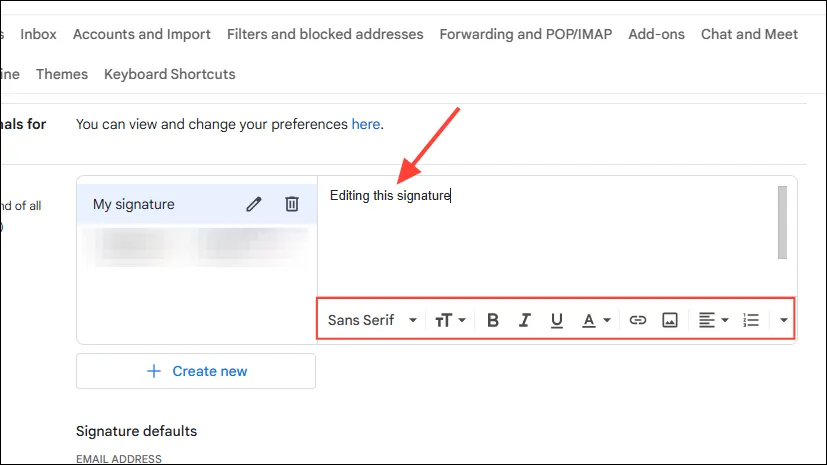
- 편집한 내용이 마음에 들면 아래로 스크롤하여 ‘변경 사항 저장’을 클릭하세요.
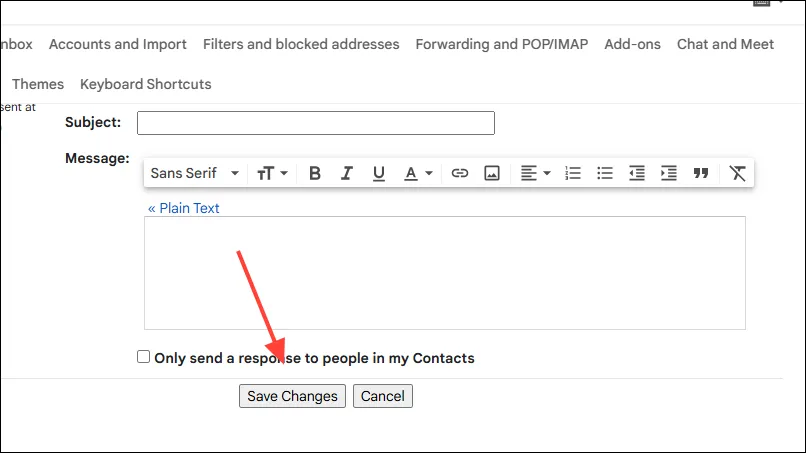
Gmail 모바일 앱에서 서명 만들기 및 업데이트
Gmail 앱에서 모바일 전용 서명을 설정하면 모바일 기기에서 이메일을 보낼 때 웹 버전보다 우선하여 서명이 적용됩니다.
- 모바일 기기에서 Gmail 앱을 열고 왼쪽 상단의 햄버거 메뉴(세 개의 가로줄)를 탭합니다.
- 그런 다음 ‘설정’을 탭하세요.
- Android에서는 이메일 주소나 프로필 사진을 탭하여 서명 설정에 접근한 다음, ‘모바일 서명’ 옵션을 선택하세요.
- iPad 또는 iPhone의 경우 설정 메뉴에서 ‘서명 설정’을 탭하고 ‘모바일 서명’ 토글을 활성화합니다.
- 마지막으로 서명 내용을 입력하고 ‘확인’을 탭합니다.
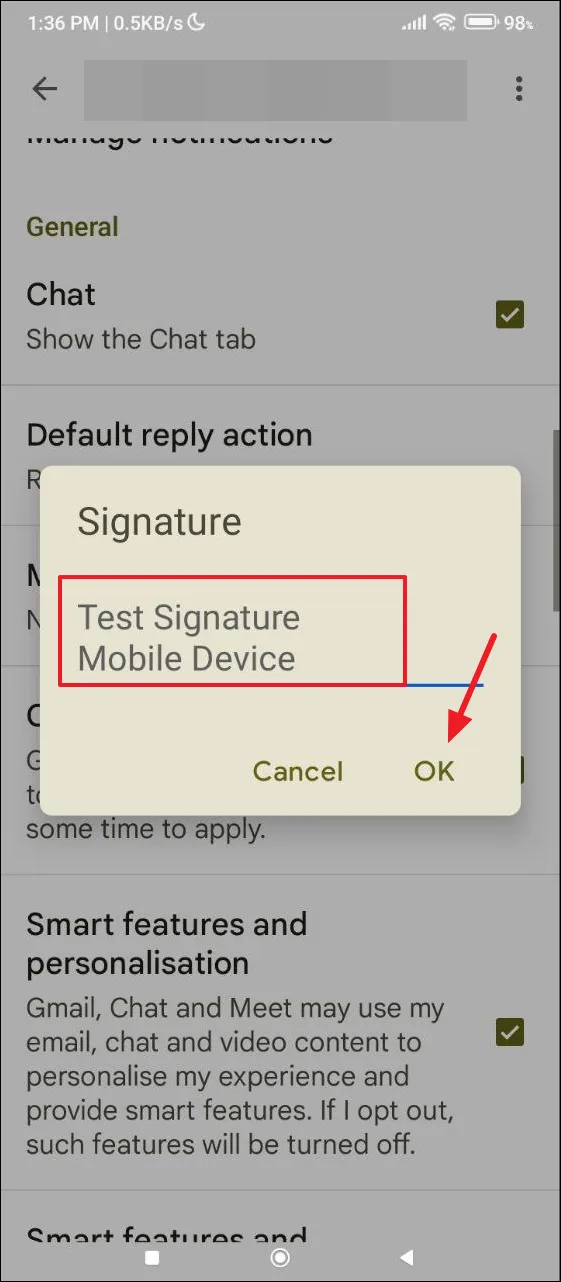
Android에서 서명 업데이트
- Android 기기에서 서명을 변경하려면 Gmail 앱을 열고 상단의 햄버거 메뉴를 탭하세요.
- 그런 다음 드롭다운 메뉴에서 ‘설정’을 선택하세요.
- 이메일 주소를 탭하세요.
- 아래로 스크롤하여 ‘모바일 서명’을 탭하세요.
- 이제 제공된 상자에 새로운 서명을 입력하세요.
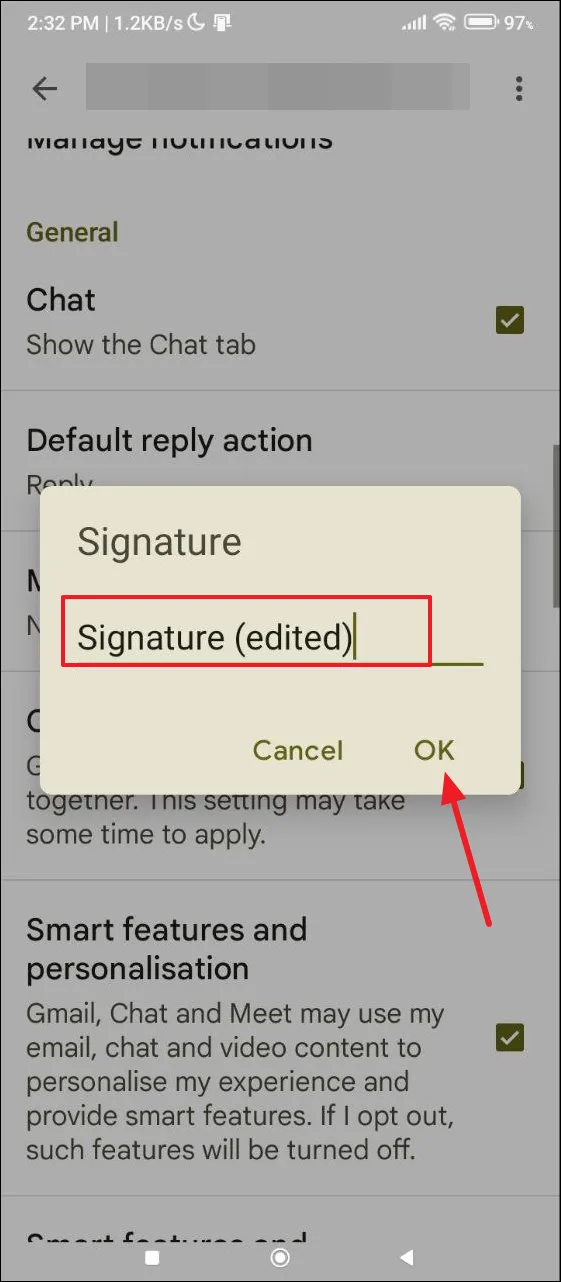
iPhone 및 iPad에서 서명 업데이트
iPhone 또는 iPad에서 Gmail의 서명을 편집하는 절차는 Android와 약간 다릅니다.
- Gmail 앱을 열고 햄버거 메뉴를 통해 설정으로 이동합니다.
- 다음으로 ‘서명 설정’을 선택하세요.
- 기존 서명을 탭하여 편집하세요.
주의할 중요한 점
- 모바일 서명을 만들지 않으면 웹 버전에서 설정된 서명이 모바일 기기에서 보낸 이메일에 포함됩니다.
- 모바일 기기를 통해 설정된 서명은 모바일 앱을 통해 이메일을 보낼 때만 표시됩니다. 그렇지 않으면 다른 플랫폼의 웹 버전 서명이 기본값으로 사용됩니다.
- Gmail에서는 다양한 용도에 맞춰 여러 개의 서명을 사용할 수 있으며, 사용 가능한 서식 옵션을 사용하여 서명을 사용자 지정할 수 있습니다.
- 기본적으로 Gmail의 웹 및 모바일 버전에는 서명이 미리 설정되어 있지 않습니다. 또한 발신 이메일에 서명을 포함하지 않으려면 언제든지 기존 서명을 제거할 수도 있습니다.



답글 남기기