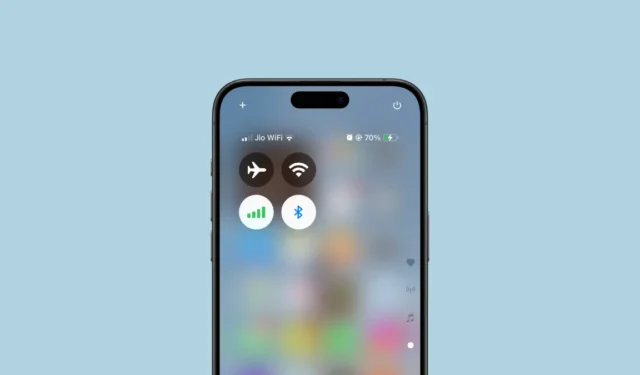
iOS 18 출시와 함께 Apple은 크기 조절이 가능한 컨트롤과 여러 페이지를 특징으로 하는 사용자 지정 가능한 컨트롤 센터를 출시했습니다 . 그러나 새로 디자인된 연결성 컨트롤은 많은 사용자에게 좌절감을 안겨주었습니다.
제어 센터의 개편된 연결 제어 위젯은 2×2 정사각형 또는 전체 페이지를 차지하는 전체 화면 위젯의 형태를 취할 수 있습니다. 2×2 위젯에 대한 광범위한 선호에도 불구하고 레이아웃은 다소 무질서합니다. 주목할 점은 많은 사용자가 도움이 되지 않는다고 생각하는 AirDrop 아이콘이 포함되어 있다는 것입니다. 안타깝게도 Apple의 연결 위젯은 사용자 정의할 수 없습니다. 그러나 Redditor 가 공유한 영리한 해결책을 사용하면 제어 센터에 원하는 아이콘을 선택할 수 있습니다.
이 방법을 사용하면 모든 연결 아이콘을 제어 센터에 직접 추가할 수 있습니다. 비행기 모드 , 셀룰러 데이터 , 블루투스 를 활성화하는 것은 간단합니다. 이러한 제어는 이미 독립적으로 존재하기 때문입니다. 그러나 Wi-Fi 를 추가하려면 바로 가기 를 활용해야 합니다 . 단계별 가이드는 다음과 같습니다.
- Shortcuts 앱 에 Wi-Fi 바로가기를 추가하여 시작하세요 . 처음부터 만들거나 여기에서 제공되는 미리 만들어진 바로가기를 사용할 수 있습니다 . 이 바로가기는 Wi-Fi를 켜고 끕니다. iPhone에서 링크를 열기만 하면 됩니다.
- 바로가기 앱으로 리디렉션됩니다. ‘바로가기 추가’를 탭하여 통합하세요.
- 다음으로, iPhone의 오른쪽 상단 모서리에서 아래로 살짝 밀어 제어 센터에 접근합니다.
- 빈 공간을 길게 누르거나 왼쪽 상단의 ‘+’ 아이콘을 탭하여 사용자 지정 모드로 들어가세요.
- 하단의 ‘컨트롤 추가’ 버튼을 탭합니다.
- 기존 컨트롤을 포함하려면 ‘연결’을 검색하세요. 모든 관련 컨트롤이 거기에 있습니다. 하나씩 추가하세요.
- ‘Wi-Fi’ 컨트롤을 추가하려면 검색 옵션을 사용하여 ‘바로가기’를 검색합니다. 선택 항목에서 ‘바로가기’를 선택합니다.
- 그런 다음 메뉴에서 ‘선택’을 탭하세요.
- 바로가기 목록에서 ‘Wi-Fi’를 선택하세요.
- 바로가기 선택 메뉴를 닫고 오른쪽 하단 모서리에 있는 핸들을 사용하여 Wi-Fi 컨트롤 크기를 작은 아이콘으로 조절하세요.
- 이제 비행기 모드, Wi-Fi, 블루투스, 셀룰러에 대한 네 가지 다른 작은 아이콘이 생겼습니다. Connectivity 위젯 레이아웃을 모방하기 위해 직선이든 사각형이든 원하는 형태로 배치해도 됩니다.
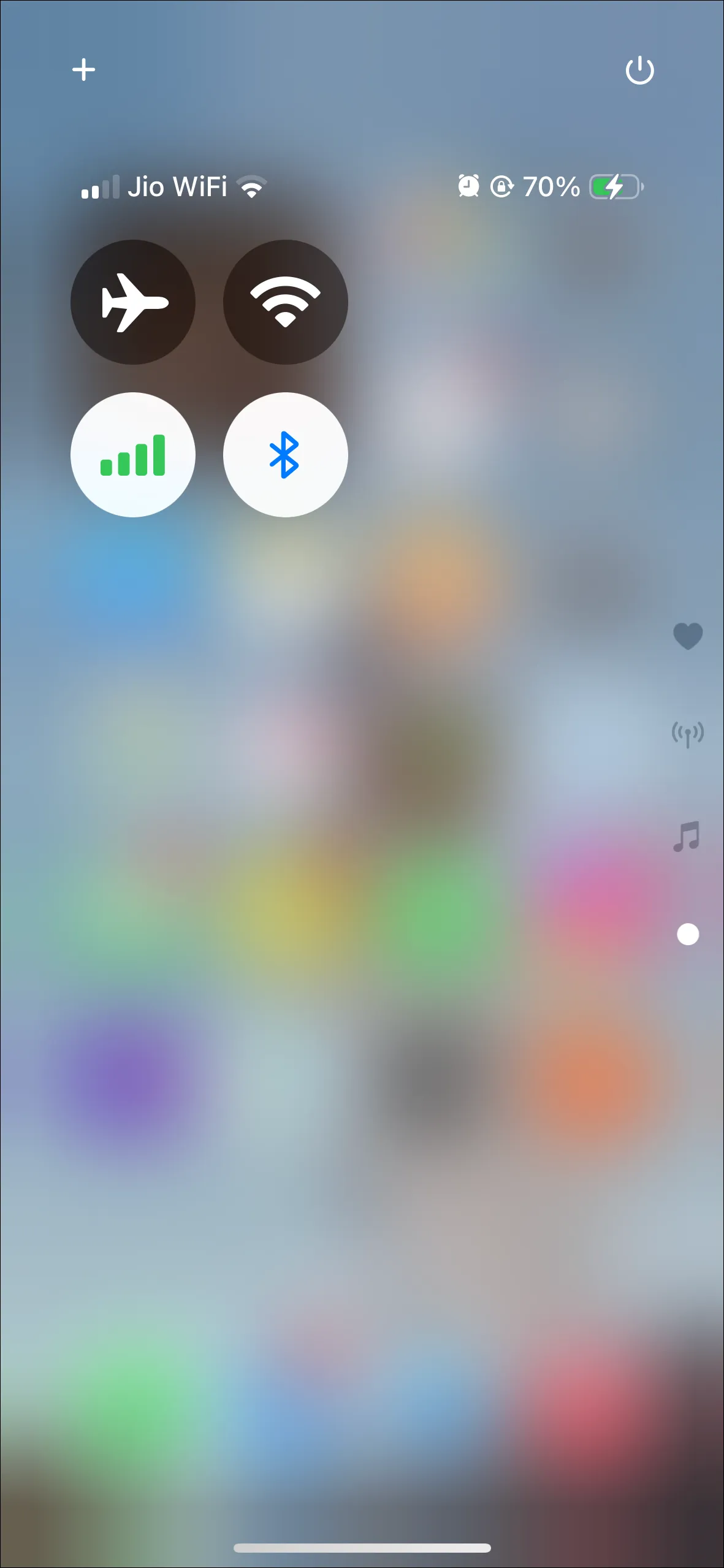
중요 참고 사항:
- 다른 컨트롤은 연결 위젯의 표준 기능을 그대로 유지하지만, Wi-Fi를 바로가기로 사용하면 몇 가지 제한이 있을 수 있습니다.
- Wi-Fi 아이콘은 Wi-Fi 켜짐 상태를 반영하여 색상이 바뀌지 않으며, 이 아이콘을 길게 눌러도 Wi-Fi 네트워크를 전환할 수 없습니다.
- Apple이 향후 업데이트에서 기본 Wi-Fi 아이콘을 도입하거나 연결 위젯에서 아이콘 순서를 바꿀 수 있는 옵션을 제공하기를 기대합니다.




답글 남기기