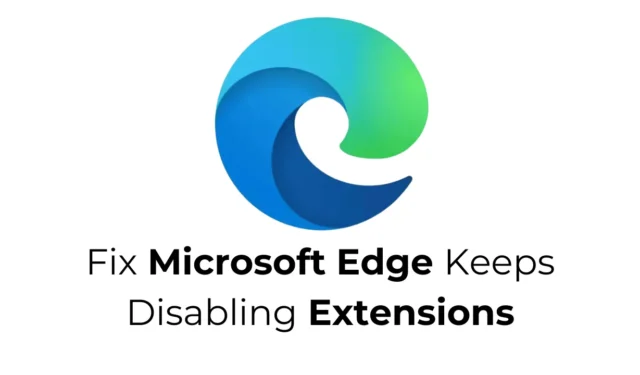
Microsoft Edge는 Chrome만큼 유명하지는 않지만, 사용자 기반은 꾸준히 증가하고 있습니다. Microsoft의 웹 브라우저는 포괄적인 기능을 제공하며 Chrome 확장 프로그램과 호환됩니다.
그러나 일부 Windows 사용자는 Edge에서 문제를 보고했습니다. 특히 추가된 확장 프로그램이 예기치 않게 비활성화된다는 것입니다. 이 문제가 발생하는 경우 이를 해결하기 위한 효과적인 솔루션은 다음과 같습니다.
Microsoft Edge가 확장 프로그램을 비활성화하는 이유 이해
Microsoft Edge는 사전 통지 없이 설치한 확장 프로그램을 비활성화할 수 있습니다. 이는 특정 확장 프로그램이 브라우저 설정과 사이트 데이터를 수정할 수 있기 때문에 종종 발생합니다.
확장 프로그램에 의한 수정으로부터 사전 설정된 브라우저 구성을 보호하기 위해 Microsoft Edge는 가끔 이를 비활성화합니다. 이것이 Edge 브라우저를 다시 시작하면 일부 확장 프로그램이 자동으로 꺼지는 것을 알 수 있는 이유입니다.
1. 확장 프로그램을 수동으로 다시 활성화
Microsoft Edge가 설치된 확장 프로그램을 비활성화할 수 있지만 필요할 때마다 다시 켤 수 있습니다. Edge에서 확장 프로그램을 활성화하려면 다음 간단한 단계를 따르세요.
1. 기기에서 Edge 브라우저를 엽니다.
2. 오른쪽 상단에 있는 세 개의 점을 클릭하세요 .

3. 나타나는 메뉴에서 확장 프로그램 > 확장 프로그램 관리를 선택하세요 .

2. 설치된 확장 프로그램 검토
Microsoft Edge는 보안 기능으로 인해 유해한 확장 프로그램을 비활성화할 수도 있습니다. 따라서 현재 Edge 브라우저에 설치된 확장 프로그램을 검토하는 것이 좋습니다.
브라우저를 열고 확장 프로그램 > 확장 프로그램 관리로 이동하기만 하면 됩니다. 이 페이지에서 의심스럽거나 불필요한 확장 프로그램을 찾아보세요.
잠재적으로 유해한 확장 프로그램을 발견하면 브라우저에서 즉시 제거하세요.
3. Edge의 다른 버전에서 동기화 해제

Edge Beta나 Edge Canary 등 여러 버전의 Edge 브라우저를 사용하고 동기화가 활성화된 경우, 한 버전에서 확장 프로그램을 비활성화하면 해당 변경 사항이 Microsoft Edge에도 반영됩니다.
이는 동기화를 활성화하면 Microsoft Edge가 설치된 모든 버전에서 기본 설정을 동기화할 수 있기 때문입니다.
4. Microsoft Edge를 최신 릴리스로 업데이트
오래된 버전의 Microsoft Edge를 실행하면 특정 확장 기능을 방해하는 버그나 기타 문제가 발생할 수 있습니다.
이러한 충돌을 해결하는 효과적인 방법 중 하나는 Microsoft Edge를 최신 버전으로 업데이트하는 것입니다.

업데이트를 수행하려면 세 개의 점 > 도움말 및 피드백 > Microsoft Edge 정보를 클릭합니다 . 다음 화면에서 사용 가능한 업데이트를 자동으로 검색하여 설치합니다.
5. Microsoft Edge 구성 재설정
다른 방법이 모두 실패하면 최후의 수단으로 Microsoft Edge 브라우저 설정을 재설정할 수 있습니다.
이 작업을 수행하면 시작 페이지, 새 탭 페이지, 검색 엔진 및 고정된 탭의 기본 설정이 복원됩니다. 또한 모든 확장 프로그램을 비활성화하고 임시 파일을 지웁니다.

Microsoft Edge를 재설정하려면 오른쪽 상단 모서리에 있는 세 개의 점을 클릭하고 설정으로 이동한 다음 설정 재설정 > 설정을 기본값으로 복원을 선택합니다 .

확인 메시지가 나타나면 재설정을 클릭하세요 .
이러한 전략은 Microsoft Edge가 확장 프로그램을 자동으로 비활성화하는 문제를 해결하는 데 도움이 될 수 있습니다. 이 주제에 대한 추가 지원이 필요하면 언제든지 댓글을 남겨주세요. 또한 이 가이드가 유용하다고 생각되면 친구들과 공유해주세요.




답글 남기기