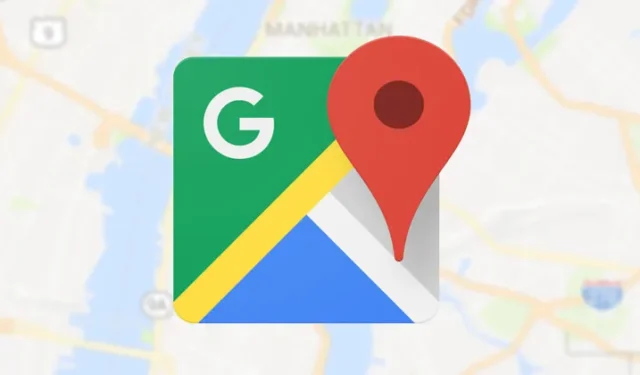
모든 Android 기기에는 Google 지도라는 내비게이션 앱이 내장되어 있어 다른 어떤 내비게이션 앱보다 더 많은 기능을 제공합니다. 마찬가지로 Windows 11에는 Microsoft가 지원하는 지도 앱도 함께 제공됩니다. 이를 통해 위치 검색, 길 안내, 관심 지점 확인 등을 할 수 있습니다.
PC용 Google 지도 다운로드
Google 지도에 액세스해야 할 때마다 Windows 시작 메뉴를 열고 Google 지도 앱을 선택하세요. 아래에서는 Windows용 Google 지도를 다운로드하는 가장 좋은 두 가지 방법을 공유했습니다. 시작하자.
Chrome 브라우저를 통해 Google 지도 다운로드
Google Chrome 웹 브라우저를 사용하면 모든 웹사이트를 데스크톱 앱으로 전환할 수 있습니다. 따라서 우리는 Chrome 웹 브라우저를 사용하여 map.google.com 웹사이트를 Windows 앱으로 전환하겠습니다. 다음은 따라야 할 몇 가지 간단한 단계입니다.
1. 먼저 PC에서 Chrome 브라우저를 엽니다. 다음으로 https://www.google.com/maps 웹사이트로 이동하세요.
2. 웹페이지가 로드되면 오른쪽 상단에 있는 점 3개를 클릭하세요.
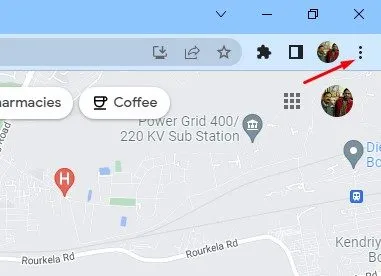
3. 나타나는 메뉴에서 Google 지도 설치를 클릭합니다.
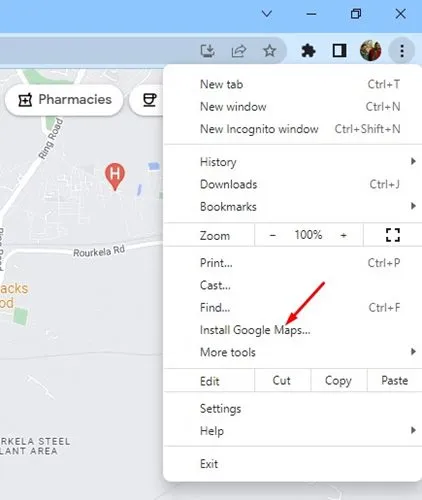
4. 확인 메시지가 나타나면 설치 버튼을 클릭하세요.

5. 그러면 Windows 10/11 PC에 Google 지도가 앱으로 설치됩니다. 이제 Google 지도 데스크톱 앱에 액세스하여 Windows 시작 메뉴를 열고 Google 지도를 클릭하세요.

Chrome 브라우저를 통해 Windows용 Google 지도를 다운로드하는 방법은 다음과 같습니다. Google 지도 데스크톱 앱을 작업 표시줄에 고정할 수도 있습니다.
Edge Browser를 통해 Google 지도 다운로드
Google Chrome과 마찬가지로 Edge 브라우저를 사용하여 PC에 Google 지도를 다운로드할 수도 있습니다. Edge 브라우저를 통해 Windows에서 Google 지도를 앱으로 다운로드하고 설치하는 방법은 다음과 같습니다.
1. Edge 브라우저를 열고 Google 지도 웹사이트를 방문하세요. 다음으로, 오른쪽 상단에 있는 세 개의 점을 클릭하세요.
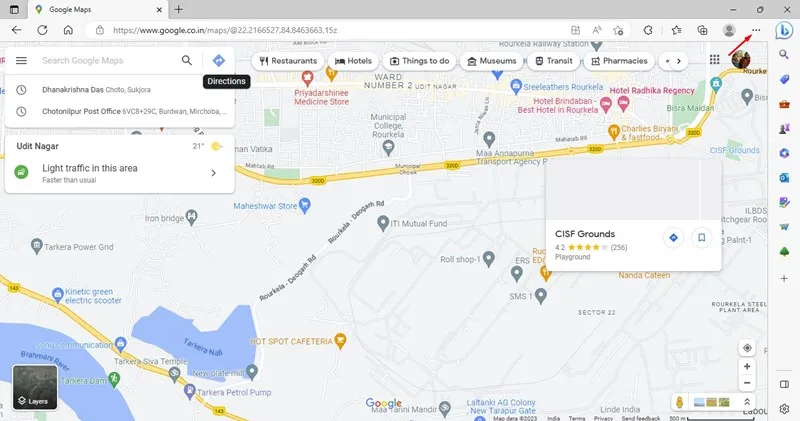
2. 표시되는 옵션 목록에서 앱 > Google 지도 설치를 선택합니다 .
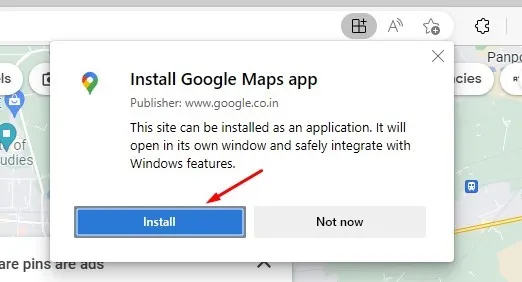
4. Google Maps PWA가 자동으로 설치되고 열립니다.
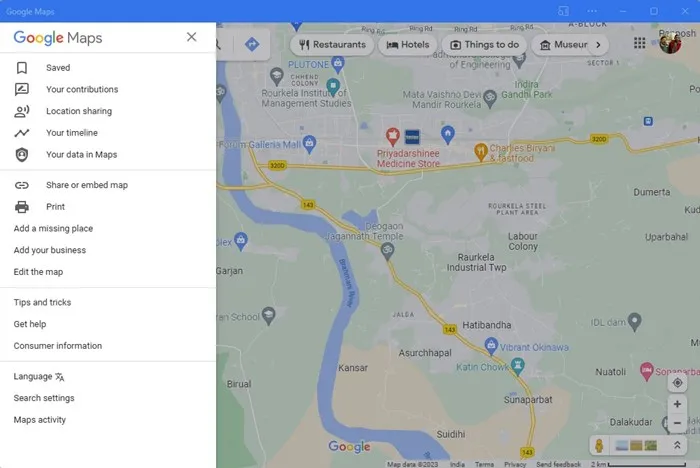
5. Windows 시작 메뉴에서 Google 지도 앱에 액세스할 수 있습니다. 그렇게 하려면 시작 메뉴를 클릭하고 Googe 지도를 검색한 후 검색 결과에서 엽니다.
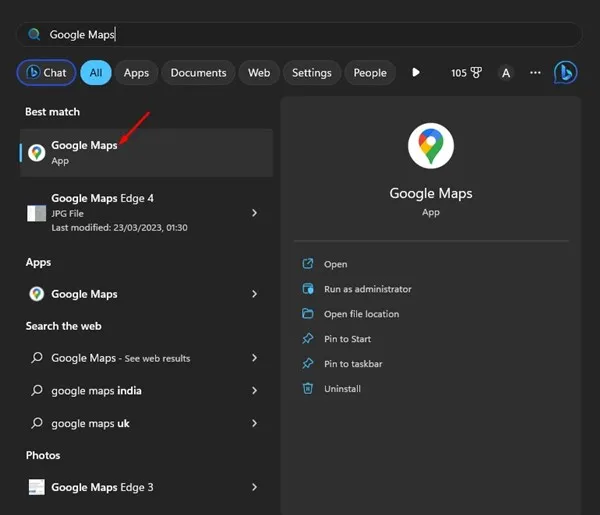
Microsoft Edge Browser를 사용하여 PC용 Google 지도 앱을 다운로드하는 방법은 다음과 같습니다.
BlueStack을 통해 Google 지도 다운로드 및 설치
Android 에뮬레이터는 PC용 Google 지도를 다운로드할 수 있는 또 다른 최선의 옵션입니다. 우리는 BlueStack을 사용하여 Android 버전의 Google 지도를 PC에 에뮬레이션했습니다. 수행 방법은 다음과 같습니다.
1. 먼저 Windows PC에 BlueStacks 에뮬레이터를 다운로드하여 설치하세요.
2. 설치가 완료되면 BlueStacks를 열고 Play 스토어 앱을 클릭하세요.
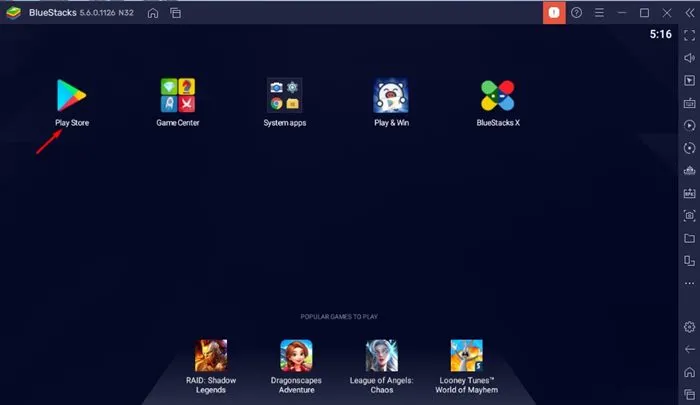
3. Play 스토어에서 Google 계정 으로 로그인합니다 .
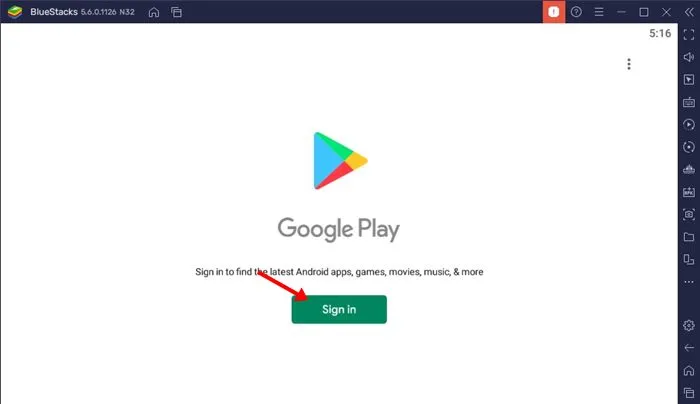
4. 로그인한 후 Google Play 스토어에서 Google 지도를 검색하세요. 그런 다음 목록에서 Google 지도 앱을 엽니다.
5. Google 지도 뒤에 있는 설치 버튼을 클릭하여 BlueStacks 에뮬레이터에 내비게이션 앱을 설치합니다.
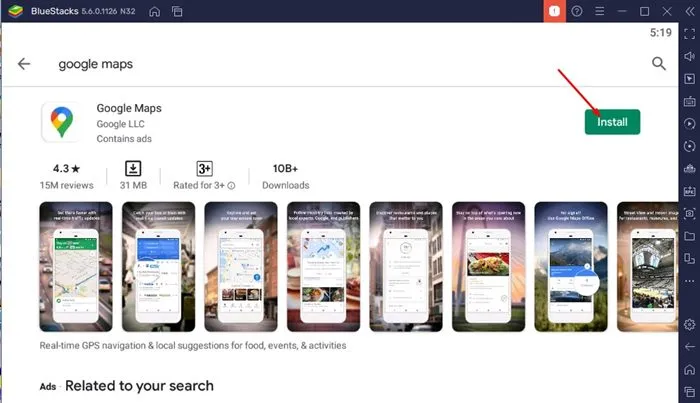
6. 설치가 완료되면 Google 지도를 열고 사용을 시작하세요.
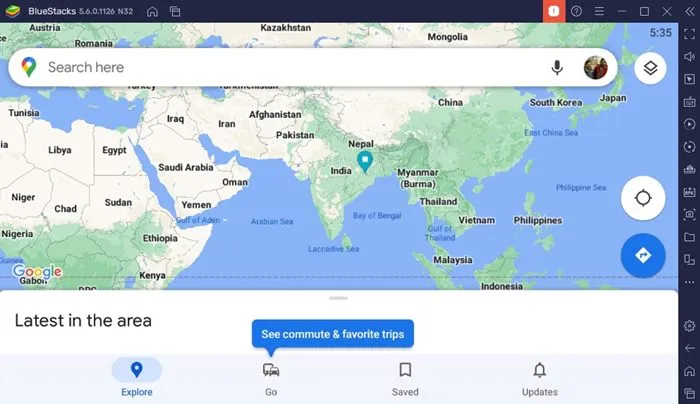
BlueStacks 에뮬레이터는 Windows 11 PC에서 완전한 Google Maps Android 환경을 제공합니다.
BlueStacks 외에 다른 PC용 Android 에뮬레이터를 사용하여 PC에서 Google Maps Android 앱을 실행할 수 있습니다. LDPlayer, Nox Player 등과 같은 에뮬레이터를 사용할 수 있습니다. 이러한 에뮬레이터에 관심이 있다면 이 기사를 확인하세요 .
이전 Windows 버전에 Google 지도를 설치하는 방법은 무엇입니까?
우리가 공유한 방법은 Windows 10/11과 완벽하게 호환됩니다. 그러나 Windows 7을 사용하는 경우 단계가 약간 다를 수 있습니다.
Windows 7용 Google 지도를 다운로드하려면 BlueStacks와 같은 호환 가능한 Android 에뮬레이터를 사용해야 합니다. BlueStacks는 Windows 8에서도 잘 실행되므로 BlueStacks를 통해 Windows 7/8에서 Google 지도를 다운로드할 수도 있습니다.
Windows용 최고의 Google 지도 대안은 무엇인가요?
Google 지도의 공식 앱은 데스크톱에서 사용할 수 없으므로 가장 좋은 방법은 대체 앱을 사용하는 것입니다.
Windows 10/11 운영 체제를 사용하는 경우 Windows 지도 앱을 사용할 수 있습니다. Windows 지도는 Microsoft에서 개발했으며 무료입니다.
장치에서 Windows Mapas를 사용할 수 없는 경우에도 Microsoft Store에서 다운로드할 수 있습니다. 당신이해야 할 일은 다음과 같습니다.
1. Windows 11 검색을 클릭하고 Microsoft Store를 입력합니다. 그런 다음 목록에서 Microsoft Store 앱을 엽니다.
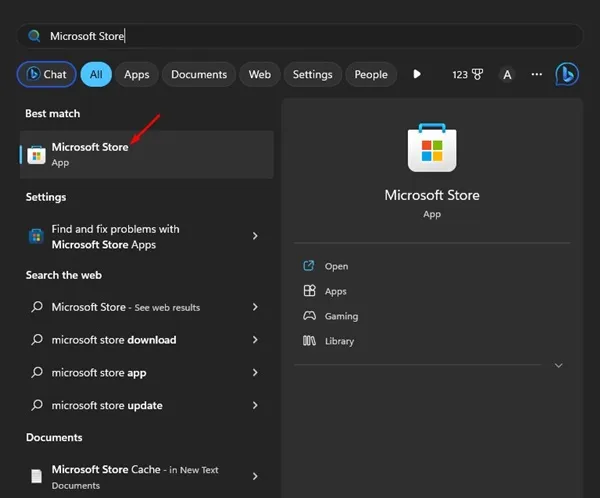
2. Microsoft Store가 열리면 Windows 지도를 검색하세요 . 그런 다음 목록에서 Windows 지도 앱을 엽니다.
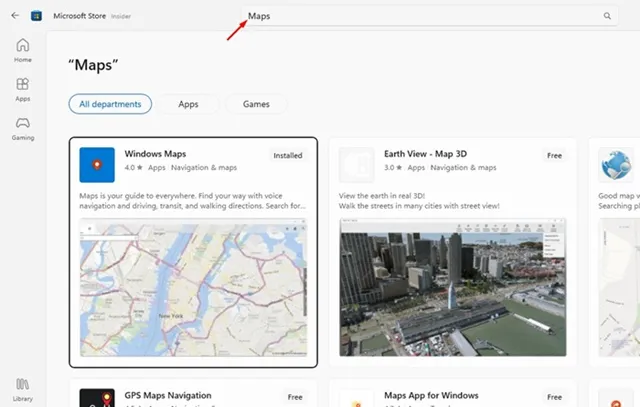
3. PC에서 Windows 지도를 사용할 수 없는 경우 다운로드 버튼을 클릭하여 다운로드 및 설치하세요.
4. 다운로드한 후에는 Windows 검색에서 직접 Windows 지도를 열 수 있습니다 .
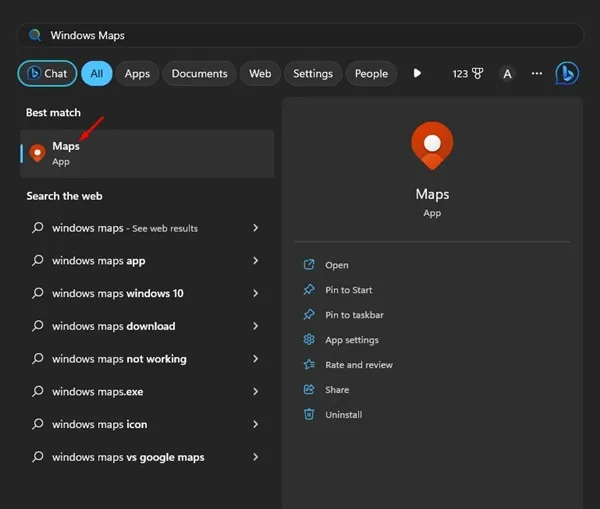
자주 묻는 질문:
Google 지도에 데스크톱 앱이 있나요?
아니요! Google 지도는 Windows 및 Mac과 같은 데스크톱 운영 체제에서는 공식적으로 사용할 수 없습니다. 하지만 이 문서에서 공유한 방법은 Google 지도를 PC에 PWA로 설치하는 데 도움이 됩니다.
Google 지도는 데스크톱에서 무료인가요?
예, 데스크톱에서 액세스할 수 있는 Google 지도의 웹 버전은 완전히 무료로 사용할 수 있습니다. 시작하려면 활성 Google 계정이 필요합니다.
위치 서비스 없이 Google 지도를 사용할 수 있나요?
실시간 내비게이션을 위해 Google 지도를 사용하려면 앱이나 웹 버전에 위치 서비스가 필요합니다. 하지만 Google 지도에는 오프라인 탐색을 위해 지도를 다운로드할 수 있는 오프라인 기능도 있습니다.
내 컴퓨터에서 Google 지도로 길찾기를 하려면 어떻게 해야 하나요?
Google 지도는 컴퓨터에서 웹 버전을 사용하든 모바일에서 사용하든 상관없이 길찾기에 사용할 수 있습니다. Google 지도를 열고 경로를 클릭한 후 출발지와 목적지를 추가하기만 하면 됩니다.
내 컴퓨터에서 Google 지도를 사용할 수 없는 이유는 무엇인가요?
컴퓨터에서 Google 지도를 사용할 수 없는 경우 기기가 활성 인터넷에 연결되어 있는지 확인해야 합니다. 다른 모든 내비게이션 앱과 마찬가지로 Google 지도도 인터넷을 사용하여 내비게이션 서비스를 제공합니다. 브라우저 캐시를 지우거나 Google 계정에 다시 로그인해 볼 수도 있습니다.
Windows 10 또는 Windows 11 PC에서 Google 지도 앱을 사용하고 모든 기능에 액세스할 수 있습니다. 따라서 Windows 11에서 Google 지도를 다운로드하고 설치하는 가장 좋은 두 가지 방법은 다음과 같습니다. Windows 11에서 Google 지도를 실행하는 다른 방법을 알고 있다면 댓글을 통해 알려주시기 바랍니다.




답글 남기기