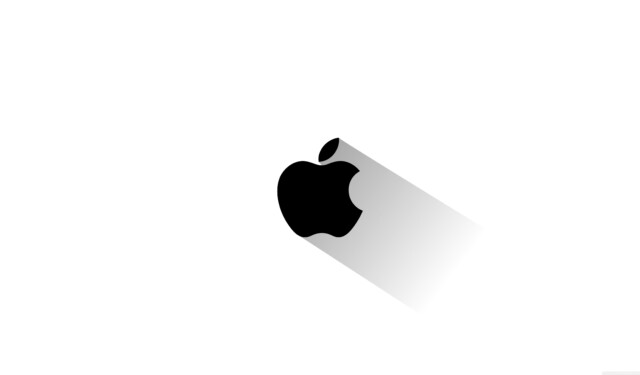
이전 논의에서 우리는 MacBook의 모델과 일련 번호를 찾는 방법을 살펴보았습니다. 그러나 Mac의 운영 체제(OS) 버전과 사양을 이해하는 것도 마찬가지로 중요합니다. 이 지식은 Mac을 판매하거나, 새로운 모델로 업그레이드하거나, 선물하거나, 문제를 해결하든 매우 귀중할 수 있습니다. MacBook의 OS 버전과 사양을 손쉽게 찾는 방법에 대한 포괄적인 가이드를 소개합니다.
MacBook의 OS 버전 찾기
Mac OS 버전을 확인하는 방법은 여러 가지가 있지만, 명확성을 위해 가장 간단한 두 가지 방법에 집중하겠습니다.
1. “이 Mac에 관하여” 기능 사용
어떤 Mac 모델을 소유하고 있든 이 방법은 간단합니다. 화면 왼쪽 상단 모서리에 있는 Apple 아이콘을 클릭한 다음 About This Mac을 선택합니다 .
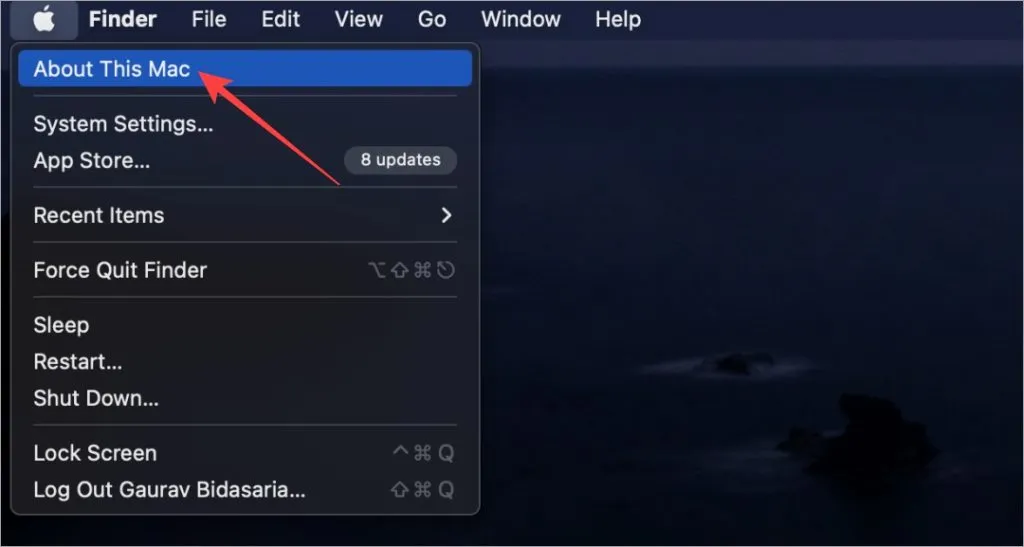
현재 OS 버전을 표시하는 창이 나타납니다. 예를 들어, 제 Mac Air M1은 이 글을 쓰는 시점에 Ventura 13.2.1에서 작동 중입니다.
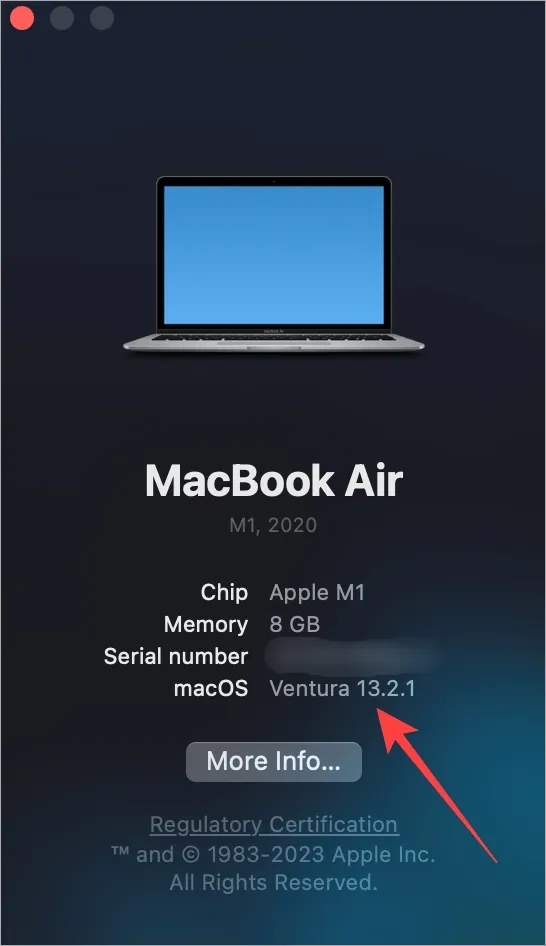
2. 소프트웨어 업데이트 설정 액세스
Apple은 자주 OS에 대한 적시 업데이트를 출시합니다. 업데이트를 시작하기 전에 현재 macOS 버전을 확인하는 것이 좋습니다. 방법은 다음과 같습니다.
CMD(Command)+스페이스바를 눌러 Spotlight를 열고, 소프트웨어 업데이트 확인을 입력하고 선택합니다 .
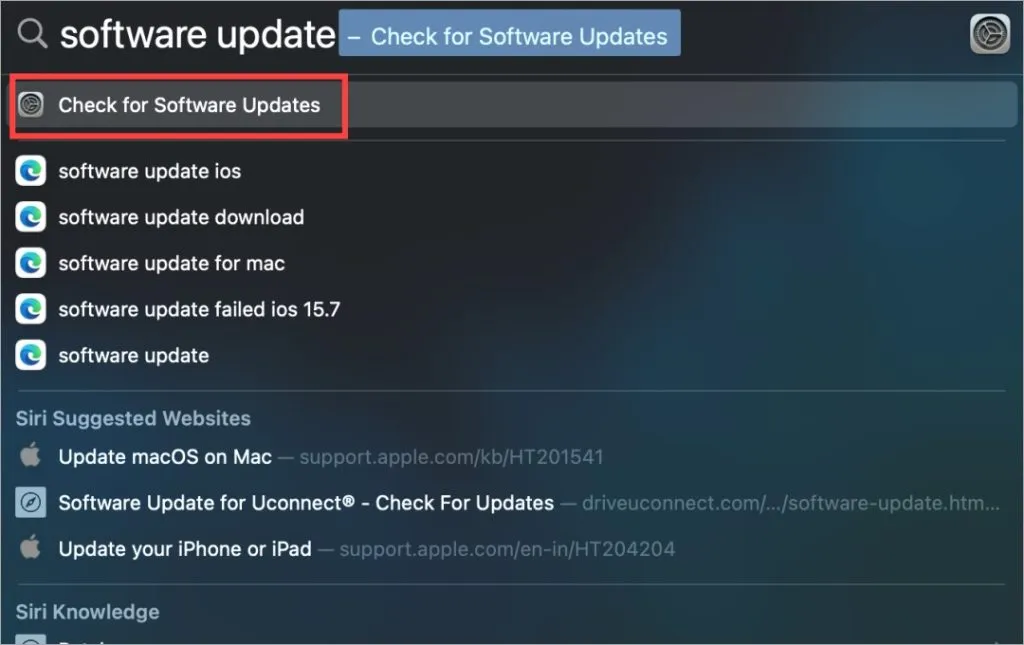
이렇게 하면 설정의 소프트웨어 업데이트 화면으로 이동하게 되며, 여기서 MacBook의 현재 OS 버전을 확인하고 사용 가능한 업데이트를 확인할 수 있습니다.
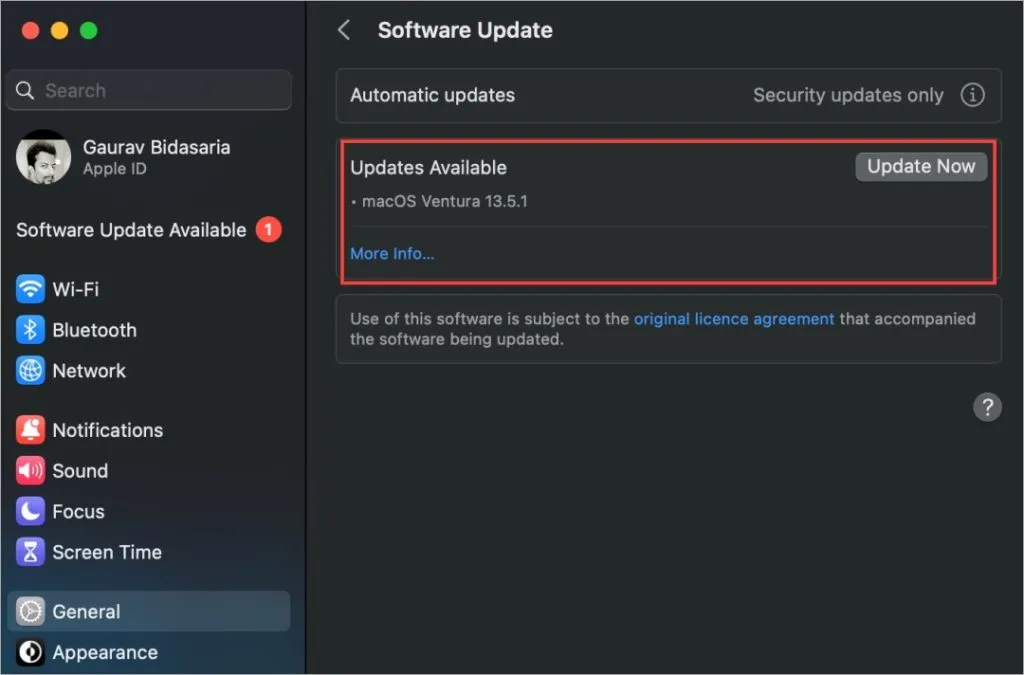
MacBook 사양 검토
MacBook은 강력한 성능으로 유명하며, 특히 M 시리즈 프로세서가 출시된 이후로 그렇습니다. 그러나 많은 사용자는 MacBook의 모든 사양을 기억하지 못할 수도 있습니다. 판매, 교환 또는 문제 해결을 하든, 기억을 되살리는 방법은 다음과 같습니다.
다시 Apple 메뉴 > 이 Mac에 관하여 로 돌아갑니다 .
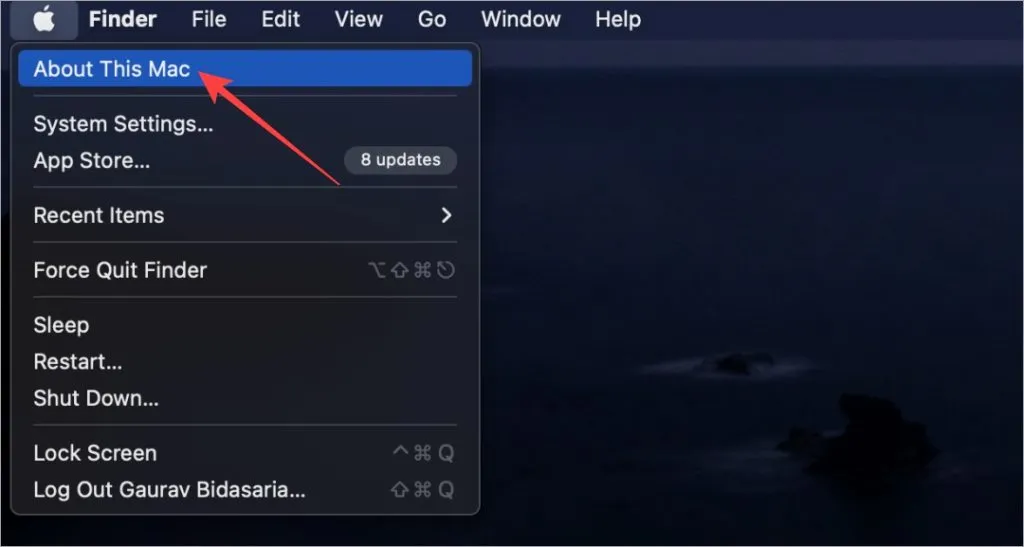
팝업 내에서 자세한 정보를 클릭하면 자세한 사양을 확인할 수 있습니다.
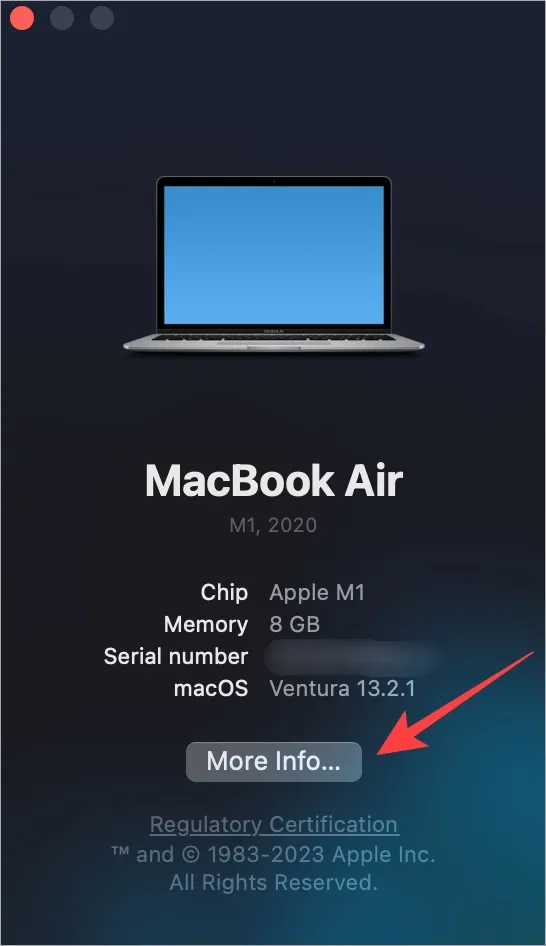
여기에서 칩 세부 정보, 메모리, 일련 번호, macOS 버전 및 디스플레이 해상도와 같은 중요한 정보를 발견할 수 있습니다. 심층 분석을 위해 아래로 스크롤하여 시스템 보고서를 선택하세요 .
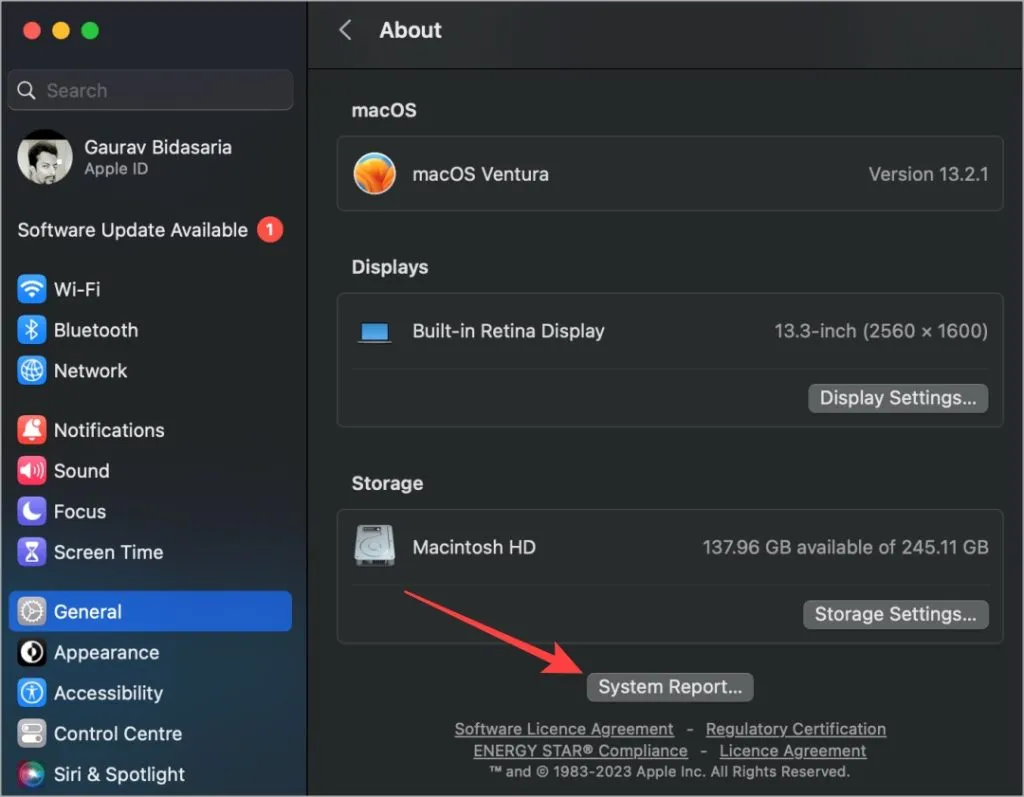
다음 창에는 MacBook의 하드웨어 및 소프트웨어에 대한 포괄적인 정보가 표시됩니다. 왼쪽 메뉴에서 범주를 선택하면 관련 세부 정보가 오른쪽에 표시됩니다.
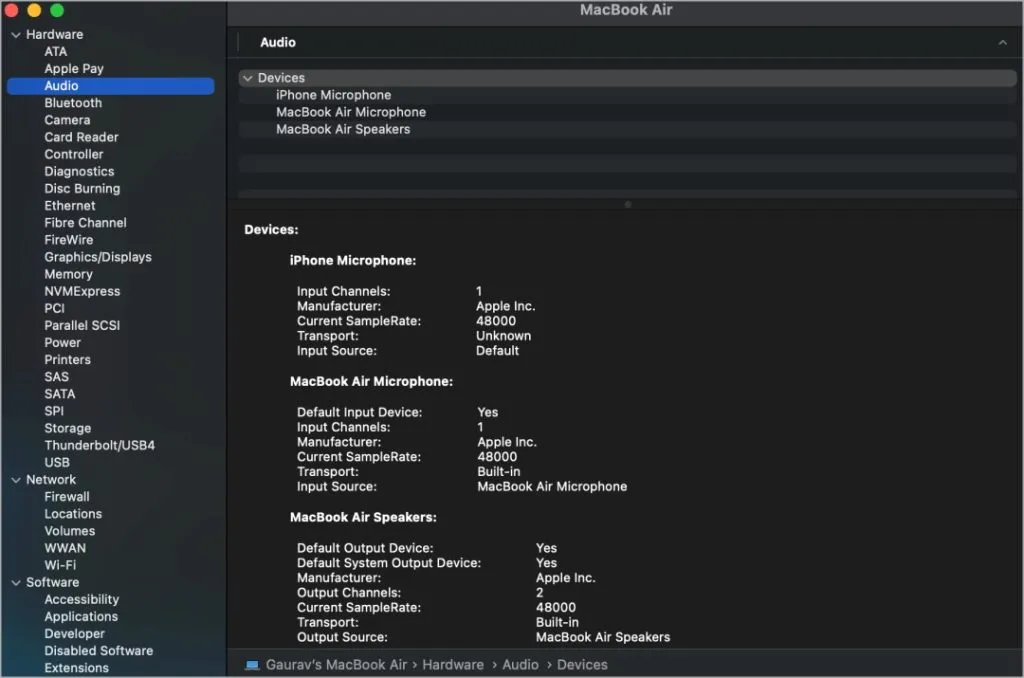
오디오, Bluetooth, Wi-Fi, 네트워크 성능, CPU, GPU, 메모리(RAM), SSD, 디스플레이 유형, 해상도 등 다양한 사양을 확인할 수 있습니다.
자주 묻는 질문
1. 시스템 보고서나 기타 사양 세부 정보를 어떻게 저장할 수 있나요?
시스템 보고서를 보는 동안 CMD+S를 사용하거나 파일 메뉴에서 저장을 선택합니다 . 나중에 쉽게 공유할 수 있는 파일을 저장할 위치를 선택합니다.
2. 일련번호를 사용해 MacBook의 사양을 어떻게 찾을 수 있나요?
Every Mac을 방문하고 일련 번호를 입력한 다음 Lookup을 클릭합니다 . 그러면 사양을 포함하여 Mac 모델에 대한 자세한 정보가 제공됩니다.
3. 내 MacBook의 모델 번호나 일련 번호를 찾는 가장 쉬운 방법은 무엇입니까?
앞서 설명드린 내용을 놓치셨다면, Mac 모델 및 일련 번호를 찾는 간단한 방법을 알려드리는 별도 가이드를 참조하세요.
Mac 내부를 발견하다
컴퓨터를 구동하는 기술은 엄청나게 정교해서 두려울 수 있습니다. 그러나 MacBook의 사양과 OS 버전에 액세스하고 해석하는 방법을 아는 것은 상당한 차이를 만들 수 있습니다. MacBook을 판매할 생각이라면 판매 전에 공장 초기화를 수행하는 것이 좋습니다. 이 작업의 의미와 데이터 백업 방법을 이해해야 합니다.




답글 남기기