
자동 서식은 스프레드시트에 입력하는 데이터를 자동으로 서식 지정하여 가독성과 이해도를 높여 주는 매우 유용한 기능입니다. 그러나 데이터가 자동으로 서식 지정되는 것을 원하지 않는 경우가 있을 수 있습니다. 그런 경우 이 기능을 끄는 것은 간단합니다. 또한 자동 서식 설정을 사용자 지정하여 기능을 활성화한 상태에서 특정 측면만 비활성화할 수 있습니다.
옵션 1: 특정 셀 또는 범위에 대한 자동 서식 지정 비활성화
Excel에서 특정 셀이나 범위의 데이터를 자동 서식 지정하지 않으려면 셀을 텍스트로 서식 지정하세요. 이렇게 하면 전체 시트의 자동 서식 지정에 영향을 주지 않고 입력 내용을 보존할 수 있습니다.
- Excel 스프레드시트를 열고 자동 서식을 비활성화하려는 셀이나 범위를 선택합니다. 여러 셀을 드래그하여 선택할 수 있습니다.
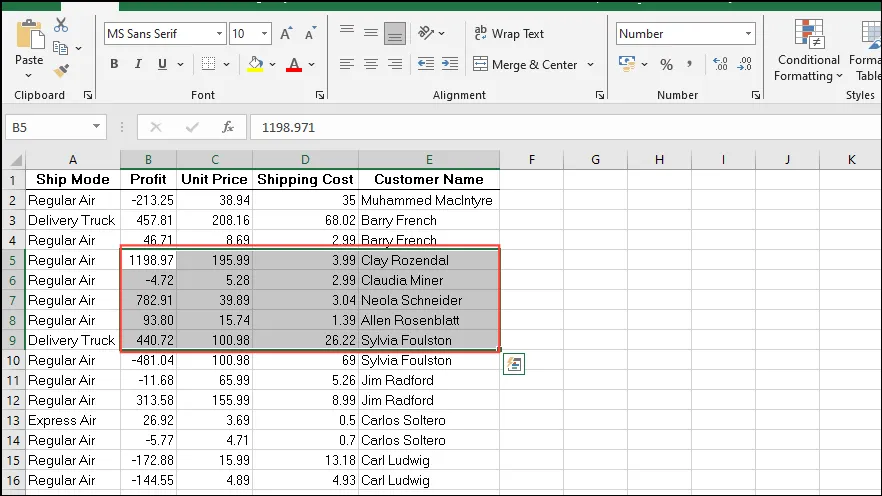
- 원하는 셀을 선택한 후, 선택 항목을 마우스 오른쪽 버튼으로 클릭하고 상황에 맞는 메뉴에서 ‘셀 서식’을 선택합니다.
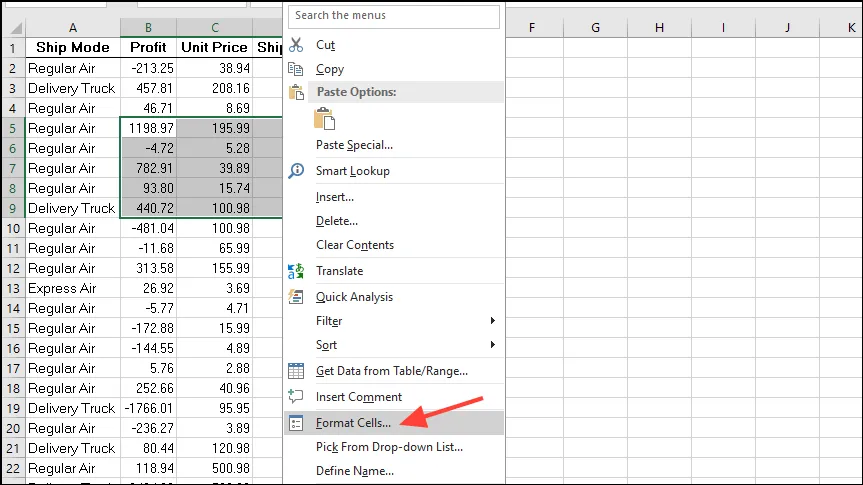
- ‘셀 서식’ 대화 상자에서 ‘숫자’ 탭 아래의 ‘텍스트’ 옵션을 선택한 다음, ‘확인’ 버튼을 클릭합니다.
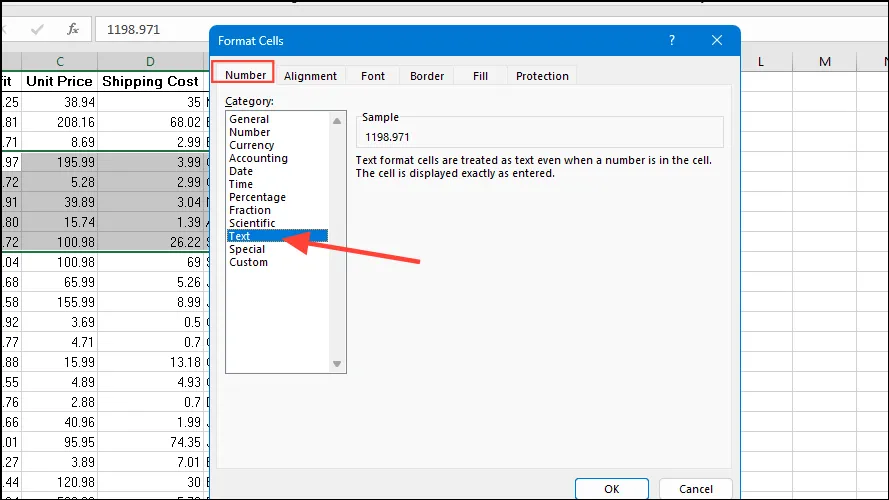
- 이제 특수 문자나 앞에 0이 있는 숫자를 입력하면 서식이 변경되지 않습니다. 날짜로 입력된 텍스트(예: ’03-24′)에도 동일하게 적용되며, 날짜 형식으로 변환되지 않습니다.
옵션 2: 자동 서식을 영구적으로 비활성화
Microsoft Excel에서 모든 스프레드시트에 대한 자동 서식을 영구적으로 비활성화할 수도 있습니다.
- Microsoft Excel을 실행하고 왼쪽 상단에 있는 ‘파일’ 메뉴를 클릭합니다.
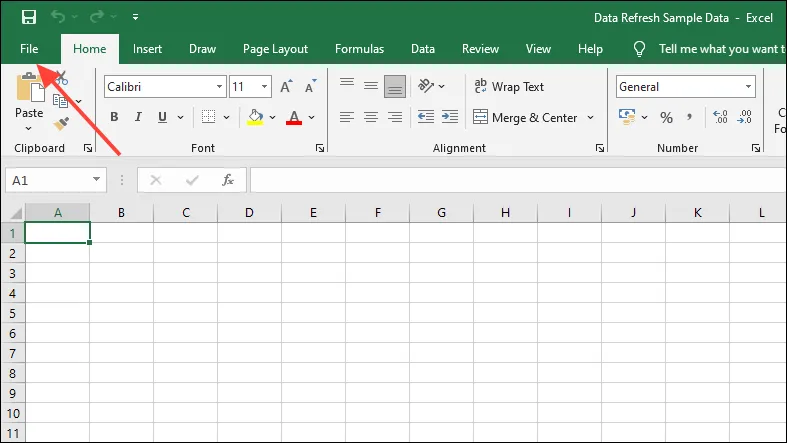
- 다음으로, 메뉴 왼쪽 하단에 있는 ‘옵션’을 클릭하세요.
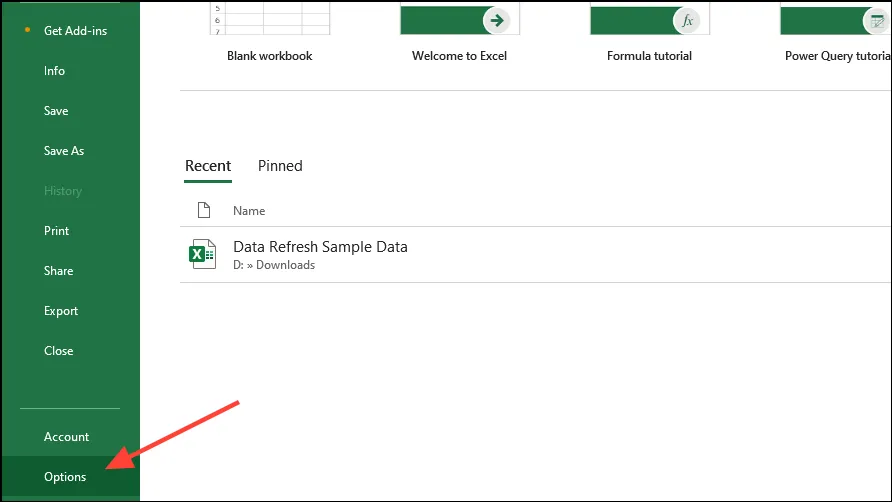
- 옵션 대화 상자의 왼쪽 목록에서 ‘데이터’를 클릭합니다.
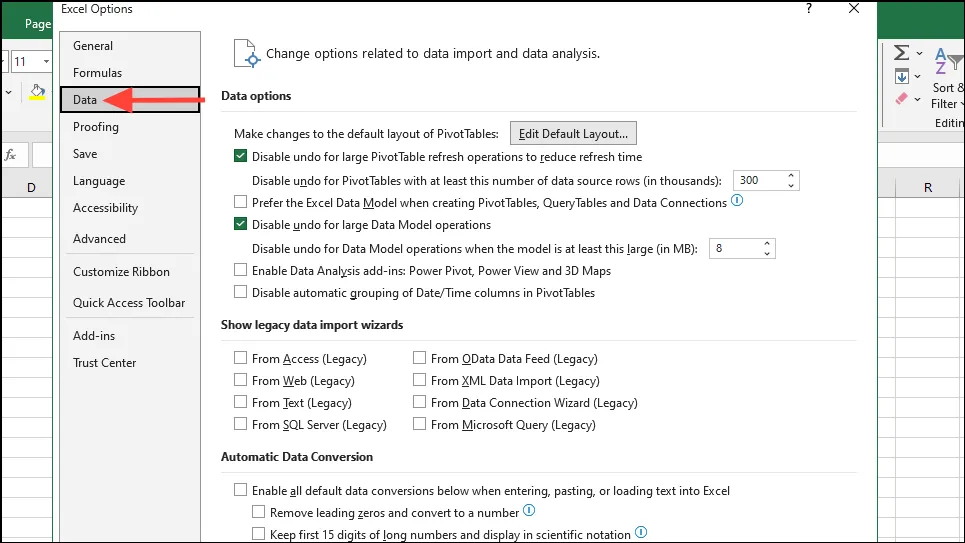
- ‘자동 데이터 변환’ 섹션에서 ‘모든 기본 데이터 변환 사용…’ 옆의 체크박스가 선택 해제되어 있는지 확인합니다. 체크되어 있으면 클릭하여 비활성화합니다.
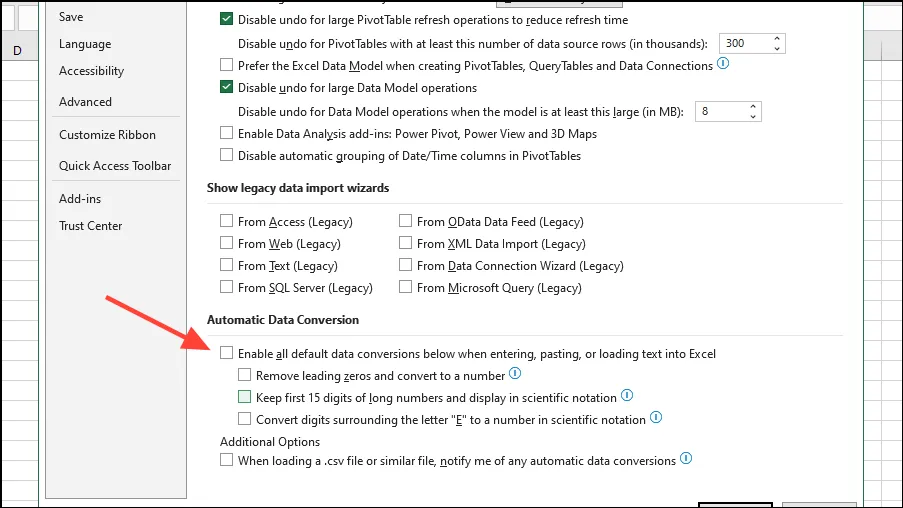
- ‘확인’ 버튼을 클릭하여 대화 상자를 닫습니다. 이제부터 Excel은 스프레드시트에 입력된 데이터를 자동으로 서식 지정하지 않습니다.
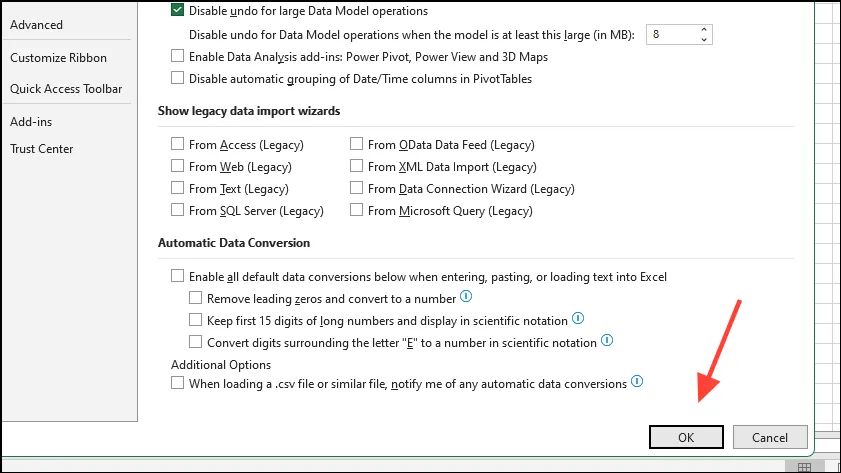
- 원하는 경우 전체 설정을 유지하면서 특정 자동 서식 옵션을 선택적으로 비활성화할 수 있습니다.
중요 참고 사항
- 셀의 값 앞에 따옴표를 입력하면 자동 서식을 피할 수 있으며, 이렇게 하면 데이터가 그대로 유지됩니다.
- 고급 사용자의 경우 Visual Basic for Applications(VBA) 코드를 활용하면 Excel에서 자동 서식 지정을 방지할 수 있습니다. 이를 위해서는 개발자 탭을 활성화하고 모듈을 삽입해야 하므로 초보자에게는 적합하지 않습니다.
- 자동 서식을 비활성화한 후에도 파일 메뉴의 옵션 메뉴에 접근하여 언제든지 다시 활성화할 수 있습니다.



답글 남기기