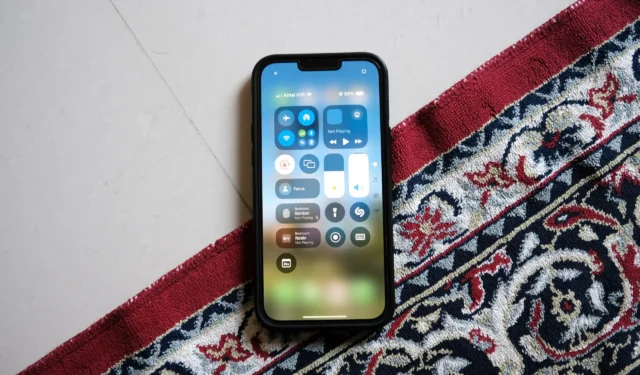
Apple은 iOS 18에서 컨트롤 센터를 재설계하여 iPhone 사용자에게 향상된 사용자 지정 옵션을 제공했습니다. 이제 사용자는 새로운 기능을 추가하고 타사 애플리케이션의 바로가기를 통합할 수 있습니다. iOS 18 이상을 실행하는 iPhone에서 업그레이드된 컨트롤 센터를 개인화하고 활용하는 방법에 대한 가이드입니다.
iOS 18의 재설계된 제어 센터는 패널 기반 레이아웃을 특징으로 하며, 위아래로 스와이프하여 쉽게 탐색할 수 있습니다. 또한 오른쪽에 있는 패널 아이콘을 탭하거나 스와이프하여 다른 패널 간에 전환할 수 있습니다. 사용 가능한 다섯 가지 유형의 패널이 있습니다.
- 즐겨찾기 : 연결 옵션부터 밝기 조정까지 다양한 제어 기능이 들어 있는 기본 창입니다.
- 컨트롤: 이후의 모든 창에서는 다양한 컨트롤과 단축키를 추가할 수 있습니다.
- 음악: 현재 재생 중이거나 최근에 재생한 음악의 앨범 아트와 재생 컨트롤을 보여줍니다.
- 홈: HomeKit과 호환되는 모든 스마트 홈 기기에 대한 바로가기와 제어 기능을 제공합니다.
- 연결성: Wi-Fi, 네트워크 연결, AirDrop, Bluetooth, 개인 핫스팟 및 VPN에 대한 바로가기에 액세스합니다.

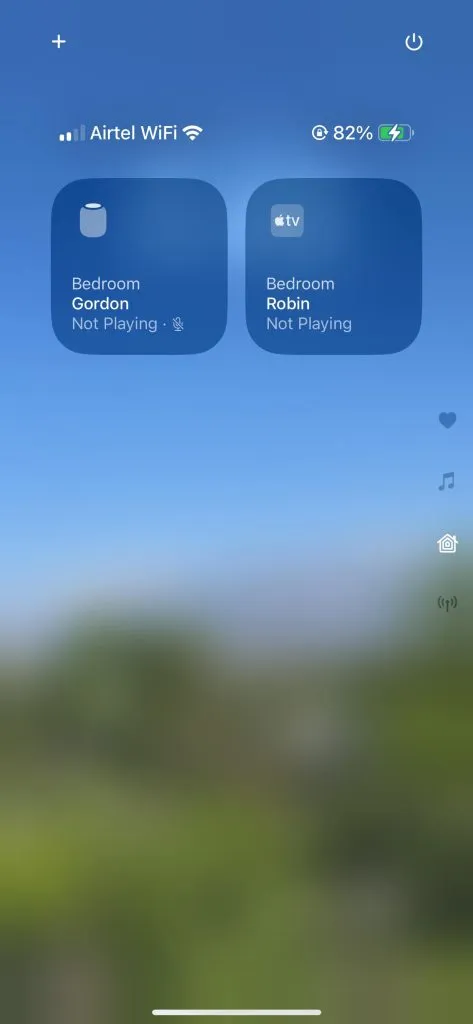
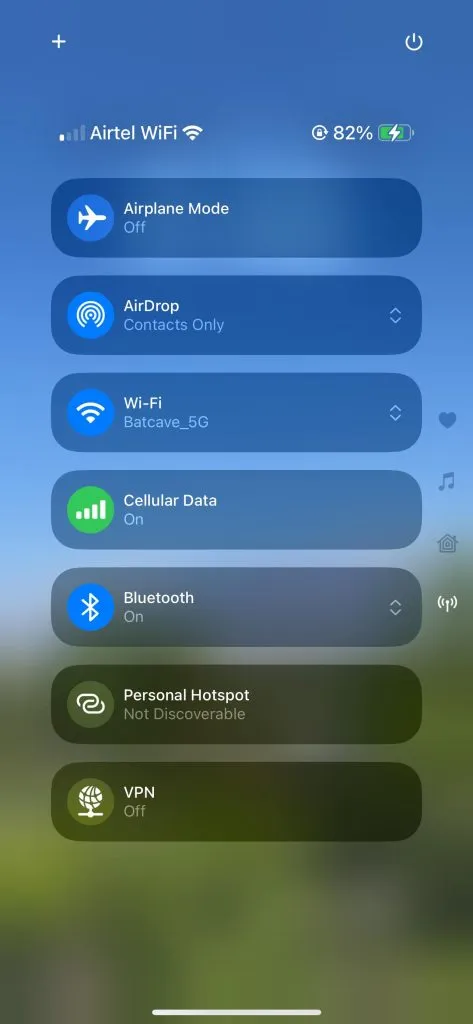
컨트롤 센터에 컨트롤 추가:
iOS 18의 새로운 컨트롤 센터를 사용하면 설정 앱을 탐색하지 않고도 컨트롤을 직접 추가하거나 제거할 수 있습니다. 방법은 다음과 같습니다.
- iPhone의 잠금 화면 이나 홈 화면 의 오른쪽 상단 모서리에서 아래로 살짝 밉니다 .
- 제어 센터에서 왼쪽 상단 모서리에 있는 + 아이콘을 탭합니다.
- 하단의 컨트롤 추가를 탭합니다 .
- 사용 가능한 컨트롤 목록을 스크롤하거나, 상단의 검색창을 활용하세요.
- 추가하려는 컨트롤(예: 빠른 메모) 을 선택합니다 .
- 선택한 컨트롤(예: 빠른 메모 )이 이제 컨트롤 센터에 표시됩니다.
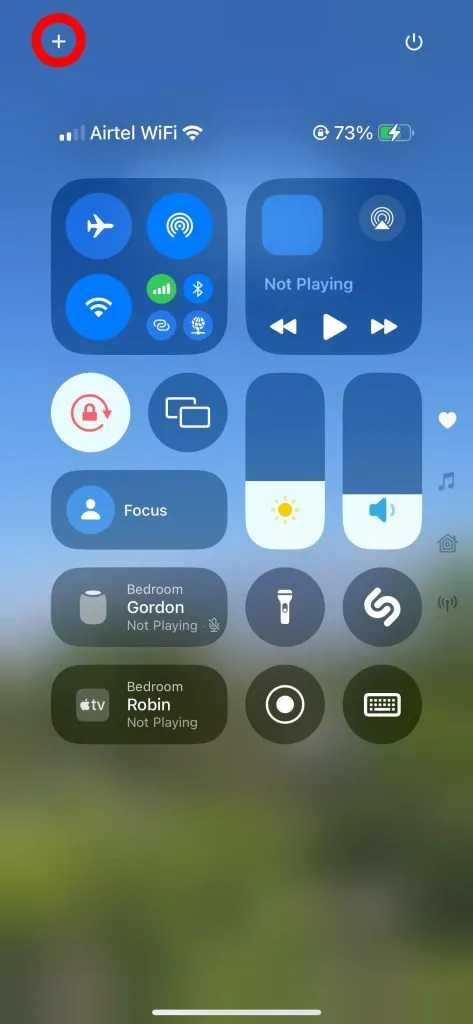
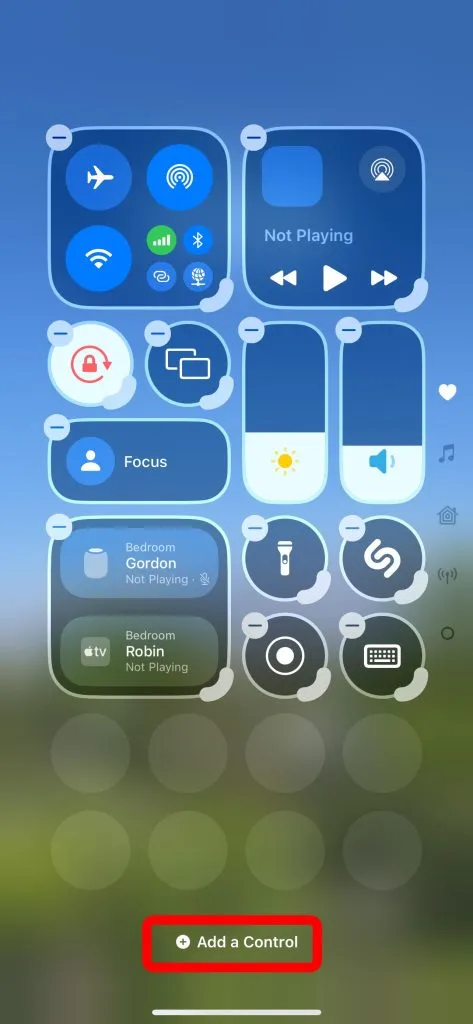
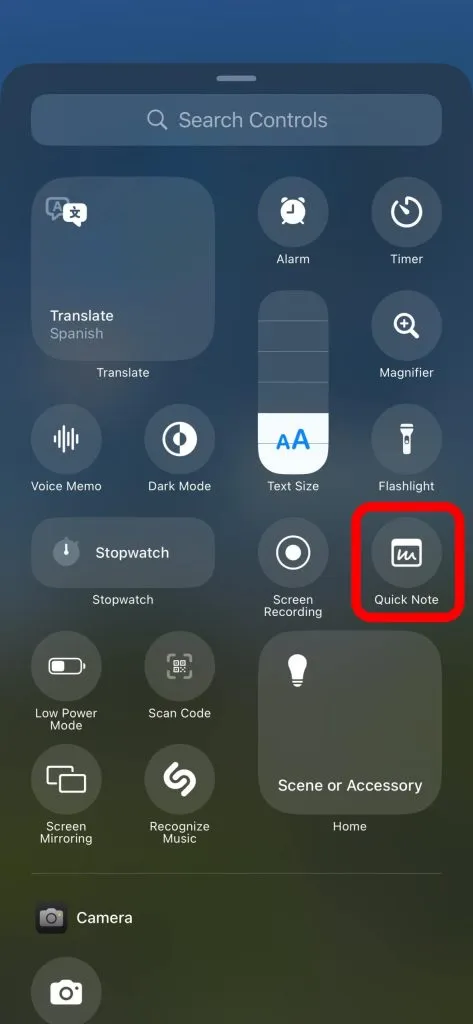
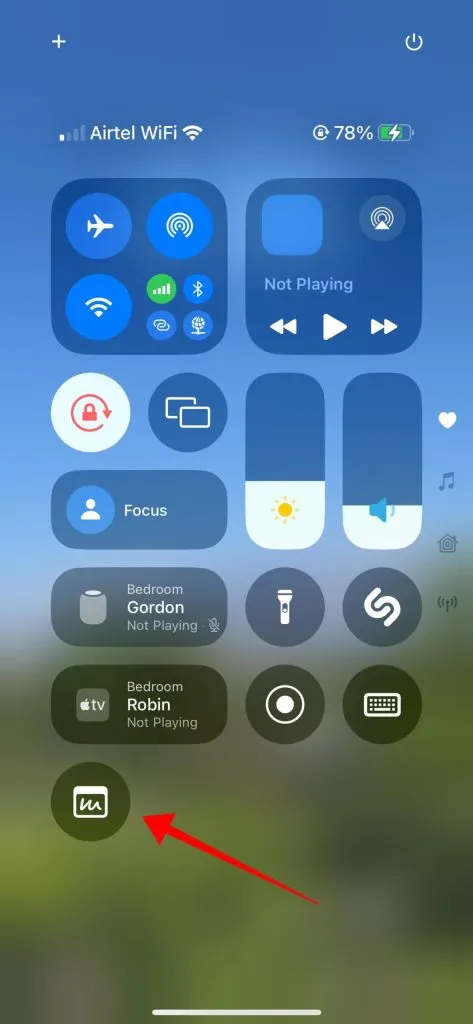
컨트롤 센터에서 컨트롤 제거:
제어 센터에서 제어를 제거하려면 다음 단계를 따르세요.
- 잠금 화면 이나 홈 화면 의 오른쪽 상단 모서리에서 아래로 살짝 밀어 제어 센터를 시작합니다.
- 옵션을 보려면 왼쪽 상단 모서리에 있는 + 아이콘을 탭하세요 .
- 모든 기존 컨트롤은 왼쪽 상단 모서리에 ” – ” 아이콘을 표시합니다 . 컨트롤 센터에서 컨트롤이나 바로가기를 제거하려면 이 아이콘을 탭합니다.
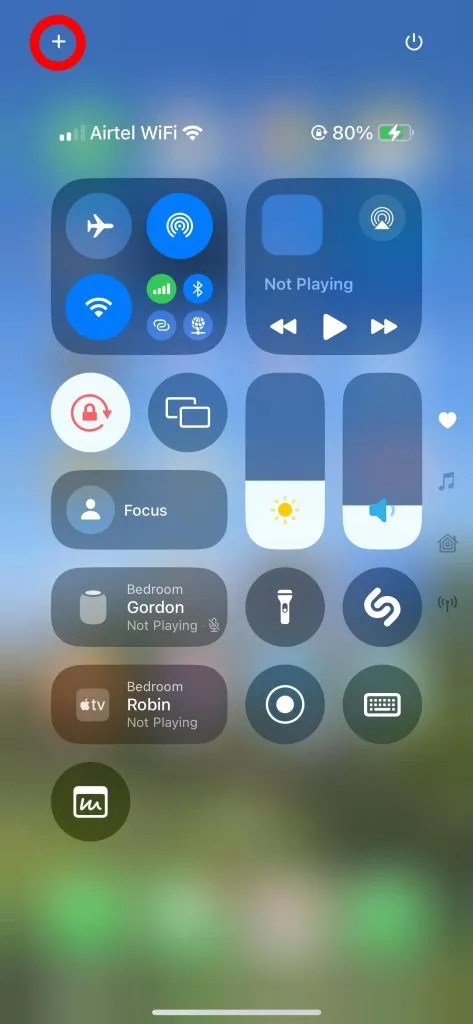
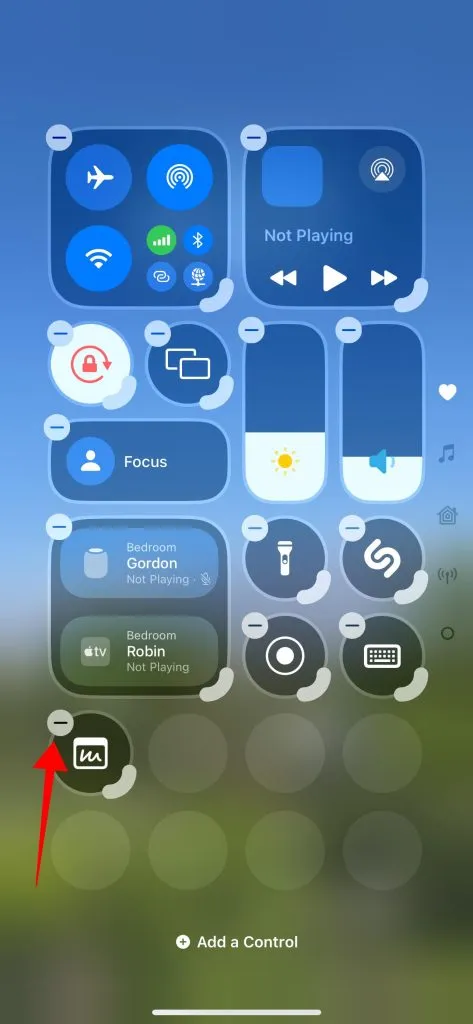
컨트롤 센터에서 컨트롤 크기 조정:
일부 컨트롤은 크기를 조정할 수 있지만, 모든 컨트롤이 이 기능을 지원하는 것은 아닙니다. 예를 들어, 밝기 및 초점 토글은 크기를 조정할 수 없습니다. 그러나 화면 미러링 및 손전등과 같은 토글의 크기를 세 가지 다른 차원으로 조정할 수 있습니다. 음악 컨트롤은 전체 창을 채우도록 확장할 수도 있습니다. 새로운 컨트롤 센터에서 컨트롤의 크기를 조정하는 방법은 다음과 같습니다.
- 잠금 화면 이나 홈 화면 의 오른쪽 상단 모서리에서 아래로 살짝 밀어 제어 센터를 엽니다.
- 사용자 정의 옵션에 접근하려면 왼쪽 상단 모서리에 있는 + 아이콘을 탭하세요 .
- 음악 바로가기의 오른쪽 하단에 있는 두꺼운 모서리를 선택하여 크기를 조절하고 치수를 수정하세요.
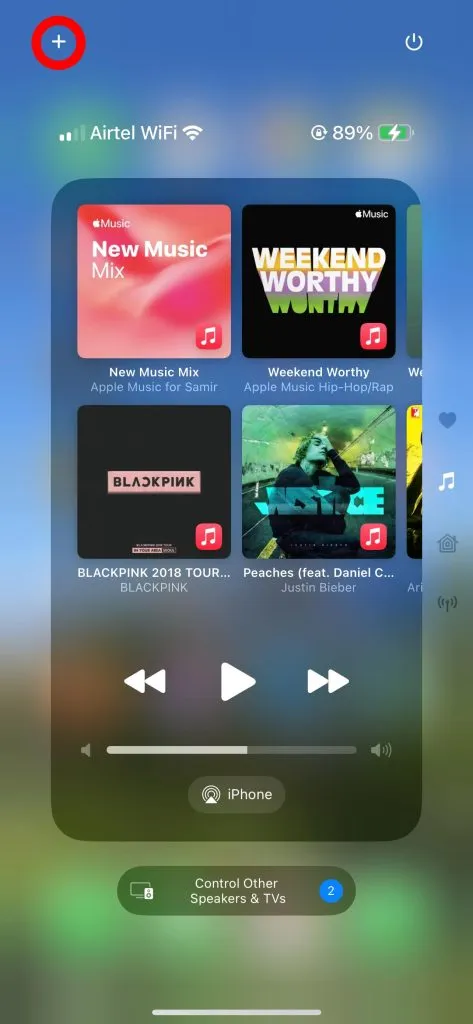
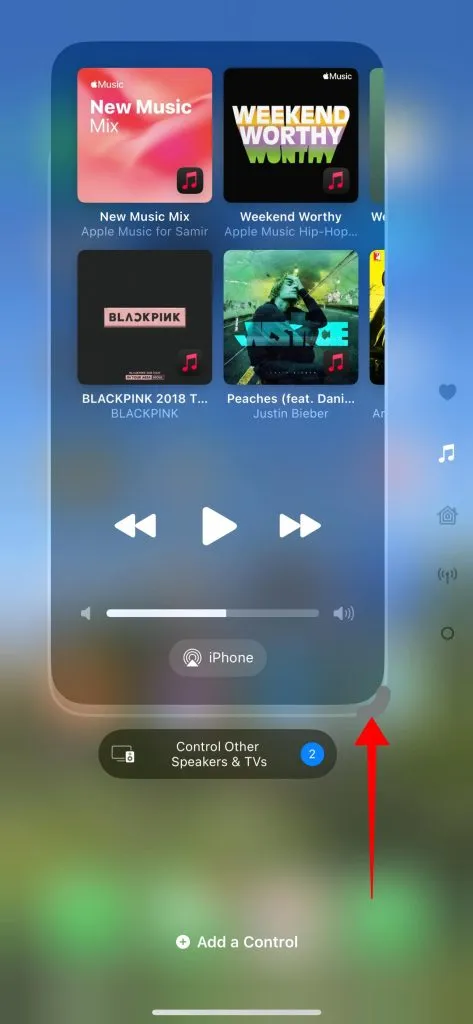
컨트롤 센터에 패널을 추가하는 방법:
새로운 제어 센터에서는 추가 창을 추가하여 기본 설정에 따라 정리된 최대 15개의 사용자 정의 창을 만들 수 있습니다.
- 잠금 화면 이나 홈 화면 의 오른쪽 상단 모서리에서 아래로 살짝 밀어 제어 센터를 엽니다.
- 사용자 지정 옵션을 보려면 왼쪽 상단 모서리에 있는 + 아이콘을 탭하세요 .
- 마지막 창으로 스크롤하여 거기에 컨트롤을 추가하여 새 창을 생성합니다.
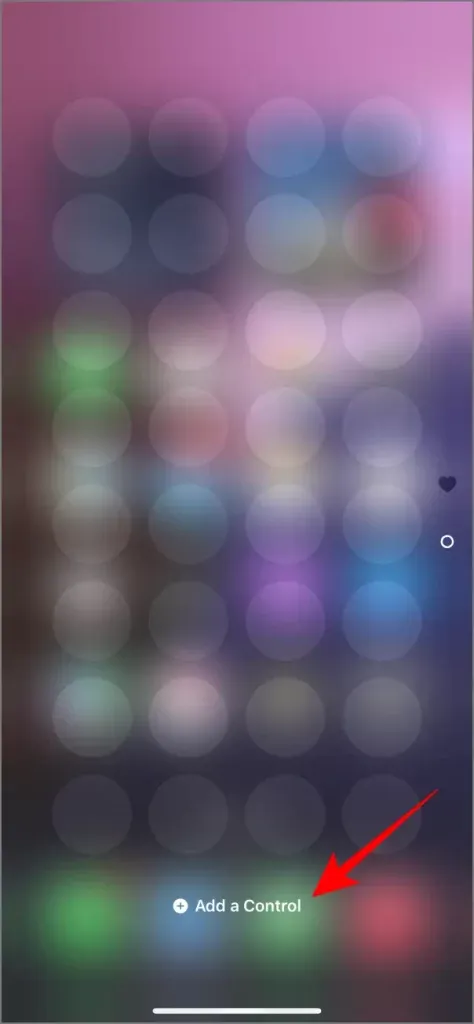
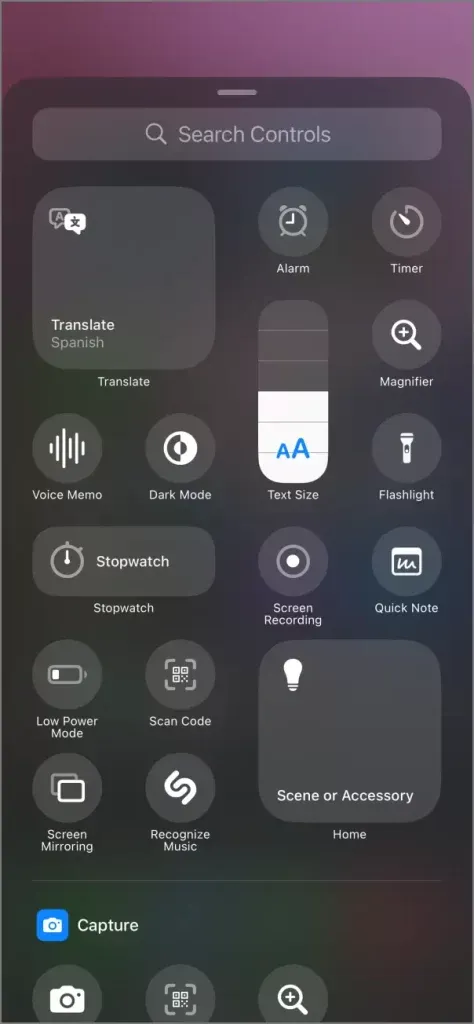
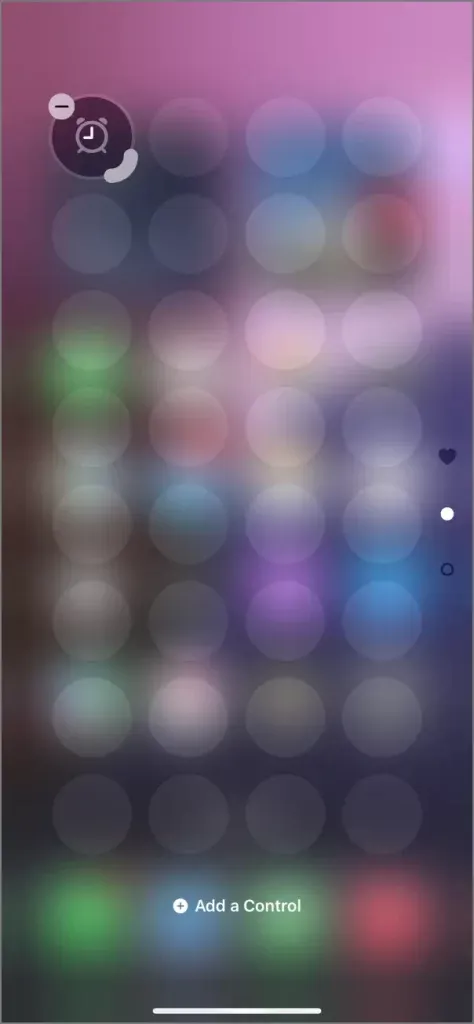
또는, 모든 컨트롤을 마지막 창의 맨 아래로 끌어서 놓으면 해당 컨트롤에 대한 새 창이 자동으로 생성됩니다.
먼저 추가하는 컨트롤 유형에 따라 새 창은 해당 컨트롤의 범주를 채택합니다. 예를 들어, 음악 컨트롤을 추가하면 음악 창이 생성되고, 커뮤니케이션 컨트롤을 추가하면 커뮤니케이션 창이 생성됩니다.
컨트롤 센터를 기본값으로 재설정하는 방법:
현재 제어 센터만 재설정할 수 있는 직접적인 옵션은 없습니다. 복원하려면 위에서 자세히 설명한 대로 설정을 수동으로 조정하거나 iPhone의 모든 설정을 재설정할 수 있습니다. 모든 설정을 재설정하면 제어 센터가 원래 상태로 돌아가고 홈 화면 레이아웃 , Wi-Fi 비밀번호 , Bluetooth 연결 , 키보드 사전 및 위치 설정 도 재설정됩니다 . 이 방법을 진행하기로 선택한 경우 다음 단계를 따르세요.
- iPhone에서 설정 앱을 엽니다 .
- 일반 으로 이동한 후 iPhone 재설정 , 전송 또는 재설정 으로 스크롤합니다 .
- 모든 설정 재설정을 탭합니다 .
- 암호를 입력하고 제어 센터를 포함한 모든 설정의 재설정을 확인하세요.
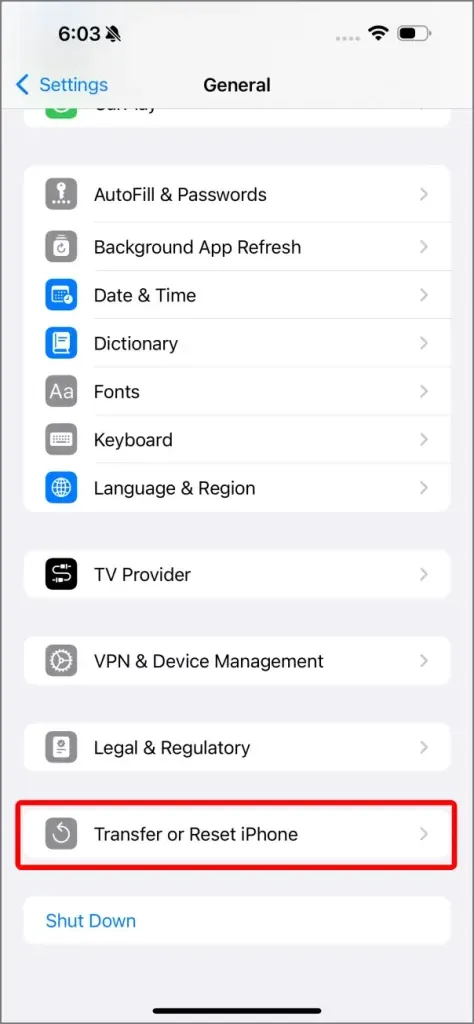
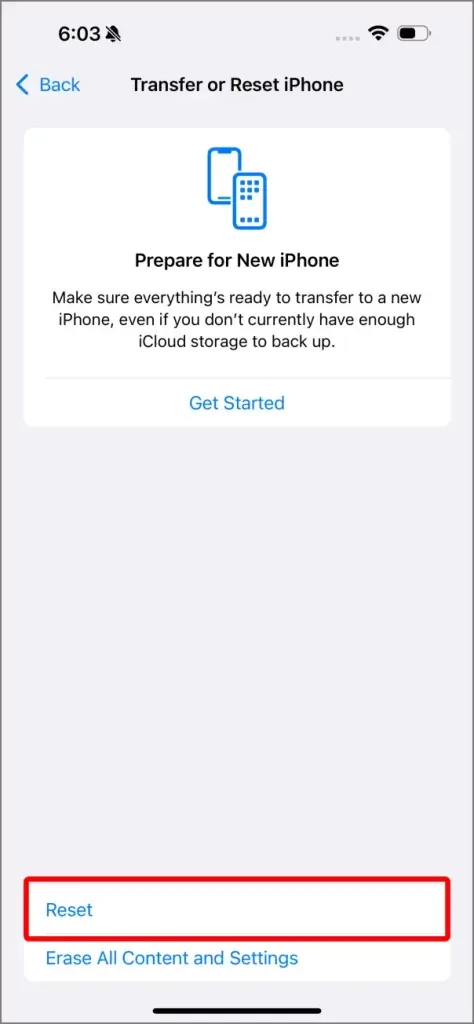
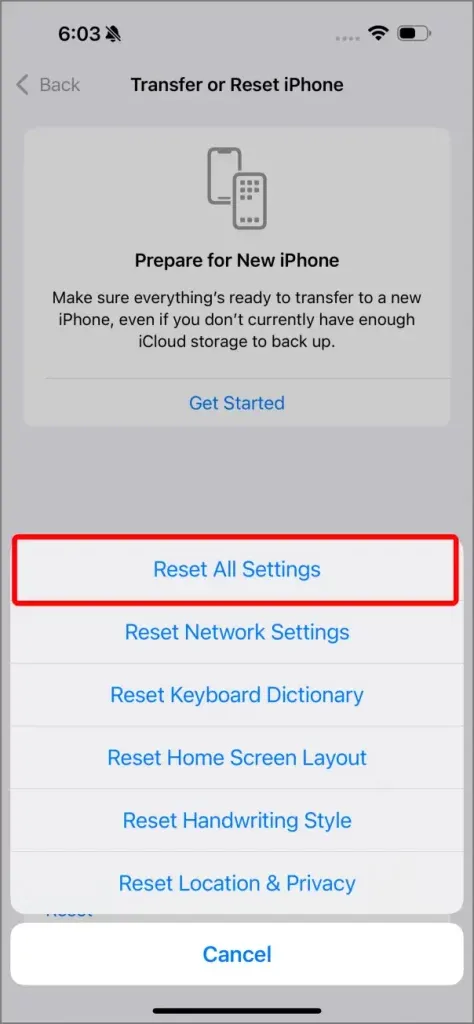
단순한 제어 센터 제어 이상
iOS 18에서는 컨트롤이 상당히 개선되어 유연성과 사용자 정의 기회가 개선되었습니다. 이제 컨트롤 센터에서 컨트롤을 관리할 수 있을 뿐만 아니라 iPhone의 다른 영역에 통합하여 더 빠르게 액세스할 수 있습니다.
중요한 업데이트에는 잠금 화면 바로가기 에 컨트롤을 추가하는 기능이 포함되어 있어 기기를 잠금 해제하지 않고도 특정 기능을 활성화할 수 있습니다. 예를 들어, 잠금 화면 바로가기를 개인화하여 손전등 , 카메라 또는 타사 애플리케이션의 바로가기와 같은 컨트롤을 기능하도록 하여 필수 기능에 즉시 액세스할 수 있습니다.
이러한 향상된 기능을 통해 기기와의 원활한 상호작용이 가능해져 iOS 18의 제어 센터가 더욱 다양하고 사용자 친화적으로 제공됩니다.
확인해야 할 숨겨진 iOS 18 기능 31가지




답글 남기기