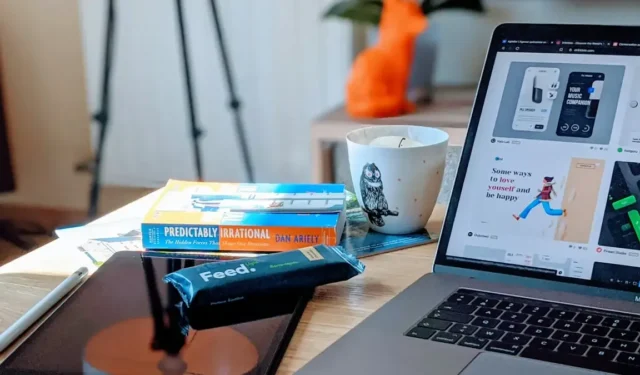
오랜 기다림 끝에 macOS가 마침내 macOS Sequoia로 네이티브 윈도우 스내핑을 도입했습니다. 즉, 더 이상 Rectangle이나 Magnet과 같은 앱을 설치할 필요가 없습니다. 그러나 기본 단축키가 제대로 작동하지 않고, 종종 다른 설치된 앱의 키보드 단축키와 충돌하며, 이를 변경할 수 있는 간단한 방법이 없습니다. 이 글에서는 Sequoia 이상을 실행하는 Mac에서 윈도우 스내핑을 위한 사용자 지정 키보드 단축키를 설정하는 방법을 살펴보겠습니다.
Mac에서 네이티브 창 스냅
Mac에서 창을 스냅하는 방법은 3가지가 있습니다.
- 창을 모서리로 끌어서 창을 제자리에 고정합니다.
- Option 키를 누른 채 창을 원하는 위치로 끌어서 제자리에 고정합니다.
- 마지막으로, 키보드 단축키를 사용하여 단축키에 따라 창을 맞출 수 있습니다.
기본 키보드 단축키는 다음과 같습니다.
- 왼쪽: Control + Globe + ←
- 오른쪽: Control + Globe + →
- 위쪽: Control + Globe + ↑
- 하단: Control + Globe + ↓
문제는 같은 키보드 단축키가 다른 앱에서 다른 용도로 사용된다는 것입니다. 예를 들어, Chrome은 왼쪽 키보드 단축키를 사용하여 웹페이지를 맨 위로 스크롤합니다. 오른쪽 단축키는 맨 아래로 스크롤합니다. 상단 및 하단 단축키는 탭 간을 전환합니다. 따라서 이러한 앱에서는 창 스냅이 제대로 작동하지 않습니다. 또한 전체 화면을 채우는 단축키가 없다는 것을 알 수 있습니다.
Mac에서 사용자 정의 키보드 단축키를 설정하여 Windows 스냅
Mac에서 창 스냅을 위한 키보드 단축키를 변경하려면
- 시스템 설정 > 키보드 > 키보드 단축키 > 앱 단축키 로 이동합니다 .
- 모든 응용 프로그램 을 클릭 하고 더하기 아이콘 을 클릭하여 새로운 바로가기를 추가합니다 .
- 여기서, 위치 이름을 수동으로 입력합니다. 예를 들어, 왼쪽 단축키를 변경하려면 Left를 입력합니다. 다음은 입력하고 구성할 수 있는 모든 위치입니다. 대소문자를 구분하지 않으면 필요한 단축키가 제대로 할당되지 않으므로 정확히 입력해야 합니다.
- 왼쪽
- 오른쪽
- 맨 위
- 맨 아래
- 채우다
- 왼쪽 위
- 오른쪽 위
- 왼쪽 아래
- 오른쪽 아래
- 입력한 후, 입력한 위치에 대한 단축키를 지정하고 완료를 클릭하세요.
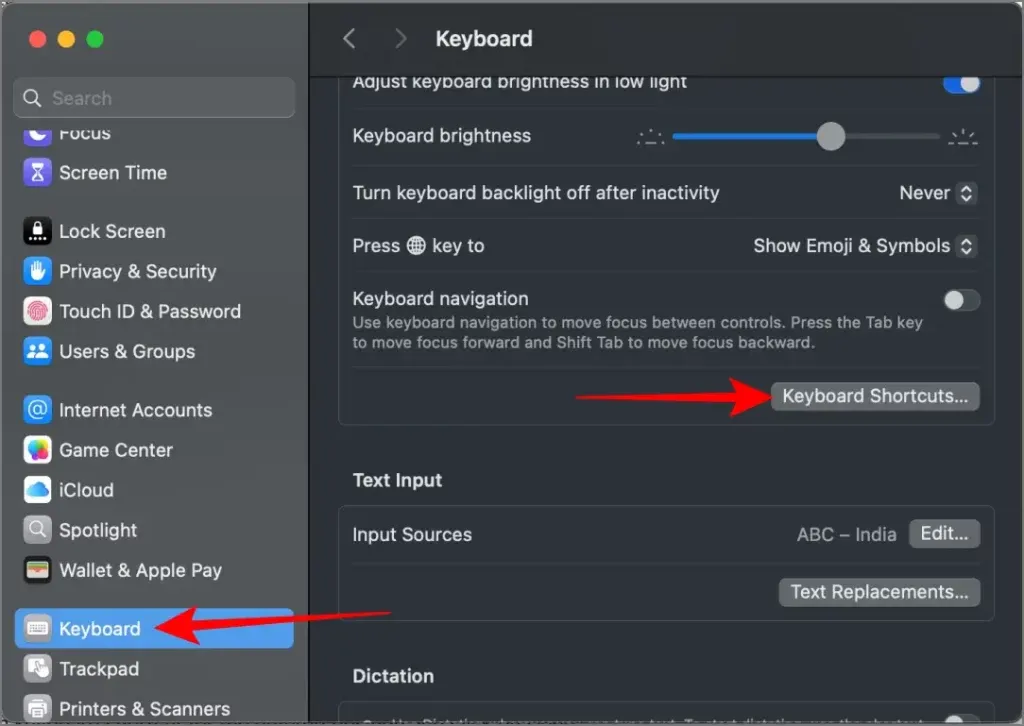
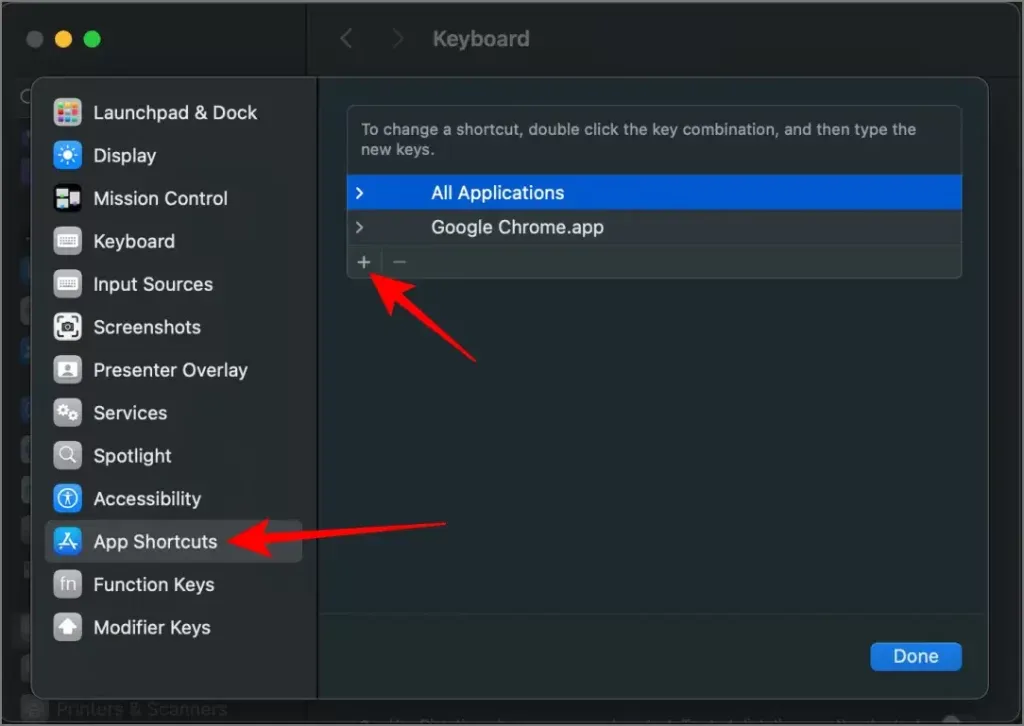
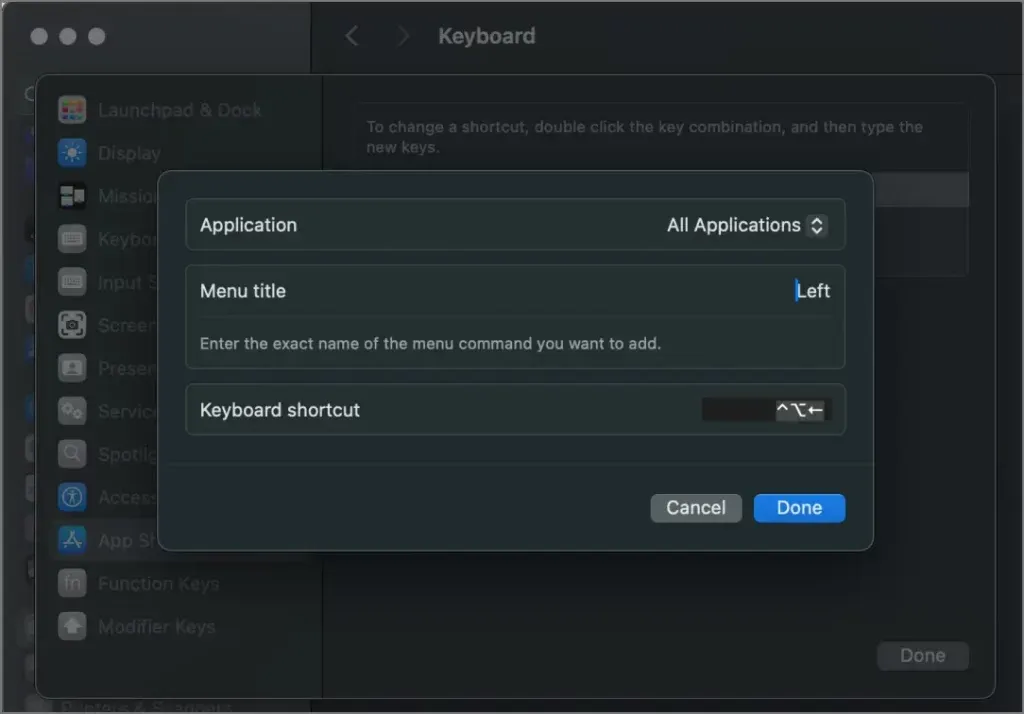
이제, 윈도우 스냅핑을 위한 단축키가 할당되었습니다. 나머지 모든 위치도 비슷하게 변경할 수 있습니다.




답글 남기기