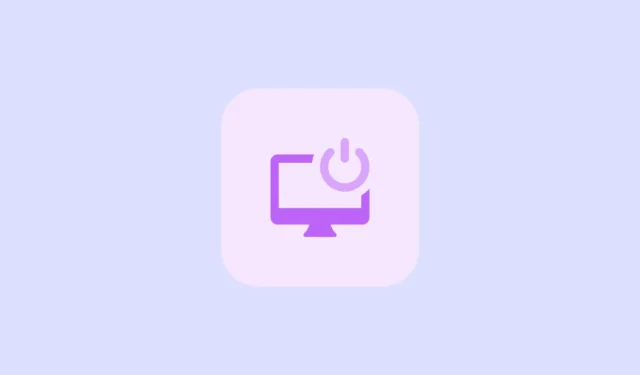
Windows 11 컴퓨터를 빠르게 종료하기 위한 바탕 화면 바로가기를 만드는 것은 매우 유용할 수 있습니다. 이 방법을 사용하면 시작 메뉴를 탐색하고 전원 버튼을 클릭하지 않고도 PC 전원을 끌 수 있습니다. 또한 키보드 바로가기를 구성하여 마우스를 사용하지 않고도 이 작업을 실행할 수 있습니다. 원하는 미학을 달성하기 위해 Windows 또는 타사 아이콘을 사용하여 바로가기를 개인화할 수도 있습니다.
1단계: 데스크탑용 종료 버튼 만들기
바탕 화면에 종료 버튼을 만드는 데 타사 응용 프로그램은 필요하지 않습니다.
- 바탕 화면의 빈 공간을 마우스 오른쪽 버튼으로 클릭하고 ‘새로 만들기’ 위에 마우스를 올려놓고 ‘바로가기’를 선택합니다.

- 위치 필드에 입력
shutdown /s /t 0하고 ‘다음’ 버튼을 클릭합니다.

- 바로가기 이름을 입력한 후 ‘마침’ 버튼을 클릭합니다.

- 이제 ‘종료’ 바탕 화면 바로가기를 두 번 클릭하여 컴퓨터를 끌 수 있습니다. 다음 단계는 선택 사항으로, 바로가기를 더욱 사용자 지정할 수 있습니다.
2단계: 종료 단축키 사용자 지정
‘종료’ 바탕 화면 바로가기를 만든 후에는 바로가기 모양을 수정할 수 있습니다.
- 바로가기를 마우스 오른쪽 버튼으로 클릭하고 ‘속성’을 선택합니다.

- 열리는 속성 대화 상자에서 ‘바로가기’ 탭 아래에 있는 ‘아이콘 변경’ 버튼을 클릭합니다.

- 팝업이 나타나면 ‘확인’ 버튼을 클릭하세요.

- 사용 가능한 옵션에서 아이콘을 선택하고 ‘확인’ 버튼을 클릭합니다. 또는 원하는 경우 인터넷에서 사용자 정의 데스크톱 아이콘을 다운로드할 수 있습니다.

- 사용자 지정 아이콘을 사용하려면 이전 단계를 반복하고 ‘찾아보기’ 버튼을 클릭합니다. 다운로드한 아이콘의 위치로 이동하여 선택합니다.

3단계: 작업 표시줄에 바로가기 고정
원하시면 시스템 종료 바로가기를 바탕 화면에 두는 대신 작업 표시줄에 고정하여 쉽게 액세스할 수 있습니다.
- 바로가기를 마우스 오른쪽 버튼으로 클릭하고 ‘작업 표시줄에 고정’을 선택합니다.

- 원하시면 나중에 바탕 화면에서 바로가기를 삭제할 수 있습니다. 바로가기를 마우스 오른쪽 버튼으로 클릭하고 ‘삭제’를 선택합니다.

4단계: 종료 버튼에 대한 키보드 단축키 설정
바로가기를 작업 표시줄에 고정하는 것 외에도, 더 빠른 액세스를 위해 바로가기 키를 만들 수도 있습니다.
- 생성된 바로가기를 마우스 오른쪽 버튼으로 클릭하고 ‘속성’을 선택합니다.
- 바로가기 탭에서 ‘바로가기 키’ 텍스트 상자를 클릭합니다.

- 컴퓨터를 종료하는 데 원하는 키 조합을 누르세요(예:
Ctrl + Alt + L. 그런 다음 ‘확인’ 버튼을 클릭하세요.

- 이제 할당한 단축키를 사용해 컴퓨터를 빠르게 종료할 수 있습니다.
알아두어야 할 사항
- 시스템 종료 바탕 화면 바로 가기에 대한 아이콘을 선택할 때 혼란을 피하기 위해 다른 응용 프로그램에서 이미 사용 중이지 않은지 확인하세요.
- 단축키에 대한 키 조합을 선택할 때, 실수로 눌릴 가능성이 적은 키를 고르세요.
- 단축키가 작동하려면 Shutdown 단축키가 바탕 화면에 남아 있어야 합니다. 이를 삭제하면 단축키가 작동하지 않게 됩니다.



답글 남기기