Pixel 9 시리즈에는 많은 새로운 기능이 추가되었고, 말할 것도 없이 대부분이 AI 부문에 있습니다. 하지만 Pixel 9 시리즈에는 그게 전부가 아닙니다. 기본적으로 비활성화된 모서리에 숨겨진 설정과 옵션이 많이 있습니다. 새로운 Pixel 9 휴대전화를 최대한 활용하려면 이를 활성화해야 합니다.
1. Gemini Advanced 및 Gemini Live를 2개월 동안 무료로 이용하세요
Google Gemini는 Play Store 에서 모든 사람이 무료로 사용할 수 있는 독립형 앱으로 제공됩니다 . 모든 스마트폰에 설치할 수 있습니다. 그러나 Google은 Google One을 통해 Gemini Advanced 및 Gemini Live 기능을 처음 2개월 동안 무료로 사용할 수 있는 오퍼를 진행하고 있습니다. 또한 2TB의 스토리지, Gmail, Drive, Docs 등의 다른 Google 앱 내에서 Gemini AI, 기타 Google One 플랜 혜택도 제공됩니다.
이렇게 하면 구독 플랜을 시작하기 전에 Google Gemini Advanced 및 Live를 테스트 운전할 수 있습니다. Gemini Advanced 및 Live는 월 $19.99인 Google One 프리미엄 플랜에서만 사용할 수 있습니다. 또한 Pixel 9 Pro, Pixel 9 Pro XL 및 Pixel 9 Pro Fold 구매자에게만 제공됩니다. 바닐라 Pixel 9 모델은 제외되었습니다.
이미 Google One에 가입한 사용자는 차액을 지불하고 업그레이드할 수 있습니다.
2. 이 카메라 설정을 즉시 변경하세요
Pixel 스마트폰은 항상 카메라로 유명했습니다. 스마트폰 업계에서 가장 뛰어난 카메라 설정 중 일부가 제공됩니다. 그러나 일부 카메라 설정은 더욱 좋아질 것입니다. 기본적으로 비활성화되어 있지만 켜는 데 몇 초 밖에 걸리지 않습니다.
50MP 해상도로 전환
Pixel 스마트폰 카메라는 최대 50MP 해상도로 사진을 촬영할 수 있어 사진에 더 많은 디테일을 담을 수 있습니다. 하지만 어떤 이유에서인지, 출시 당시에는 12MP로 설정되어 있습니다. 이를 해결해 보겠습니다.
- 카메라 앱을 엽니다 .
- 사진을 선택한 다음 왼쪽 하단 모서리에 있는 설정을 탭합니다.
- Pro 탭을 선택하세요 .
- 여기서 50MP 로 전환하세요 .
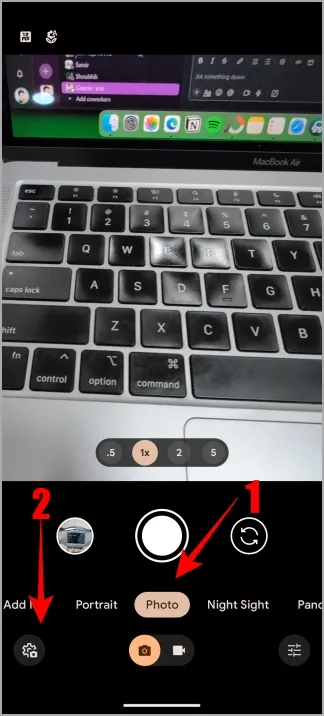
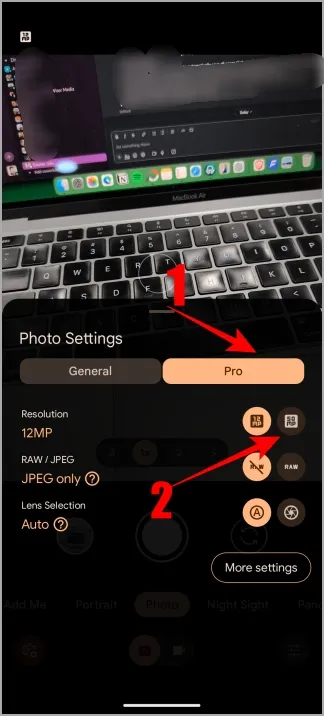

팜 타이머 활성화
손바닥 감지는 새로운 기능은 아니지만 Pixel 스마트폰에서는 새로운 기능이며 기본적으로 비활성화되어 있습니다. 모르는 분들을 위해 설명드리자면, 이 기능을 활성화하면 셔터 버튼을 사용하지 않고도 셀카를 찍을 수 있습니다. 활성화한 후 손바닥을 보여주면 기본 타이머가 활성화되고 그 후에 사진이 촬영됩니다.
- 카메라 앱을 엽니다.
- 사진 옵션을 선택하세요 .
- 설정 > 추가 설정 > 카메라 설정 으로 이동합니다 .
- Palm 타이머 옵션을 활성화합니다 .
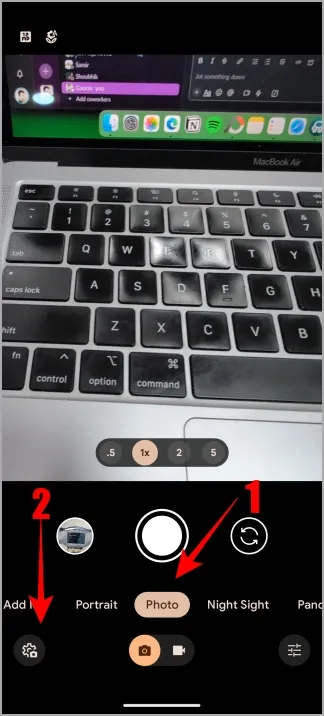
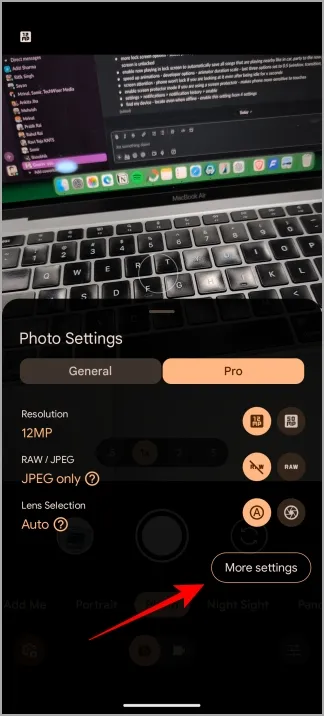
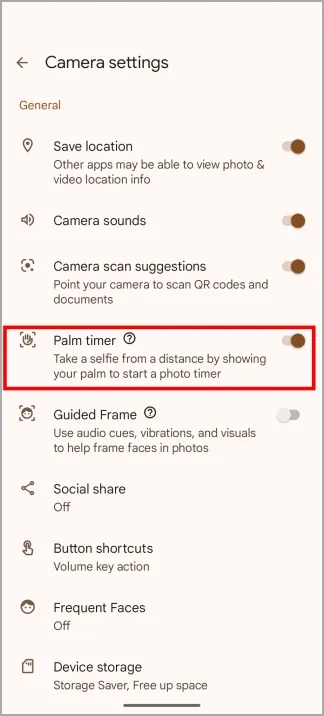
비디오 해상도를 4K로 변경
사진 앱과 마찬가지로 비디오 해상도도 1080p로 설정되어 있지만, Pixel 카메라는 4K로 촬영한 후 AI의 마법을 통해 4K로 촬영한 사진을 8K로 변환할 수 있습니다.
- 카메라 앱을 엽니다.
- 비디오 옵션을 선택한 다음 하단의 설정을 탭합니다.
- 해상도 메뉴에서 4K를 선택하세요 .
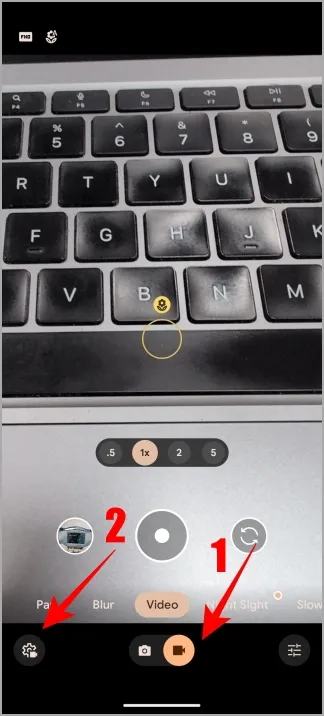

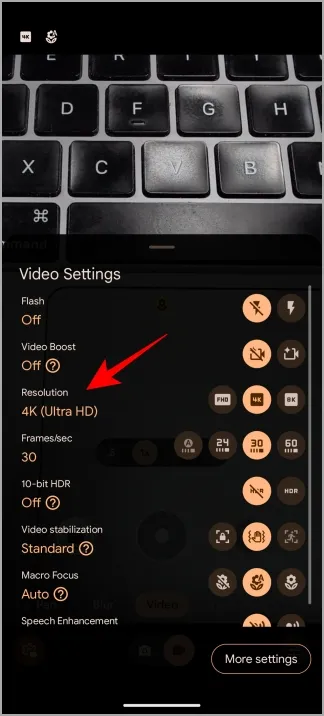
3. Pixel Weather, 스크린샷 및 Studio 앱 테스트 드라이브
Google은 새로운 Material You 디자인, 중요한 정보를 표시하고 이동할 수 있는 위젯, 새로운 AI 생성 날씨 요약 기능으로 레지던트 날씨 앱을 전면 개편했습니다. AI 생성 날씨 보고서는 화면의 모든 그래프와 숫자를 읽을 수 없거나 시간이 별로 없는 사람들에게 유용합니다.
스크린샷 앱은 Pixel 스마트폰에서 찍은 모든 스크린샷을 수집하여 별도의 앱에 저장합니다. Google Photos 앱은 더 이상 어수선해지지 않습니다. 이제 AI를 사용하여 이러한 스크린샷과 그 안의 내용(텍스트와 객체)을 검색하고 컬렉션을 사용하여 정리할 수 있습니다. 저는 하루 동안 스크린샷 앱을 사용했고 여기에서 제 경험을 공유했습니다.
Google은 생성적 AI 기능을 사용하여 나중에 원하는 대로 편집할 수 있는 고유한 이미지를 생성하는 Studio를 출시했습니다. 그뿐만 아니라 여러 이미지를 생성하고 오버레이하여 마음에 드는 것을 만들 수 있습니다. 이를 사용하여 휴대전화용 배경화면을 만들고, 기프트 카드, 초대장 등을 만들 수 있습니다.
Pixel Weather 및 Screenshots 앱(가이드 링크)은 Pixel 휴대폰에서만 사용할 수 있지만, 우리는 모든 Android 휴대폰에 설치할 수 있는 방법을 찾았습니다.
4. 휴대전화 디스플레이에서 더 많은 것을 확인하세요
디스플레이는 스마트폰에서 앱에서 비디오까지 모든 것을 보는 곳입니다. Pixel 9 시리즈의 화면 해상도는 1008×2244에 불과한 고해상도로 설정되어 있지만 1344×2992인 전체 해상도로 변경할 수 있습니다.
- 휴대폰에서 설정 앱을 엽니다 .
- 디스플레이 > 화면 해상도 로 이동합니다 .
- 전체 해상도를 선택하세요 .
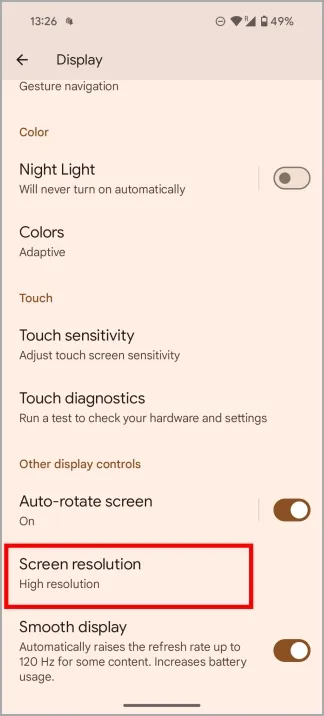
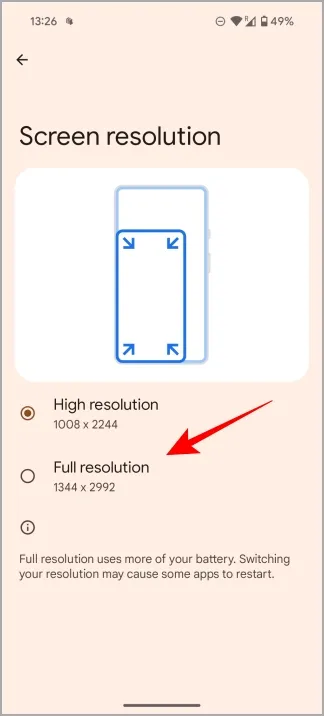
화면 주의
우리 대부분은 적극적으로 사용하지 않을 때 화면을 잠그기 위해 타이머를 사용합니다. 그러나 때때로 생각에 잠겨 있지만 사용하고 싶을 때 화면이 잠깁니다. 화면 주의를 활성화하면 전화를 보고 있을 때 전화가 잠기지 않습니다.
- 설정 > 디스플레이 로 가서 화면 시간 초과를 탭합니다 .
- 화면 주의 기능을 활성화하세요 .
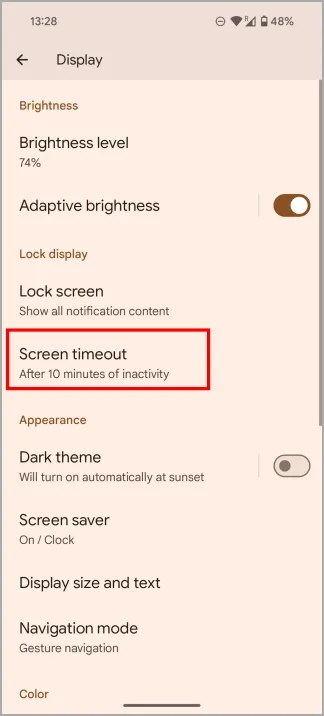
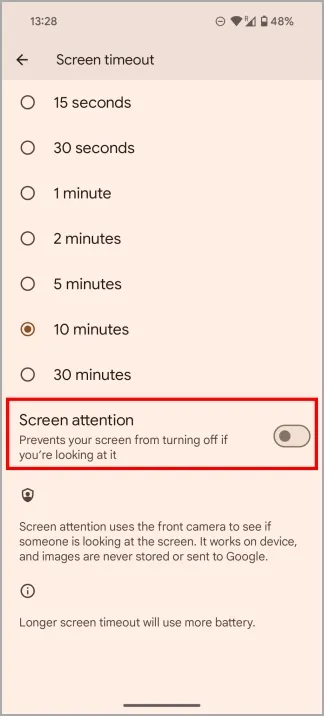
화면을 보호하세요
예를 들어 Pixel 휴대전화를 긁힘으로부터 보호하기 위해 화면 보호 필름을 사용하고 있습니까? 유용하지만 터치 감도를 낮춰 스마트폰과 상호 작용하기 어렵게 만들 수 있습니다. 하지만 터치 감도를 개선하는 방법이 있습니다.
- 설정 > 디스플레이 로 돌아가서 화면 보호 모드를 선택하세요 .
- 화면 보호 모드 옵션을 활성화합니다 .
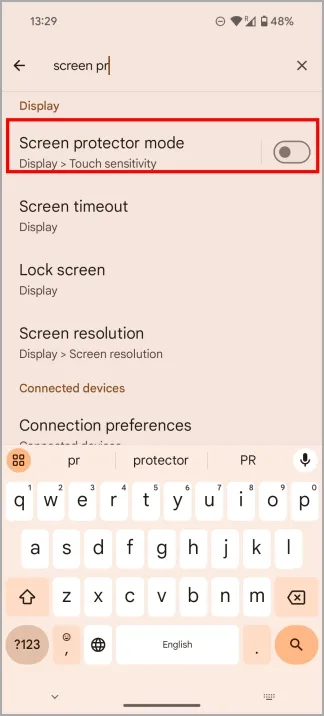
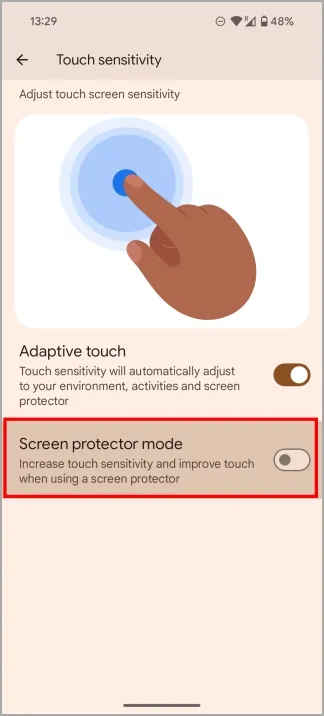
5. 잠금화면에서 잠금
잠금 화면은 그 어느 때보다 더 사용자 정의가 가능합니다. 하지만 여러분 대부분은 이미 바로가기 설정, 배경화면 변경, 위젯 추가 방법을 알고 있습니다. 그래서 대신 몇 가지 새로운 기능과 옵션에 집중하겠습니다.
알림을 비공개로 유지
사람들은 아무도 보지 않을 때 다른 사람의 스마트폰 화면을 흘깃 보는 습관이 있습니다. 예를 들어, 휴대전화가 책상 위에 놓여 있고 알림이 뜬다면. 어색한 대화와 당혹스러운 순간으로 이어질 수 있는 개인 정보 침해입니다. 아래 설정을 활성화하여 잠금 화면에서 알림을 비공개로 유지하고 잠금 화면이 잠금 해제된 경우에만 내용이 표시됩니다.
- 설정 > 디스플레이 > 잠금 화면을 열고 개인 정보 보호를 선택하세요 .
- 잠금 해제 시에만 민감한 콘텐츠 표시를 선택하세요 .
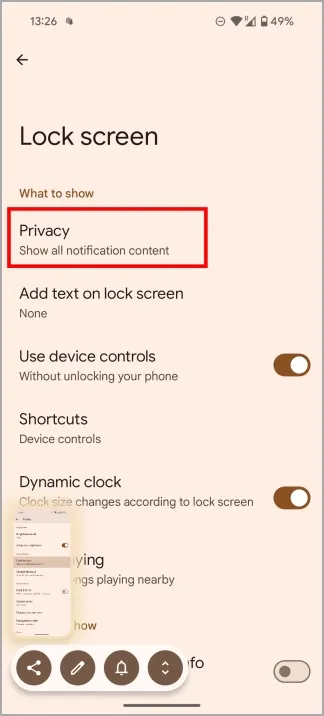
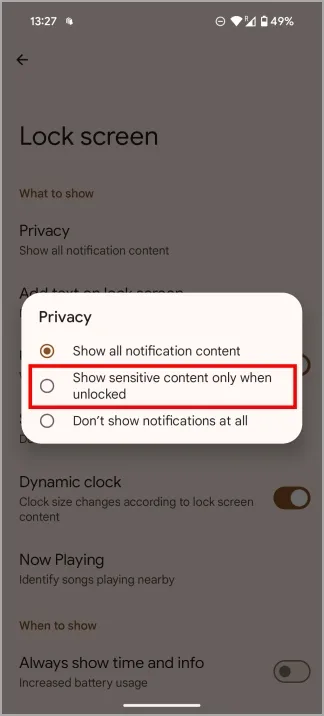
음악/노래를 자동으로 식별
SoundHound와 Shazam과 같은 음악 인식 서비스는 근처에서 재생되는 음악을 식별하는 데 도움이 됩니다. 하지만 수동 개입이 필요합니다. Now Playing 기능은 항상 백그라운드에서 실행되어 쇼핑몰, 자동차 등 주변에서 재생되는 음악을 식별합니다.
- 설정 > 디스플레이 > 잠금 화면 > 지금 재생 중을 엽니다 .
- 근처에서 재생되는 노래 식별을 활성화합니다 .
- 지금 재생 중 기록 에 저장된 모든 노래를 확인하세요 .
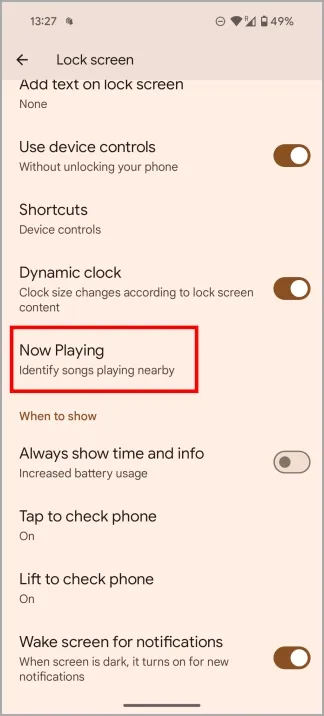
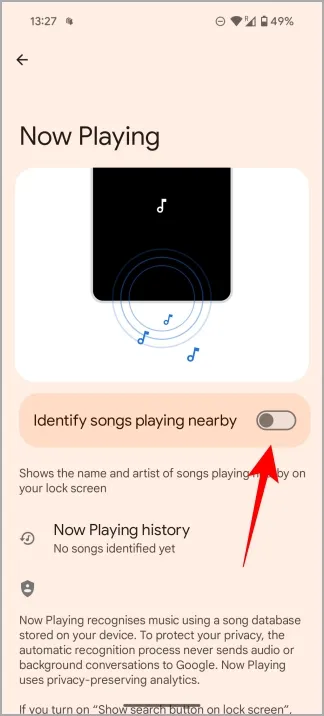
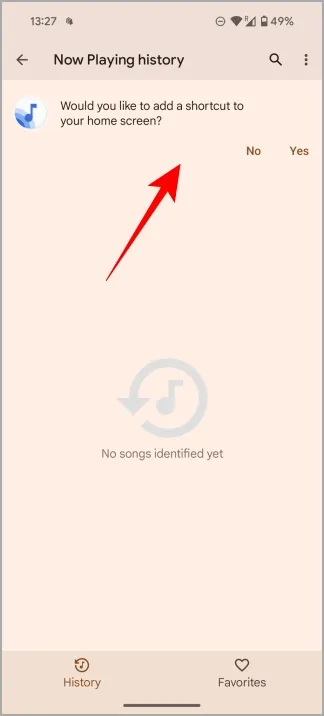
6. 알림 해제 후 알림 보기
우리는 스마트폰에서 수많은 알림을 받습니다. 대부분의 경우, 우리는 알림을 보지도 않고 지워버립니다. 이를 해결하기 위해 Pixel 휴대전화에는 알림 기록 기능이 있어 알림을 해제한 후에도 모든 이전 알림을 볼 수 있습니다.
- 설정을 열고 알림을 검색합니다 . 검색 결과에서 알림 기록을 선택한 다음 알림 기록을 다시 탭합니다.
- 알림 기록 사용 옵션을 활성화합니다 .
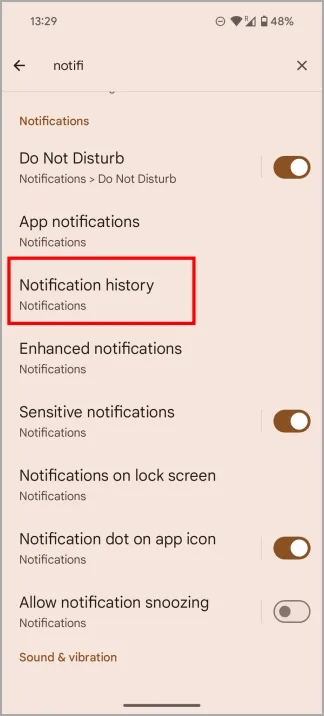
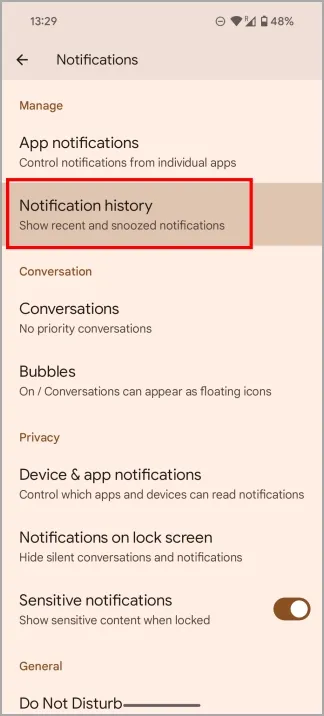
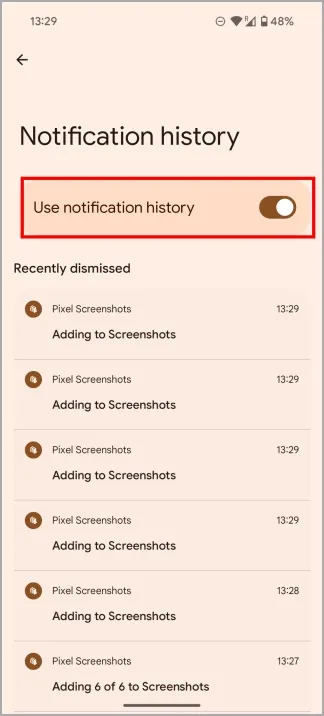
그리고 그게 전부입니다, 여러분. Pixel 환경을 설정하고 개인화하는 방법은 여러 가지가 있습니다. 저는 기본적으로 비활성화되어 있는 새로운 방법만 다루었습니다. 여러분은 어떤 방법을 찾으셨나요? Twitter(X)에서 알려주세요.
Pixel 9에서 이미 제공되는 5가지 Apple 인텔리전스 기능


답글 남기기