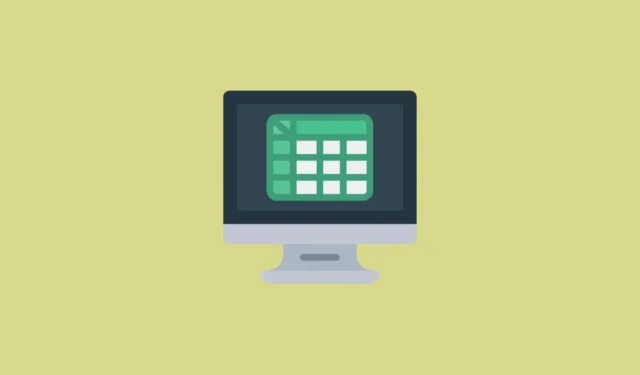
Excel의 TREND 함수는 사용자가 최소 제곱 통계 방법을 통해 차트에 표시된 데이터에 가장 적합한 선을 계산할 수 있는 강력한 도구입니다. 이 함수에서 사용되는 기본 방정식은 y = mx + b, 여기서 y는 종속 변수를 나타내고, m 은 선의 기울기, x는 독립 변수를 나타내고, b는 추세선이 y축과 교차하는 지점을 나타냅니다.
TREND 함수 활용하기
TREND 함수는 다양한 시나리오에서 매우 귀중할 수 있는데, 예를 들어 특정 기간 동안의 수익을 분석하여 추세를 파악하는 경우입니다.
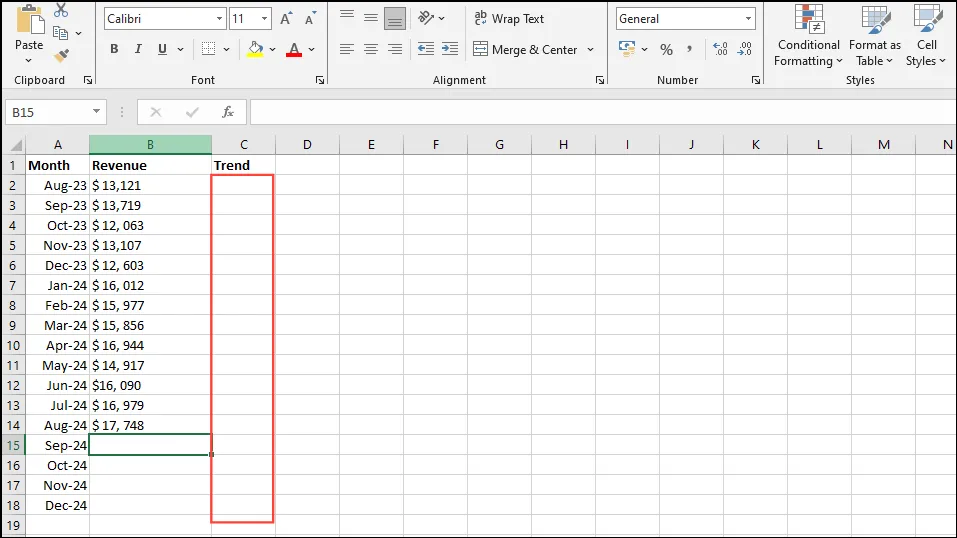
- 위에 설명된 예에서 셀 C2에 다음 공식을 입력합니다.
=TREND(B2:B14,A2:A14)이 경우 ‘B2:B14’는 알려진 y 값을 나타내고 ‘A2:A14’는 알려진 x 값을 나타냅니다.
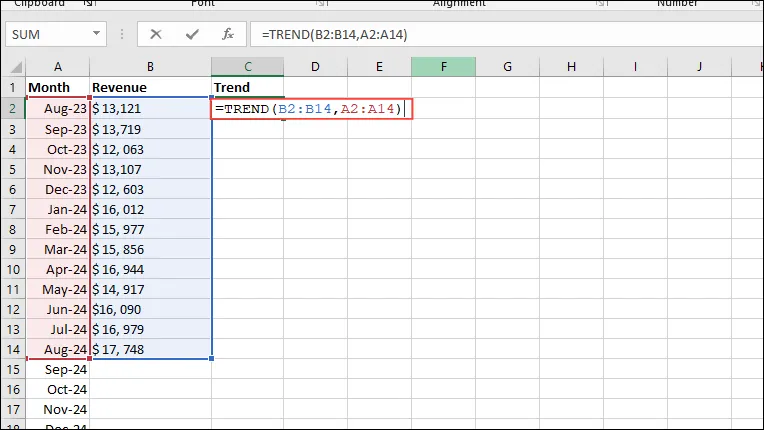
- Enter 키를 누르면 추세가 스프레드시트에 배열로 표시됩니다.
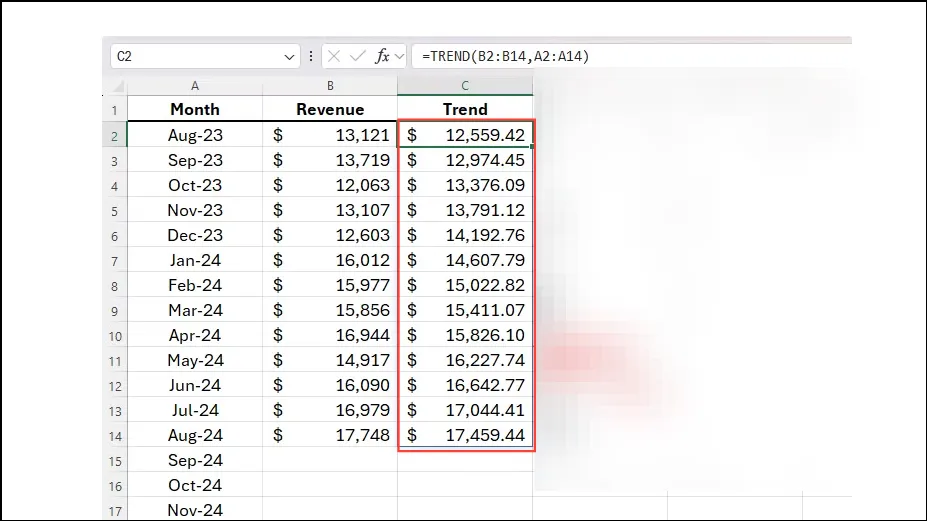
- 추세가 확립되면
=TREND(B2:B14,A2:A14,A15:A18)셀 C15에 입력하여 미래 기간의 데이터를 예측할 수 있습니다. 여기서 ‘A2:A14’는 여전히 알려진 x 값을 참조하는 반면 ‘B2:B14’는 알려진 y 값을 참조합니다.
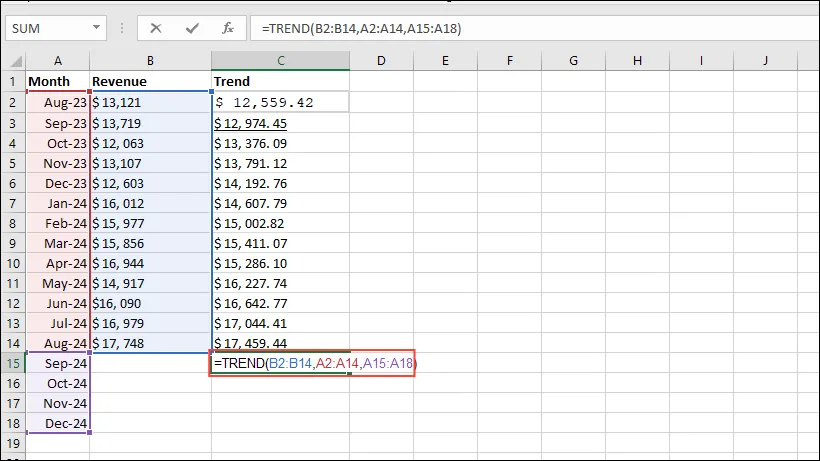
- Enter 키를 눌러 미래 기간에 대한 예상 값을 얻으세요.
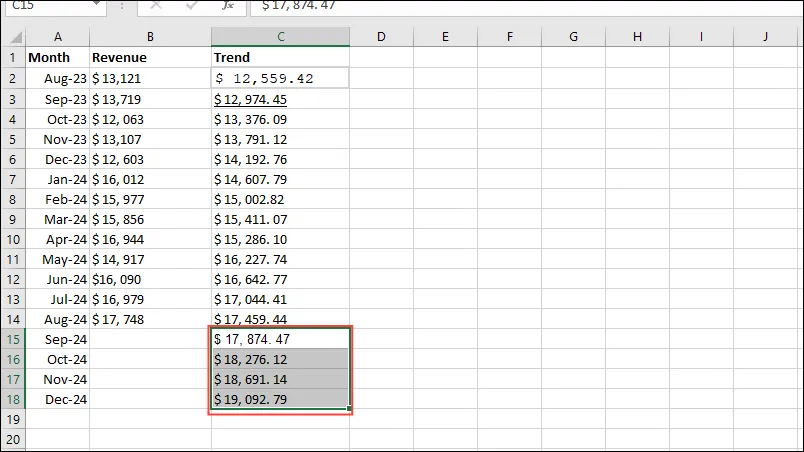
차트에 TREND 함수 통합
TREND 함수를 사용하여 데이터를 도출한 후에는 차트 형식으로 시각화할 수 있습니다.
- 머리글을 포함하여 워크시트에서 모든 관련 데이터를 강조 표시한 다음, 위쪽에 있는 ‘삽입’ 탭을 클릭합니다.
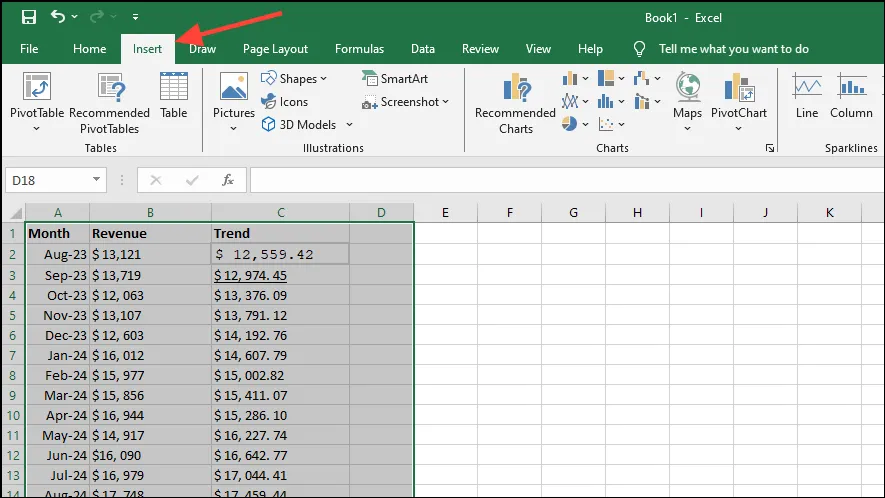
- 다음으로, 차트 옵션에서 ‘2D 클러스터형 막대형 차트’를 선택합니다. Excel 버전에 따라 모양이 약간 다를 수 있습니다.
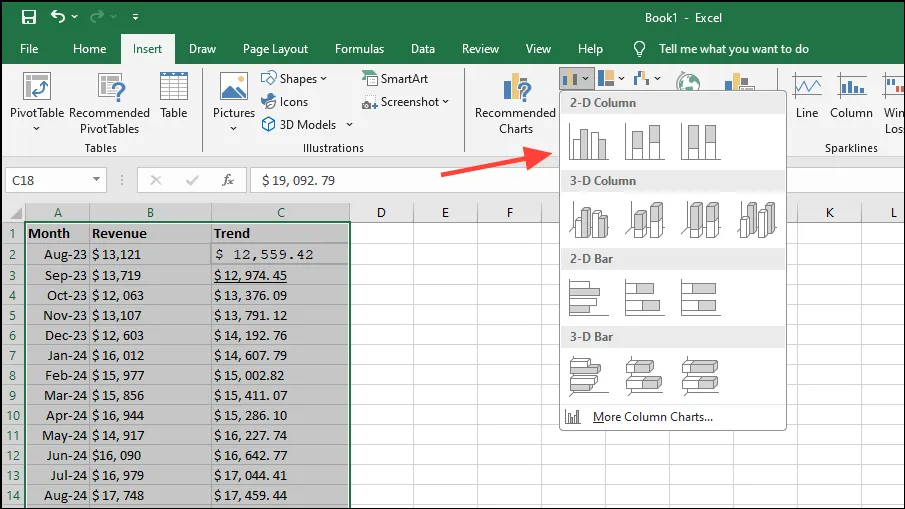
- 차트가 생성되면 수익 데이터(독립 변수)와 추세선을 모두 볼 수 있습니다. 추세선을 그래픽 선으로 표현하려면 차트를 마우스 오른쪽 버튼으로 클릭하고 ‘차트 유형 변경’을 선택합니다.
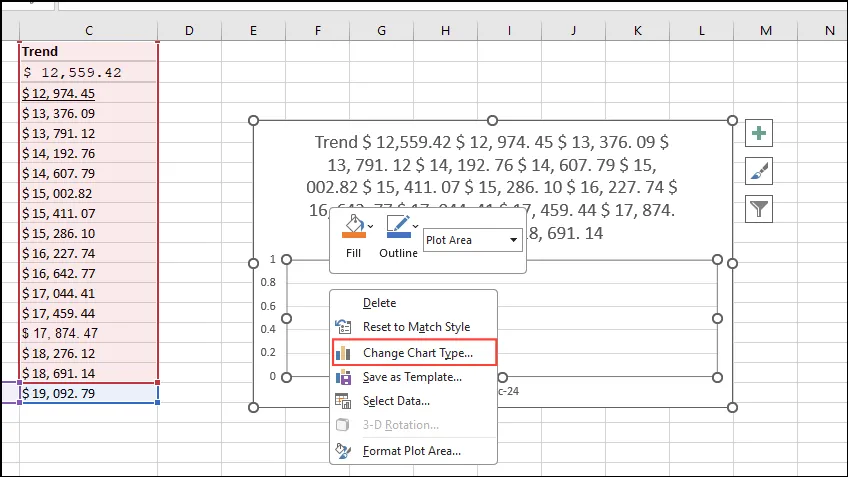
- 사용 가능한 옵션에서 ‘콤보’를 선택하고 추세선이 ‘선’으로 구성되어 있는지 확인하세요.
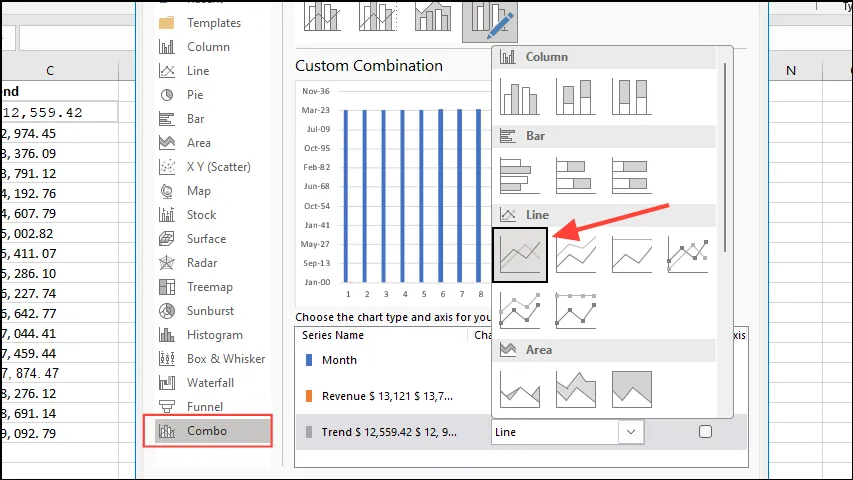
- ‘확인’을 클릭하여 업데이트된 차트를 생성합니다. 모서리에 있는 ‘+’ 아이콘을 클릭하여 범례를 제거할 수도 있습니다.
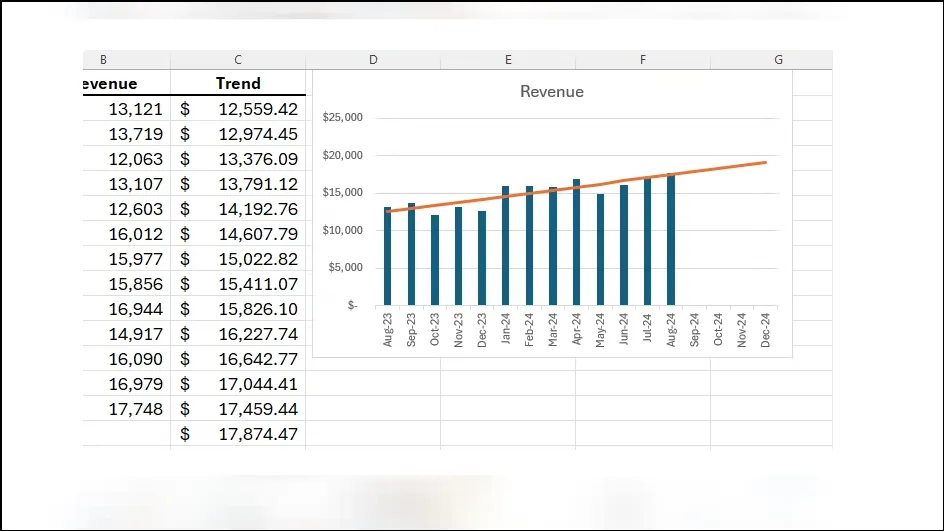
데이터 세트에서 추세를 시각화한 후 기울기를 계산할 수 있습니다.
기억해야 할 중요한 점
- TREND 함수는 FORECAST 함수와 비슷한 방법을 사용합니다. 하지만 TREND 함수는 과거 데이터에 초점을 두는 반면, FORECAST는 시리즈의 미래 값을 예측하는 데 사용됩니다.
- 미래 예측을 설명하고 싶지 않다면 TREND 함수를 활용하지 않고 Excel에서 차트에 직접 추세선을 추가할 수 있습니다.
- ‘삽입’ 탭에서 사용할 수 있는 스파크라인은 데이터 내의 추세를 시각화하는 또 다른 방법을 제공합니다.
- 배열 출력을 생성하는 수식으로 작업할 때는 .을 사용하여 배열 수식으로 입력해야 합니다
Ctrl + Shift + Enter. 반대로 Microsoft 365의 업데이트된 버전을 사용하는 경우 Enter를 누르기만 하면 됩니다.




답글 남기기