
Google Chrome은 일반적으로 안정적인 웹 브라우저이지만, 사용자는 가끔 문제를 겪습니다. 최근 여러 사용자가 Chrome을 통해 Gmail 웹 버전에 액세스하는 데 어려움을 겪고 있다고 보고했습니다. 일부는 페이지가 완전히 실패하는 것을 경험했고, 다른 일부는 특정 시각적 요소가 올바르게 표시되지 않는다고 지적했습니다.
Chrome에서 Gmail 접근 문제에 직면한 사람 중 한 명이라면 이 가이드는 이러한 문제를 효과적으로 해결하기 위한 실용적인 솔루션을 제공합니다. 아래에서 Windows에서 Chrome 브라우저의 Gmail 기능을 수정하는 몇 가지 간단한 방법을 설명합니다.
1. 크롬 브라우저를 다시 시작합니다.
Gmail이 로딩되지 않는 경우 취해야 할 첫 번째 단계는 Chrome 브라우저를 다시 시작하는 것입니다. 브라우저를 완전히 닫았다가 다시 엽니다. 다시 시작한 후 Gmail.com 으로 이동하여 문제가 지속되는지 확인합니다. Gmail이 여전히 로딩되지 않으면 다음 문제 해결 단계를 진행합니다.
2. 인터넷 연결 확인
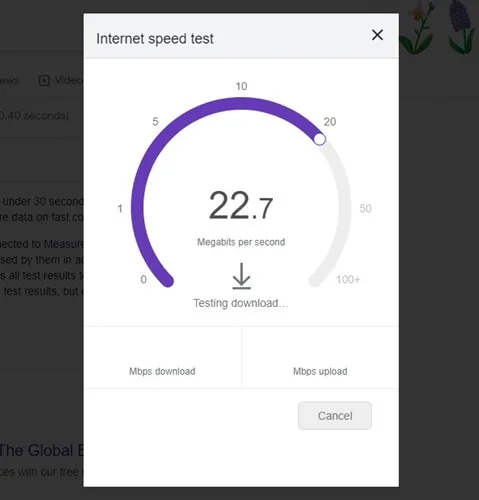
Gmail에 접속하려면 안정적인 인터넷 연결이 필수적입니다. 느리거나 불안정한 연결은 성공적으로 로그인했더라도 Gmail이 느리게 로드되거나 전혀 로드되지 않을 수 있습니다. 따라서 다른 것을 시도하기 전에 인터넷 연결이 제대로 작동하는지 확인하세요.
3. Gmail 서버 상태 확인
Google 서버가 다운되면 사용하는 브라우저와 관계없이 Gmail에 액세스할 수 없습니다. 서버 중단은 가끔 Gmail의 가용성에 영향을 미칠 수 있습니다. 광범위한 문제가 있는지 확인하려면 Google Workspace Status 대시보드를 방문하여 실시간 정보를 확인하세요.
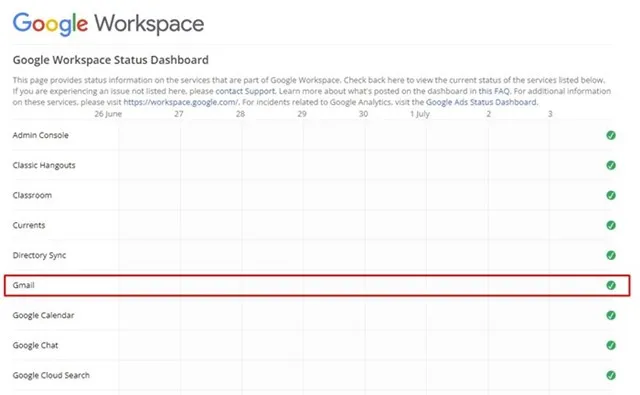
4. 시크릿 모드 사용

서버 상태를 확인한 후에도 Gmail이 여전히 응답하지 않으면 Chrome의 시크릿 모드를 사용해 보세요. 이 모드는 Gmail 인터페이스를 방해할 수 있는 캐시, 쿠키 및 확장 프로그램을 비활성화합니다. Gmail이 시크릿 모드에서 작동하는 경우 저장된 데이터나 확장 프로그램에 문제가 있을 수 있음을 나타냅니다.
5. 브라우저 확장 프로그램 비활성화
브라우저 확장 프로그램은 기능을 향상시킬 수 있지만 충돌을 일으킬 수도 있습니다. 최근에 새 확장 프로그램을 추가했고 문제가 발생하는 경우 비활성화하는 것이 좋습니다. 확장 프로그램을 관리하는 방법은 다음과 같습니다.
- Chrome의 오른쪽 상단에 있는 세 개의 점을 클릭하세요 .
- 추가 도구 → 확장 프로그램을 선택합니다 .
- 비활성화하려는 확장 프로그램을 찾아 슬라이더를 움직여 비활성화하세요.
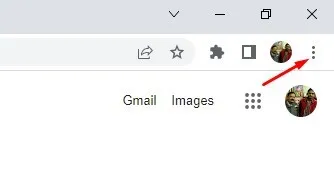
확장 프로그램을 비활성화한 후 Chrome을 다시 시작하고 Gmail 문제가 지속되는지 확인하세요.
6. 보안 소프트웨어를 일시적으로 비활성화합니다.
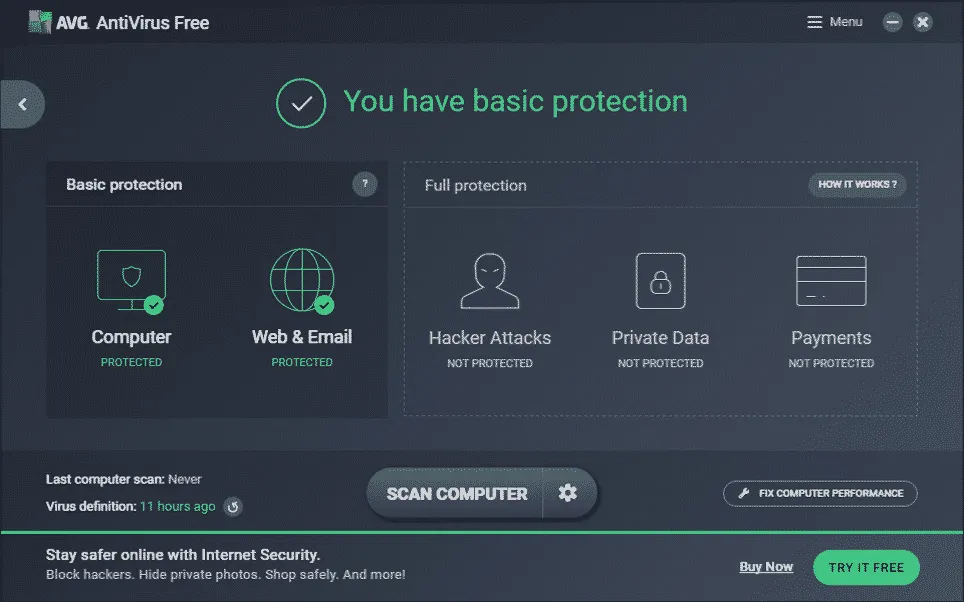
가끔 바이러스 백신 프로그램이나 보호자 관리가 Gmail의 성능을 방해할 수 있습니다. 이전 단계로 문제가 해결되지 않으면 이러한 프로그램을 일시적으로 비활성화하는 것을 고려하세요. 정확한 원인을 파악하려면 Gmail의 기능을 모니터링하는 동안 각 도구를 하나씩 비활성화하세요.
7. Gmail 권한 재설정
Gmail에 액세스할 수 있지만 특정 기능에 문제가 발생하는 경우 권한을 재설정하면 도움이 될 수 있습니다. 그렇게 하려면 Gmail.com 으로 이동하여 URL 옆에 있는 자물쇠 아이콘을 클릭합니다 . 드롭다운 메뉴에서 권한 재설정을 선택한 다음 브라우저를 다시 시작합니다.
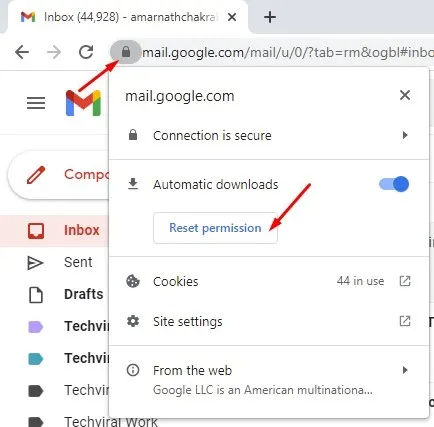
8. Google Chrome에서 JavaScript 활성화
JavaScript는 Gmail의 최적 성능을 위해 필수적입니다. 비활성화하면 여러 오류가 발생합니다. JavaScript를 활성화하려면:
- 오른쪽 상단 모서리에 있는 세 개의 점을 클릭하세요 .
- 설정을 선택하세요 .
- 개인정보 보호 및 보안 으로 이동한 다음 사이트 설정 으로 이동합니다 .
- JavaScript 로 스크롤하여 사이트에서 JavaScript를 사용할 수 있음 옵션이 선택되어 있는지 확인하세요.
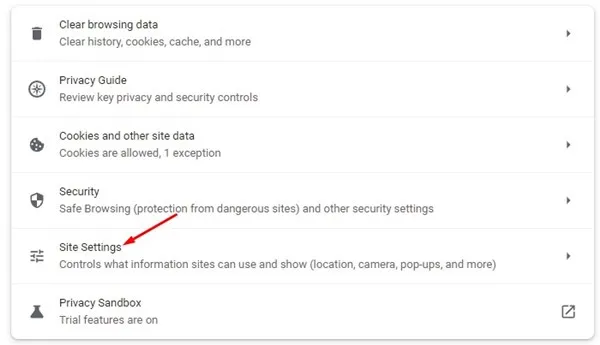
9. 쿠키 및 캐시된 데이터 지우기
때때로 오래되거나 손상된 쿠키와 캐시 데이터는 Gmail 기능을 방해할 수 있습니다. 이를 지우려면:
- 오른쪽 상단에 있는 세 개의 점을 클릭하세요 .
- 추가 도구 → 검색 데이터 지우기를 선택하세요 .
- 프롬프트에서 시간 범위에 대해 전체 시간을 선택하고 캐시된 이미지 및 파일 과 함께 쿠키 및 기타 사이트 데이터를 체크합니다 . 데이터 지우기 를 클릭합니다 .
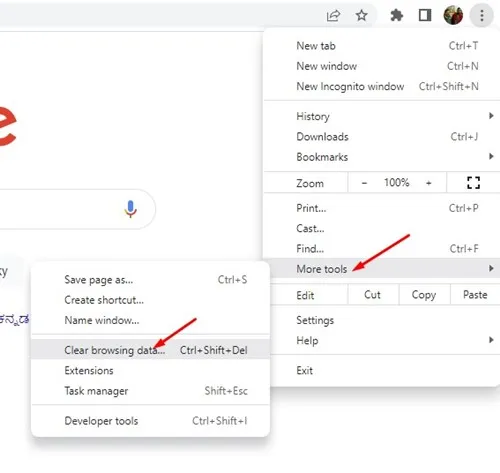
10. Chrome 브라우저 설정 재설정
위에 언급된 해결책이 모두 효과가 없다면 Chrome 브라우저 설정을 재설정하는 것을 고려하세요. 이 작업을 수행하면 기본 설정이 복원되고 지속적인 문제가 해결될 수 있습니다.
- 주소 표시줄에 chrome://settings/reset을 입력 하고 Enter 키를 누릅니다 .
- 설정을 기본값으로 복원을 클릭합니다 .
- 설정 재설정을 클릭하여 확인하세요 .
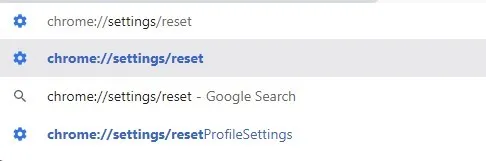
이러한 방법은 Windows의 Chrome 브라우저에서 Gmail 문제를 해결하기 위한 포괄적인 툴킷을 제공합니다. Gmail 접근성을 개선하기 위한 추가 솔루션을 찾았다면 아래의 댓글에 통찰력을 공유하세요.




답글 남기기