
Windows 11 PC에서 등록된 소유자와 조직 이름을 확인하거나 변경하려는 경우 올바른 위치에 왔습니다. 이 문서에서는 등록된 소유자 이름을 손쉽게 수정하는 간단한 단계를 설명합니다.
컴퓨터에 원치 않는 이름이 있든, 미리 등록된 소유자 이름이 있는 컴퓨터를 구입했든, 스트레스 받을 필요가 없습니다. 우리는 이 작업을 돕기 위한 효과적인 방법을 모았습니다.
다양한 접근 방식에 대한 광범위한 테스트를 통해 Windows 11에서 이름 변경 프로세스를 탐색하는 것은 필요한 단계에 익숙하지 않은 사람들에게는 까다로울 수 있다는 것을 확인했습니다 . 따라서 원활한 경험을 보장하기 위해 이 가이드를 간단하고 단계별 형식으로 제시하겠습니다.
Windows 11에서 등록된 소유자 이름을 확인하는 방법
Windows 시스템에서 등록된 소유자의 이름을 찾는 것은 매우 간단합니다. 방법은 다음과 같습니다.
- Windows + R 키를 눌러 실행 대화 상자를 엽니다 .
- Winver를 입력 하고 확인(OK) 버튼을 누릅니다 .
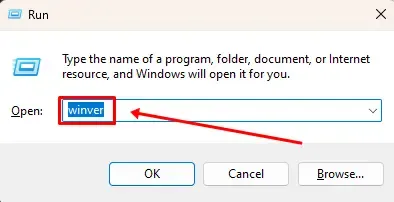
팝업 창이 나타나고, 설치에 연결된 이름이나 이메일 주소와 함께 해당 제품이 Microsoft 소프트웨어 사용 조건에 따라 사용 허가되었음을 확인하는 메시지가 표시됩니다.
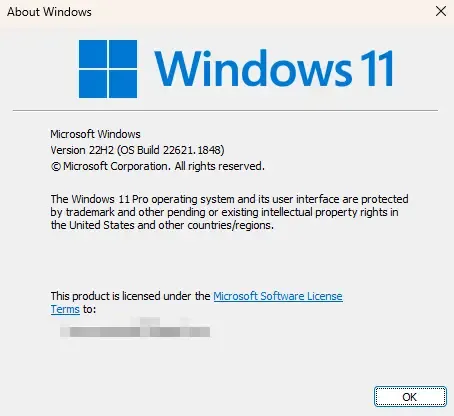
PowerShell을 사용하여 소유자 이름 및 시스템 정보 검색
PowerShell은 자세한 시스템 정보를 가져오는 데 유용한 도구가 될 수 있습니다. 사용 방법은 다음과 같습니다.
- 시작 메뉴에 액세스하고 PowerShell을 검색한 후 관리자 권한으로 실행합니다 .
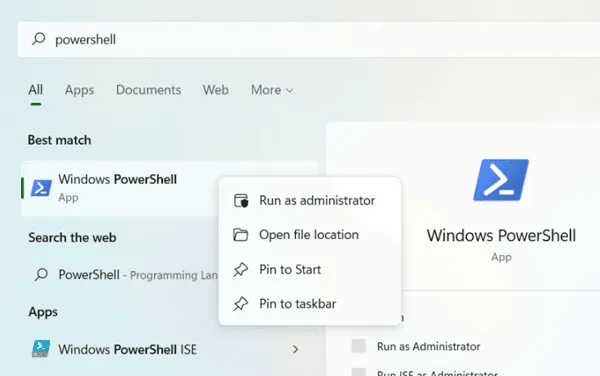
- Get-ComputerInfo를 입력 하고 Enter 키를 누릅니다 .
- 등록된 조직 및 소유자를 포함한 자세한 내용은 표시된 정보를 검토하세요.
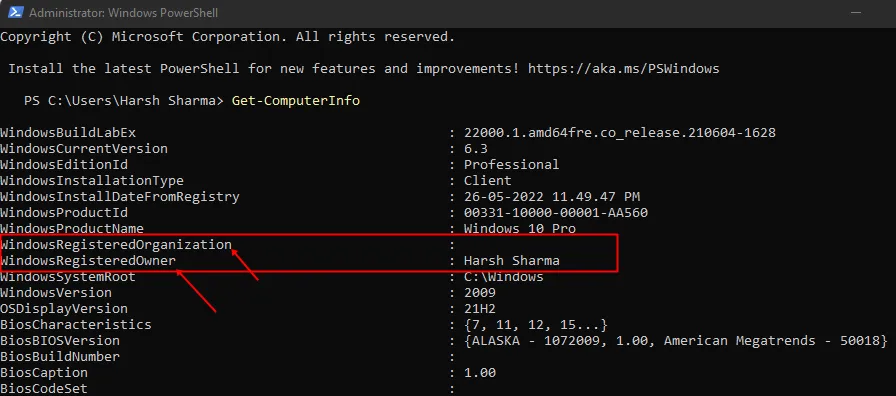
Windows 11에서 등록된 소유자 이름을 변경하는 방법
등록된 소유자 또는 조직 이름을 변경하려면 Windows 레지스트리와 상호 작용해야 합니다. 다음 단계를 신중하게 따르세요.
- Windows 키를 누르고 Registry를 입력한 후 관리자 권한으로 실행을 선택합니다 .
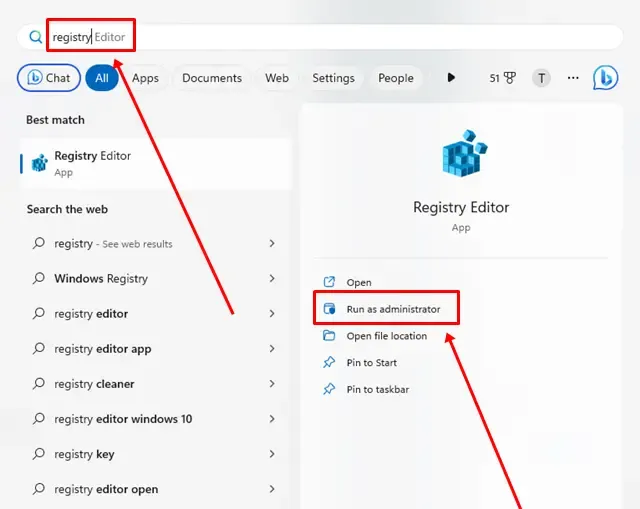
- 다음 경로를 복사하여 주소창 에 붙여넣으세요 .
- 오른쪽에서 등록된 소유자 또는 등록된 조직 항목을 찾으세요 .
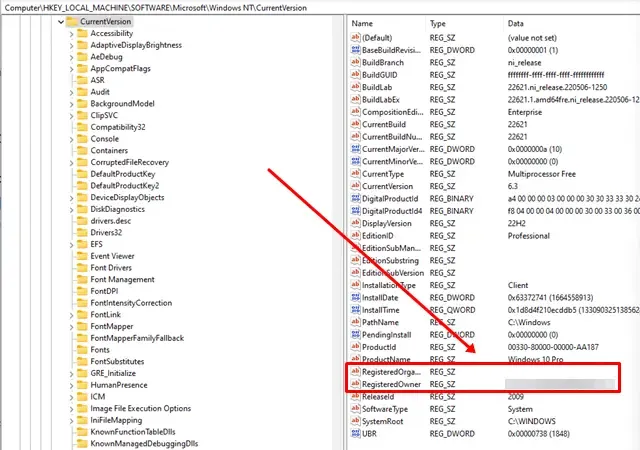
- 원하는 항목을 두 번 클릭하고 값 데이터 필드 에 원하는 이름을 입력한 후 확인 을 클릭합니다 .
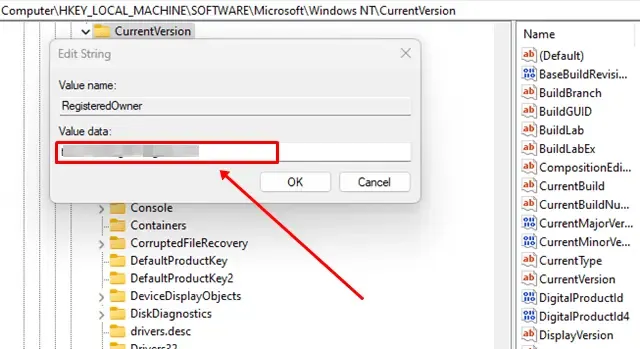
- 단계를 완료한 후 레지스트리 편집기를 닫고 등록된 소유자 또는 조직의 이름이 성공적으로 업데이트되었는지 확인하세요.
HKEY_LOCAL_MACHINE\소프트웨어\Microsoft\Windows NT\현재 버전
결론
이 가이드가 Windows 11에서 등록된 소유자 이름을 쉽게 확인하고 수정하는 데 도움이 되었기를 바랍니다. 이 정보가 도움이 되었다면 PC 소유자 이름을 변경하는 데 관심이 있을 수 있는 다른 사람들과 공유해 주십시오.
이 주제나 관련된 우려 사항에 대해 추가 질문이 있으면 주저하지 말고 댓글을 남겨주세요. 저희는 최고의 솔루션을 제공하기 위해 여기 있습니다!


답글 남기기