
인터넷에서 이미지를 다운로드하는 것은 다양한 요구 사항에 대한 일반적인 활동이지만, 다양한 파일 형식을 탐색하는 것은 어려울 수 있습니다. JPG, JPEG, PNG와 같은 대부분의 형식은 쉽게 액세스할 수 있지만 WebP 형식은 모든 시스템에서 직접 열 수 없기 때문에 고유한 장애물이 있습니다. 이 문서에서는 WebP 이미지가 무엇인지 자세히 살펴보고 장치에서 이 특정 파일 형식을 여는 포괄적인 방법을 제공합니다.
WebP 이미지 이해
WebP는 Google에서 개발한 최신 이미지 포맷으로, 품질과 효율적인 저장을 모두 우선시합니다. 고급 압축 기술을 사용하여 WebP 파일은 이미지 품질을 떨어뜨리지 않고도 JPG 및 PNG와 같은 기존 포맷에 비해 파일 크기가 더 작은 경우가 많습니다. 이는 특히 웹사이트가 로딩 시간을 줄이는 데 매력적입니다. 그러나 이 포맷의 채택은 특정 브라우저와 애플리케이션, 주로 Google Chrome 및 Opera로 제한되어 다양한 기기에서 호환성 문제가 발생할 수 있습니다.
최근에 WebP 이미지를 다운로드했는데 기기에서 여는 데 어려움을 겪고 있다면 걱정하지 마세요! 다음은 번거로움 없이 WebP 이미지에 액세스하는 데 도움이 되는 효과적인 전략입니다.
Windows 10에서 WebP 이미지를 여는 최고의 방법
Windows 10은 출시된 지 꽤 되었지만 WebP 파일을 기본적으로 지원하지 않습니다. 따라서 이러한 이미지를 보려면 대체 방법을 활용하는 것이 필수적입니다.
방법 1: WebP 코덱 설치
WebP 이미지에 액세스하는 가장 간단한 방법 중 하나는 Windows용 WebP Codec을 다운로드하는 것입니다. 다음 단계를 따르세요.
- WebP 코덱 설치를 받아 PC에 설치하세요.
- 설치 후에는 Windows 사진 뷰어를 통해 WebP 이미지를 원활하게 볼 수 있습니다.
방법 2: ImageGlass 또는 123 Photo Viewer 활용
ImageGlass는 WebP를 포함한 다양한 포맷과 호환되는 무료 이미지 뷰어입니다. 사용하려면 Windows 10 시스템에 ImageGlass를 다운로드하기 만 하면 됩니다.
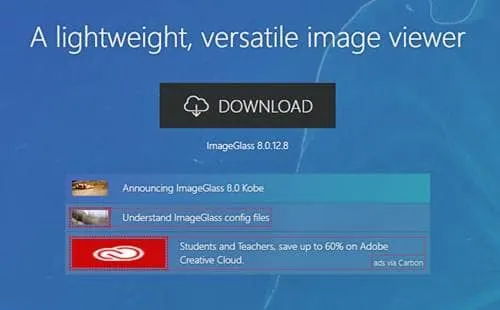
또 다른 옵션은 다양한 파일 유형과 함께 WebP를 지원하는 123 Photo Viewer입니다. 이 링크를 통해 Windows 10 Store에서 얻을 수 있습니다 .
방법 3: WebP 파일 확장자 이름 바꾸기
Windows 10에서 기본 사진 앱을 사용하고 싶다면 먼저 JPG나 PNG와 같은 더 익숙한 포맷으로 변환하여 WebP 이미지를 열 수 있습니다. 방법은 다음과 같습니다.
- WebP 이미지가 있는 폴더로 이동합니다. 상단 메뉴에서 보기 탭을 클릭합니다.
- 파일 확장자를 표시하려면 파일 이름 확장자 상자를 선택하세요 .
- WebP 파일을 마우스 오른쪽 버튼으로 클릭하고 이름 바꾸기를 선택하거나 , F2 키를 누르세요.
- 확장자를 .webp에서 .jpg, .jpeg 또는 .png로 변경한 후 Enter를 누릅니다.
- 이름을 바꾼 후 파일을 마우스 오른쪽 버튼으로 클릭하고 ‘ 다른 앱으로 열기’ 를 선택한 다음, 사진 앱을 선택하여 이미지를 봅니다.
사진 앱 외에도 모든 이미지 뷰어를 사용하면 새로 변환한 파일을 열 수 있습니다.
방법 4: Photoscape X 활용
또 다른 사용자 친화적인 옵션은 Photoscape X입니다. 응용 프로그램을 다운로드하고 설치한 후 해당 기능을 사용하여 WebP 이미지를 JPG 또는 PNG 형식으로 편리하게 열고 변환할 수 있습니다.
방법 5: Chrome, Edge 또는 Paint로 열기
혹은, Google Chrome, Microsoft Edge나 Windows 10에 내장된 페인트 애플리케이션을 사용하여 WebP 이미지를 열 수 있습니다.
여러 포맷을 원활하게 처리하는 애플리케이션을 선호하는 경우, 전반적인 경험을 개선하기 위해 Photoscape X나 ImageGlass를 설치하는 것을 고려해 보세요.


답글 남기기