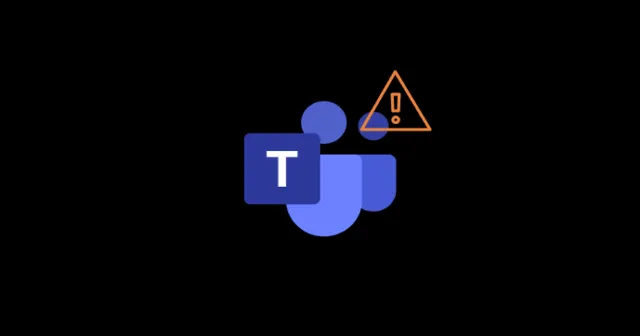
Microsoft Teams에서 마이크에 문제가 있다면, 당신은 올바른 곳에 있습니다. 이 포괄적인 가이드는 이 일반적인 문제를 해결하기 위한 입증된 솔루션을 안내합니다.
Microsoft Teams 이해
Microsoft Teams는 Microsoft에서 2017년에 만든 협업 플랫폼으로, Microsoft 365 구독에 포함되어 있습니다. Zoom 및 Slack과 같은 플랫폼과 경쟁하며, 화상 회의, 앱 통합, 협업 작업 공간과 같은 기능을 제공합니다.
마이크 문제 해결
많은 웹사이트가 작동하지 않을 수 있는 빠른 해결책을 제공하지만, 아래에 설명된 방법은 효과적인 것으로 검증되었습니다. 마이크 기능을 되찾는 데 도움이 되도록 이러한 문제 해결 단계를 함께 살펴보겠습니다.
1. Microsoft Teams를 다시 시작합니다.
종종 Microsoft Teams를 다시 시작하면 마이크 문제가 해결될 수 있습니다. 사용자는 애플리케이션을 닫았다가 다시 여는 것이 문제 해결의 효과적인 첫 단계라고 자주 보고했습니다.
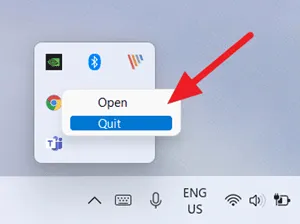
2. 기기를 재부팅하세요
장치의 캐시된 데이터가 손상되어 애플리케이션 성능에 영향을 미칠 수 있습니다. Windows 11 PC를 재부팅하면 시스템을 새로 고침하여 캐시된 파일을 제거하고 Teams를 포함한 애플리케이션이 최적으로 실행될 수 있습니다.
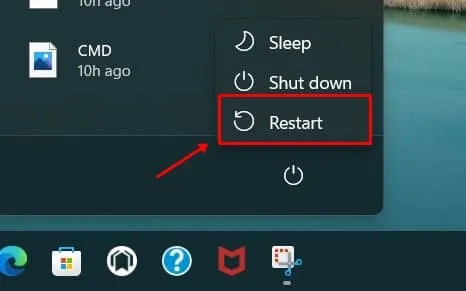
3. Microsoft Teams 업데이트 확인
때때로 보류 중인 업데이트로 인해 Teams 앱 내에서 기능 문제가 발생할 수 있습니다. 다음 단계에 따라 사용 가능한 업데이트를 확인하고 적용하세요.
- Microsoft Teams를 실행하고 프로필 을 클릭하세요 .
- 업데이트 확인 옵션을 선택하세요 .
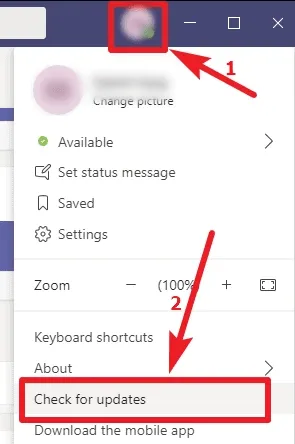
4. Windows가 최신 상태인지 확인하세요
오래된 소프트웨어에서 작동하면 애플리케이션 오류가 발생할 수 있습니다. 다음 단계에 따라 Windows 업데이트를 확인하세요.
- 검색창에서 Windows Update를 검색한 후 엽니다.
- 업데이트 확인 을 클릭 하고 인터넷에 연결되어 있는지 확인하세요.
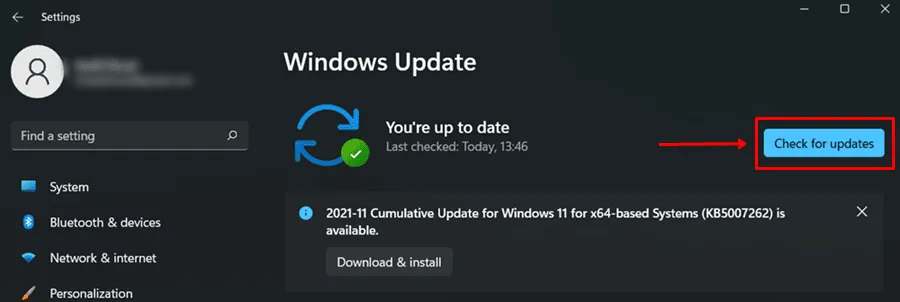
5. 마이크 드라이버 업데이트
오디오 드라이버를 업데이트하면 Microsoft Teams 내의 많은 마이크 문제를 해결할 수 있습니다. 방법은 다음과 같습니다.
- 시작 메뉴를 마우스 오른쪽 버튼으로 클릭 하고 장치 관리자를 선택합니다 .
- 오디오 입력 및 출력 섹션을 확장하고 마이크를 마우스 오른쪽 버튼으로 클릭한 다음 드라이버 업데이트를 선택합니다 .
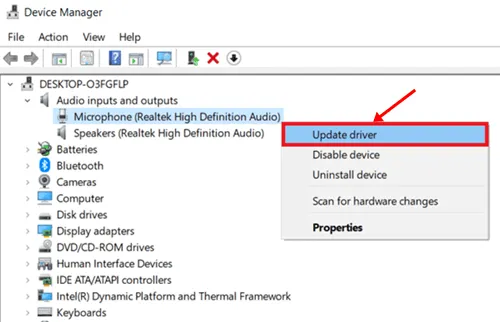
6. 하드웨어 확인
헤드셋이나 마이크가 제대로 작동하는지 확인하세요. 기기의 성능을 저하시킬 수 있는 오류가 있는지 검사하세요.
7. 팀에 대한 마이크 권한 구성
Microsoft Teams 앱에 마이크를 사용하는 데 필요한 권한이 없을 수 있습니다. 확인하고 활성화하는 방법은 다음과 같습니다.
- Win + I를 눌러 Windows 설정에 액세스한 다음 개인 정보 보호 및 보안 으로 이동합니다 .
- 마이크 탭을 클릭하고 변경을 선택합니다 . 켜짐 으로 전환되었는지 확인합니다 .
- Microsoft Teams에서 앱이 마이크에 액세스하도록 허용하는 옵션이 활성화되어 있는지 확인하세요.
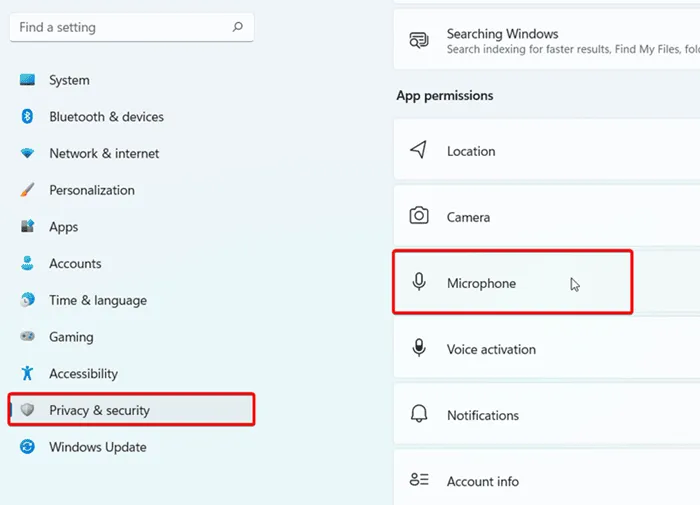
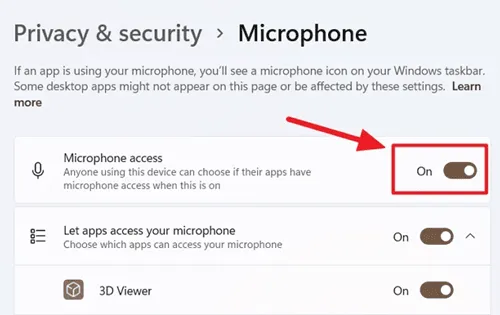
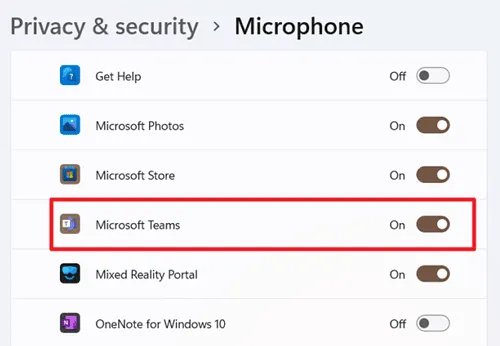
다음 단계를 따르면 Microsoft Teams에서 마이크 문제를 해결할 수 있습니다. 질문이 있거나 추가 지원이 필요한 경우 아래에 의견을 남겨주세요.




답글 남기기