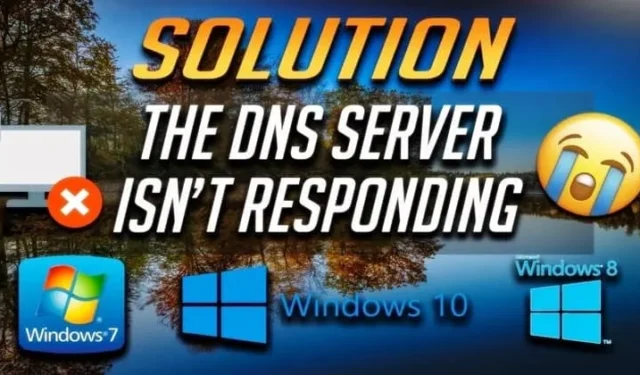
인터넷 중단을 경험하는 것은 엄청나게 짜증나는 일일 수 있으며, 특히 Windows 10 또는 11에서 “DNS 서버가 응답하지 않습니다”라는 오류 메시지가 나타날 때 더욱 그렇습니다. 이 문제로 인해 브라우저가 작동하지 않게 되어 어떻게 해야 할지 모른 채 온라인에 갇힐 수 있습니다.
이 문제의 근본 원인은 잘못 구성된 DNS 설정에서 오래된 드라이버, 심지어 인터넷 서비스 공급자(ISP)의 중단까지 다양할 수 있습니다. 다행히도, 어디를 찾아야 할지 알고 있다면 쉽게 해결책을 찾을 수 있습니다. 아래에서 “DNS 서버가 응답하지 않음” 문제를 해결하는 몇 가지 효과적인 방법을 제시합니다.
Windows 10/11에서 DNS 서버 문제를 해결하기 위한 효과적인 솔루션
여기에서는 DNS가 응답하지 않는 오류를 해결하고 문제를 해결하기 위한 여러 가지 신뢰할 수 있는 방법을 모아봤습니다.
1. 컴퓨터를 다시 시작하세요
대부분의 컴퓨터 관련 문제를 해결하는 첫 번째 단계는 기기를 다시 시작하는 것입니다. 이 간단한 작업으로 다양한 불일치와 결함을 해결할 수 있습니다. 재부팅 후 DNS 서버 오류가 지속되는지 확인합니다. 지속되면 다음 솔루션으로 넘어갑니다.
2. 브라우저 전환
때때로 문제는 웹 브라우저 자체에 있을 수 있습니다. 이 가능성을 배제하려면 다른 브라우저를 사용하여 인터넷에 액세스해 보세요. 컴퓨터를 다시 시작한 후 이 단계를 수행해야 합니다. 대체 브라우저가 제대로 작동하면 원래 브라우저에 DNS 문제가 있을 수 있습니다.
3. 다른 장치의 네트워크 연결 확인
문제 해결에 더 깊이 들어가기 전에 스마트폰이나 태블릿과 같이 동일한 네트워크에 연결된 다른 기기에서 인터넷 연결이 작동하는지 확인하세요. 이러한 기기가 연결할 수 있다면 문제는 PC에 국한될 가능성이 큽니다. 그러나 다른 기기에서도 문제가 발생하는 경우 문제는 DNS 서버나 ISP에 있을 수 있습니다.
4. 라우터 전원을 껐다가 다시 켜세요.
라우터는 때때로 예측할 수 없이 작동하여 ISP가 제대로 작동하더라도 인터넷 연결을 중단할 수 있습니다. 간단한 해결책은 라우터를 다시 시작하는 것입니다. 이를 위해 라우터를 분리하고 잠시 기다렸다가 다시 꽂을 수 있습니다. 또는 라우터의 관리자 패널에 액세스하여 재부팅합니다.
5. Windows 인터넷 진단 도구 활용

Windows에는 다양한 연결 문제를 감지하고 해결하도록 설계된 기본 제공 진단 도구가 포함되어 있습니다. 진단 검사를 시작하려면 설정 > 업데이트 및 보안 > 문제 해결 로 이동한 다음 문제 해결사 실행을 선택하기 전에 인터넷 연결을 클릭합니다 .
6. DNS 서버 변경
ISP는 종종 자체 DNS 서버를 기본값으로 사용하는데, 이는 부적절한 성능으로 이어질 수 있습니다. 더 나은 안정성을 위해 Google DNS 또는 OpenDNS와 같은 퍼블릭 DNS 서비스로 전환하는 것을 고려하세요. 수동 구성이 어려워 보인다면 DNS Jumper 와 같은 유틸리티가 DNS 서버 변경 프로세스를 간소화합니다.
7. 충돌하는 네트워크 어댑터 비활성화
여러 네트워크 어댑터를 실행하면 기본 연결을 방해하는 충돌이 발생할 수 있습니다. 이를 수정하려면 다음과 같이 추가 어댑터를 비활성화합니다.
- 제어판 > 네트워크 및 인터넷 으로 이동합니다 .
- 네트워크 및 공유 센터를 선택합니다 .
- 어댑터 설정 변경 을 클릭합니다 .
- 기본이 아닌 모든 어댑터를 강조 표시하고 비활성화를 선택합니다 .
8. ISP에 연락하세요
위의 단계 중 어느 것도 문제를 해결하지 못하면 문제는 ISP에 있을 수 있습니다. ISP에 연락하여 도움을 요청하는 것이 좋습니다. 잘못된 구성을 해결해야 할 수도 있기 때문입니다.
결론 및 마지막 생각
이 가이드가 “DNS 서버가 응답하지 않음” 오류를 해결하는 데 필요한 도구를 제공하기를 바랍니다. 이러한 단계를 따르면 인터넷 연결을 복구할 수 있는 좋은 기회가 생깁니다. 다른 모든 방법이 실패하면 주저하지 말고 ISP에 도움을 요청하세요.




답글 남기기