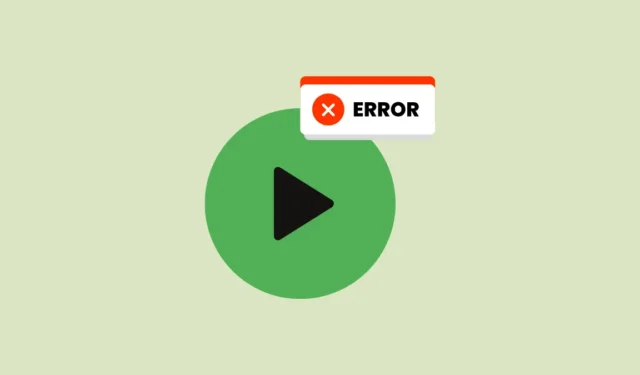
‘업스트림 요청 시간 초과’ 오류는 음악 스트리밍 플랫폼, 특히 Spotify에서 자주 발생하는 문제입니다. 이 오류는 일반적으로 애플리케이션이 서버에 도달하지 못하게 하는 네트워크 연결 문제를 나타냅니다. 여기서는 이 오류를 해결하고 문제를 해결하기 위한 효과적인 전략을 설명합니다.
Spotify의 서버 상태 확인
잠재적인 수정 사항에 들어가기 전에 Spotify 서버 상태를 확인하는 것이 중요합니다. downdetector.com 과 같은 웹사이트는 서비스 중단에 대한 실시간 정보를 제공합니다. 검색 창에 “Spotify”를 입력하기만 하면 플랫폼에서 일시적으로 서비스를 중단시킬 수 있는 서버 과부하와 같은 진행 중인 문제를 알려줍니다. 서버가 다운된 경우 가장 좋은 대처 방법은 복구를 참을성 있게 기다리는 것입니다.
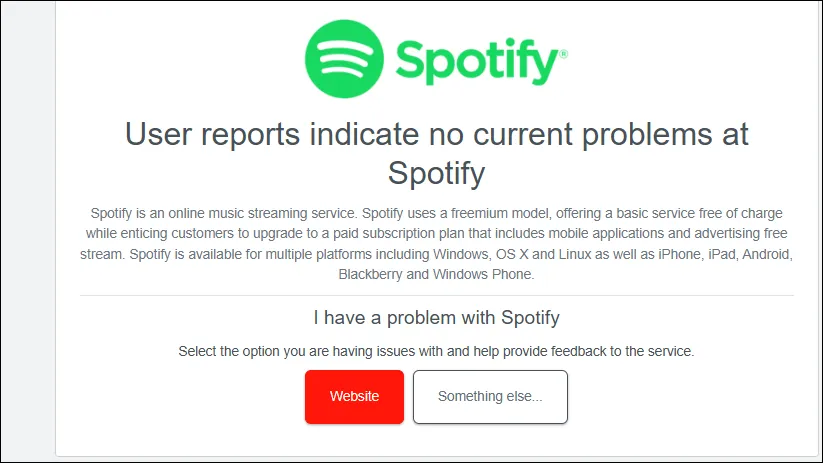
1단계: 인터넷 연결 확인
Spotify의 서버가 작동 중이라면 다음 단계는 자신의 인터넷 연결을 확인하는 것입니다. Wi-Fi와 모바일 데이터 간에 전환하여 연결이 개선되는지 확인합니다. 또한 다른 웹사이트를 방문하여 더 광범위한 인터넷 문제를 배제합니다. 라우터를 1분 동안 분리한 다음 다시 연결하여 다시 시작합니다. VPN을 사용하는 경우 VPN을 비활성화하는 것이 좋습니다. VPN은 연결 속도를 늦추고 네트워크 오류를 일으킬 수 있습니다.
2단계: 시크릿 모드로 Spotify에 액세스
브라우저 관련 문제를 없애려면 시크릿 창을 통해 Spotify 웹사이트에 접속해 보세요. 이 모드는 캐시된 데이터나 쿠키의 저장을 방지하고 스트리밍을 방해할 수 있는 확장 프로그램을 비활성화합니다. 시크릿 모드로 들어가려면 브라우저 오른쪽 상단 모서리에 있는 세 개의 점 메뉴를 클릭하고 ‘시크릿 모드’를 선택하세요.
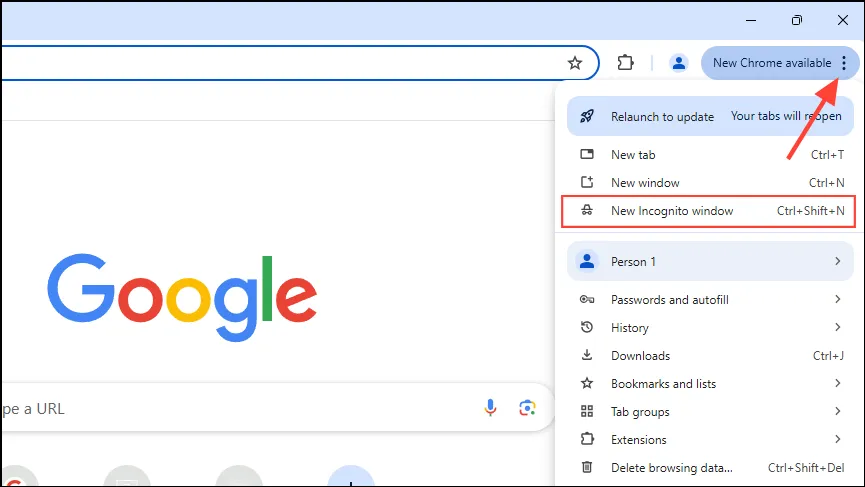
3단계: 브라우저 캐시 및 쿠키 지우기
시간이 지남에 따라 누적된 쿠키와 캐시된 파일은 브라우저 성능을 방해하고 ‘Upstream Request Timeout’과 같은 오류를 초래할 수 있습니다. 캐시와 쿠키를 지우면 이러한 문제가 해결될 수 있습니다. 다음 단계에 따라 수행하세요.
- Chrome을 열고 오른쪽 상단에 있는 세 개의 점을 클릭하세요.
- 드롭다운 메뉴에서 ‘설정’을 선택하세요.
- 왼쪽 패널에서 ‘개인 정보 보호 및 보안’으로 이동합니다.
- ‘인터넷 사용 기록 지우기’를 클릭하세요.
- ‘쿠키 및 기타 사이트 데이터’와 ‘캐시된 이미지 및 파일’을 선택한 다음 ‘데이터 지우기’를 클릭하세요. 필요에 따라 삭제 기간을 조정하세요.
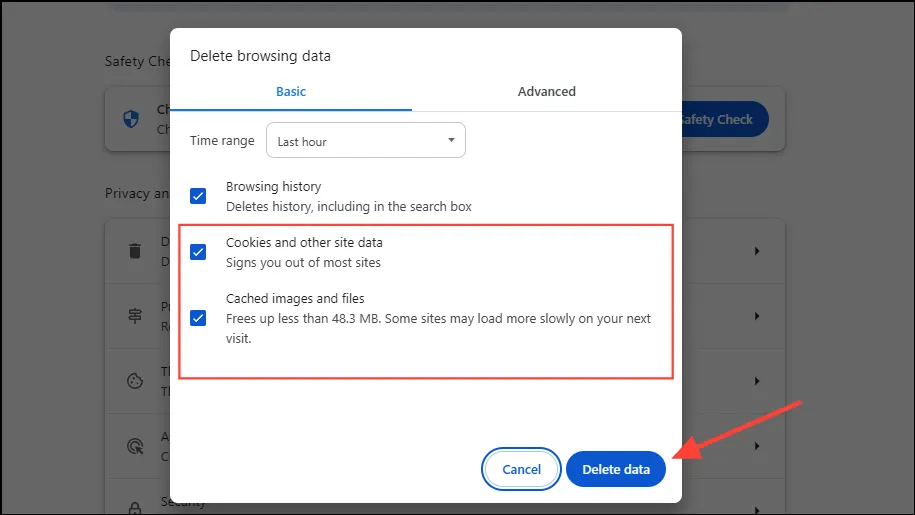
4단계: 브라우저가 업데이트되었는지 확인하세요
오래된 브라우저도 연결 문제를 일으킬 수 있습니다. Chrome에서 업데이트를 확인하려면:
- 오른쪽 상단의 세 개의 점을 클릭하세요.
- ‘도움말’을 클릭한 다음 ‘Google Chrome 정보’를 클릭하세요.
- Chrome은 자동으로 업데이트를 검색합니다. 업데이트가 발견되면 설치하고 Chrome을 다시 시작합니다.
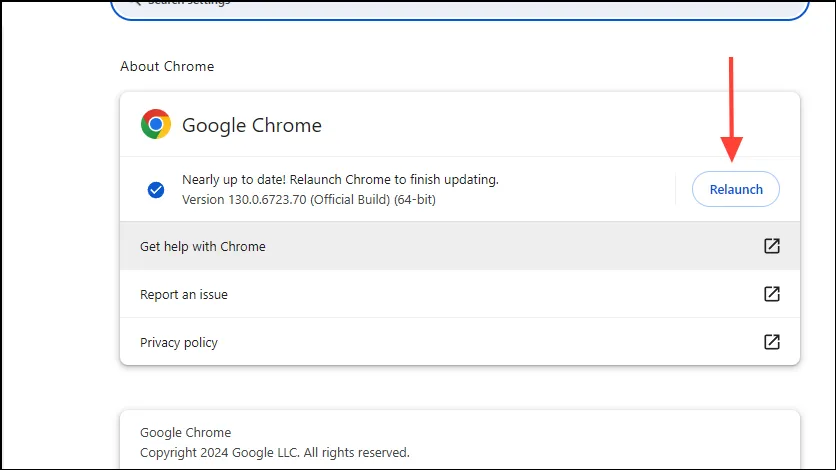
추가 팁
- 때로는 간단한 장치 재시작만으로도 오류를 일으키는 결함을 제거할 수 있습니다.
- 방화벽 설정을 확인하여 Spotify의 인터넷 접근이 차단되지 않았는지 확인하세요.
- 문제가 지속되면 Firefox 등 다른 브라우저를 통해 Spotify에 접속해 보세요.
- 모바일 또는 데스크톱용 Spotify 앱을 다운로드하는 것을 고려하세요. 브라우저 관련 문제를 우회할 수 있습니다. 앱 내에서 문제가 발생하는 경우 업데이트하거나 다시 설치하면 문제가 해결될 수 있습니다.
자세한 문제해결 조언은 여기에서 전체 가이드를 참조하세요 .




답글 남기기