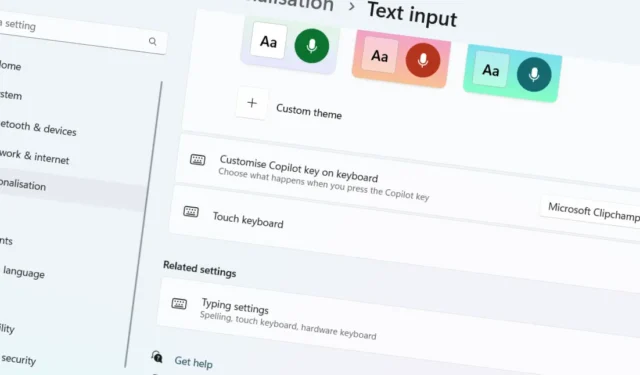
최신 Windows 11 24H2 업데이트에는 사용자가 키보드의 Copilot 키 기능을 개인화할 수 있는 귀중한 기능이 통합되어 있습니다. 처음에는 Copilot 키를 누르면 Copilot 앱이 시작되지만 이제 사용자는 이 설정을 수정하여 다른 애플리케이션을 열거나 대신 Windows Search를 시작할 수 있습니다. 이 문서에서는 Copilot 키 구성을 조정하는 과정을 안내합니다.
Copilot Key는 정확히 무엇인가요?
Copilot 키는 일부 키보드에서 찾을 수 있는 전용 키로, Windows 11에서 Copilot 앱을 빠르게 실행하기 위한 것입니다. 최신 업데이트 덕분에 이제 앱이 특정 보안 프로토콜을 준수하는 경우 이 키를 다른 앱을 여는 데 다시 할당할 수 있습니다.
요구 사항
- 컴퓨터에서는 Windows 11 버전 24H2 이상이 실행되어야 합니다.
Copilot Key 기능을 수정하는 단계
Copilot 키로 실행되는 애플리케이션을 사용자 지정하려면 다음 지침을 따르세요.
Win + I설정 인터페이스를 여는 데 사용합니다 .- 왼쪽 사이드바에서 개인 설정을 선택하세요 .
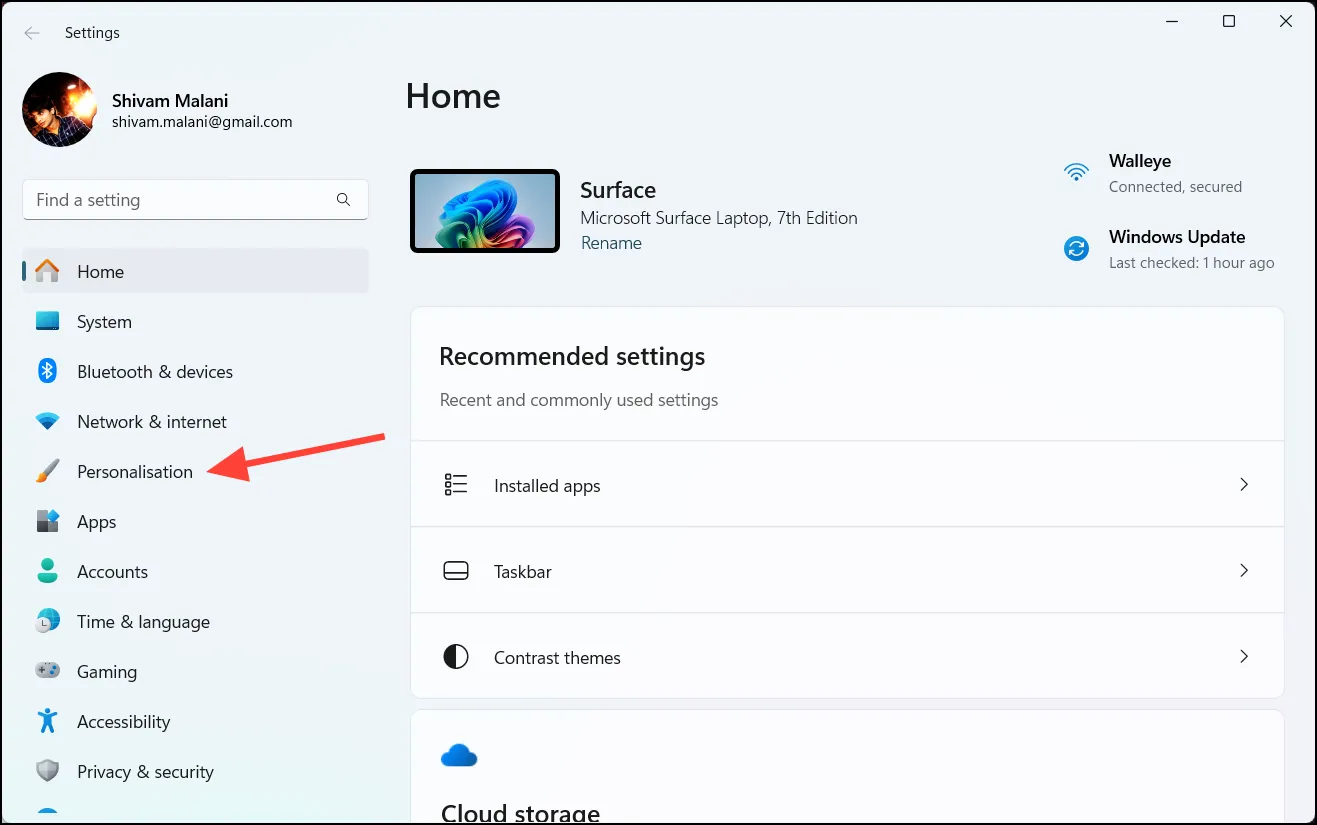
- 오른쪽 창에서 텍스트 입력 을 클릭합니다 .
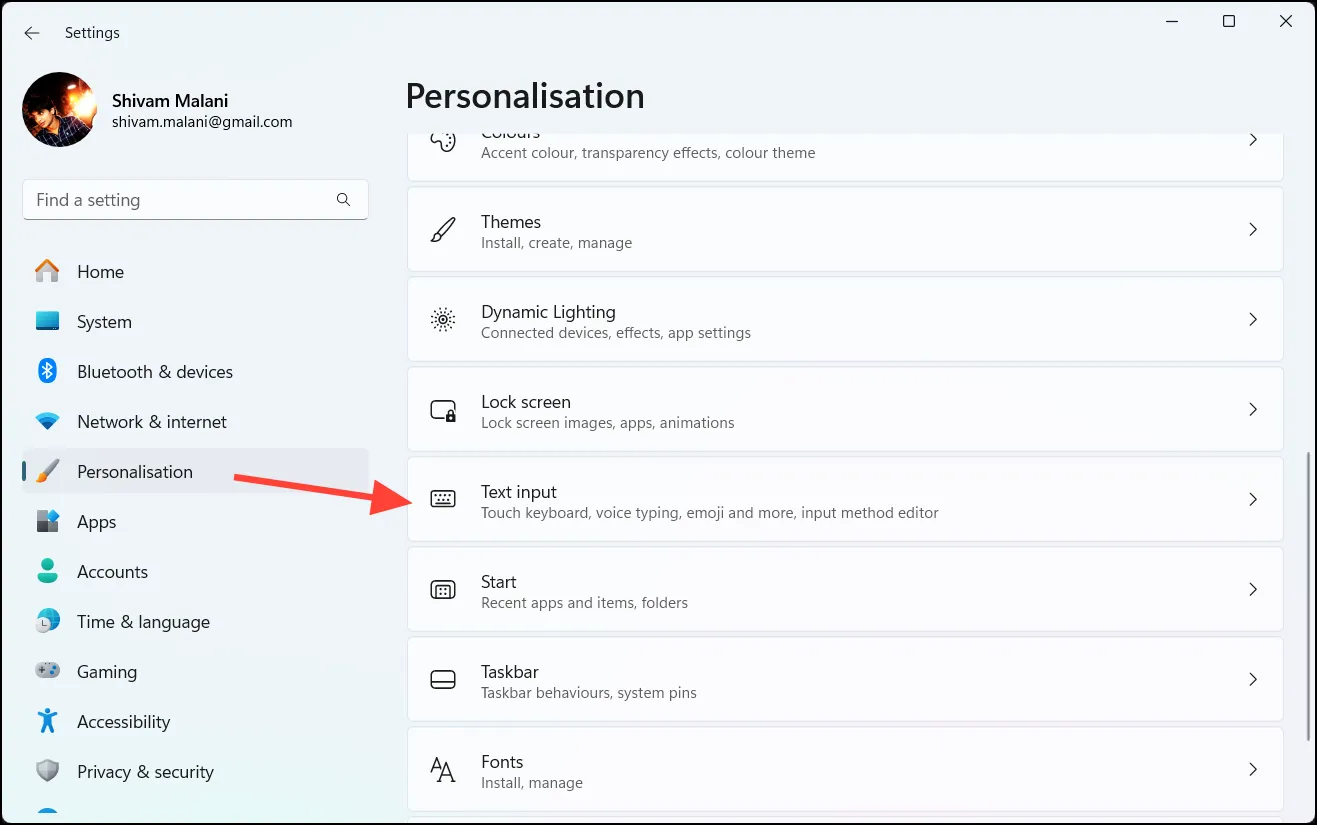
- 아래로 스크롤하여 키보드의 Copilot 키 사용자 지정 섹션을 찾으세요 .
- 드롭다운 메뉴를 클릭하고 다음 옵션 중에서 선택하세요.
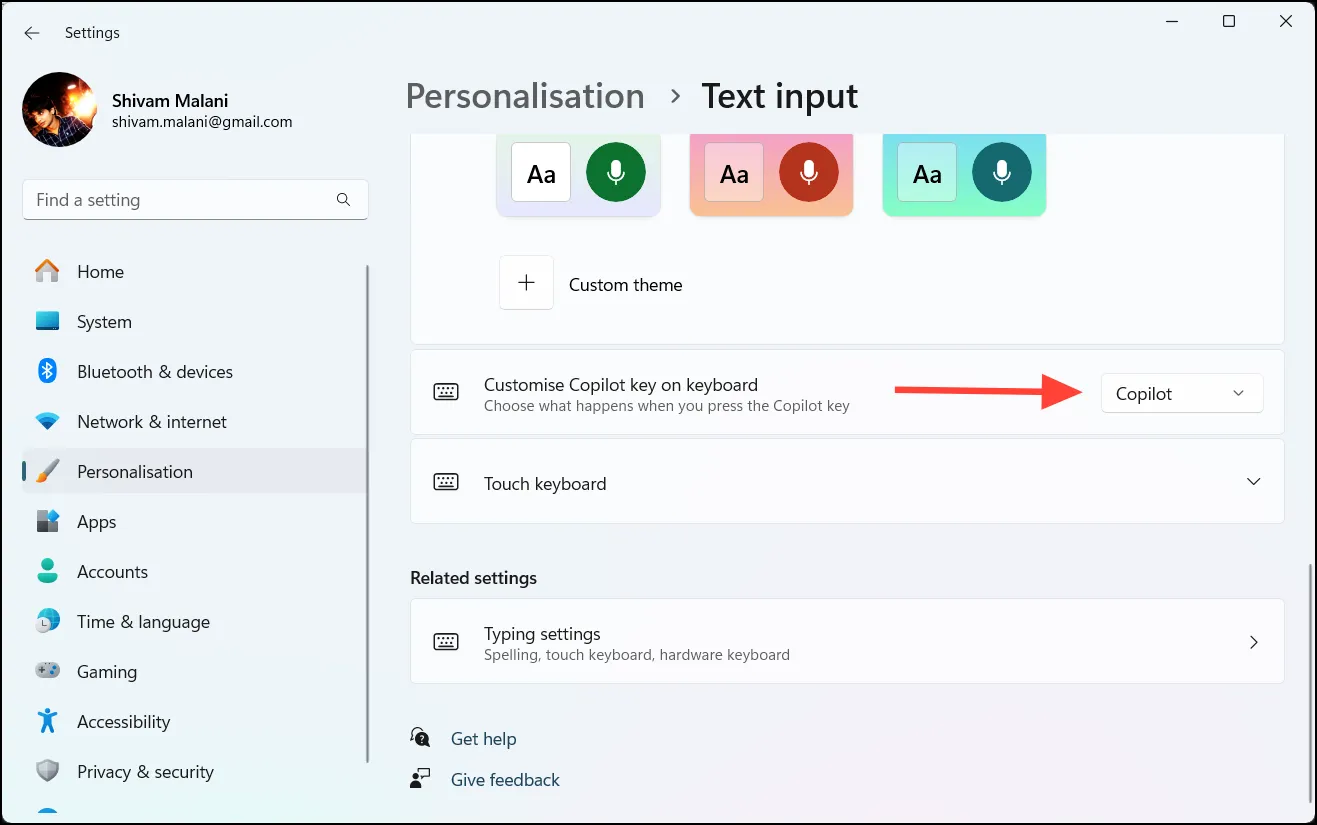
- Copilot – Copilot 앱을 실행합니다(기본 설정).
- Microsoft 365 – Microsoft Entra ID로 로그인한 경우 Microsoft 365 앱이 열립니다.
- 검색 – Windows 검색 상자를 활성화합니다.
- 사용자 지정 – 다른 응용 프로그램을 선택할 수 있습니다.

- 사용자 지정 을 선택한 경우 앱 선택 을 클릭합니다 .
- 표시된 목록에서 Copilot 키에 할당할 앱을 선택하세요.
- 선택을 완료하려면 ‘선택’을 클릭하세요 .
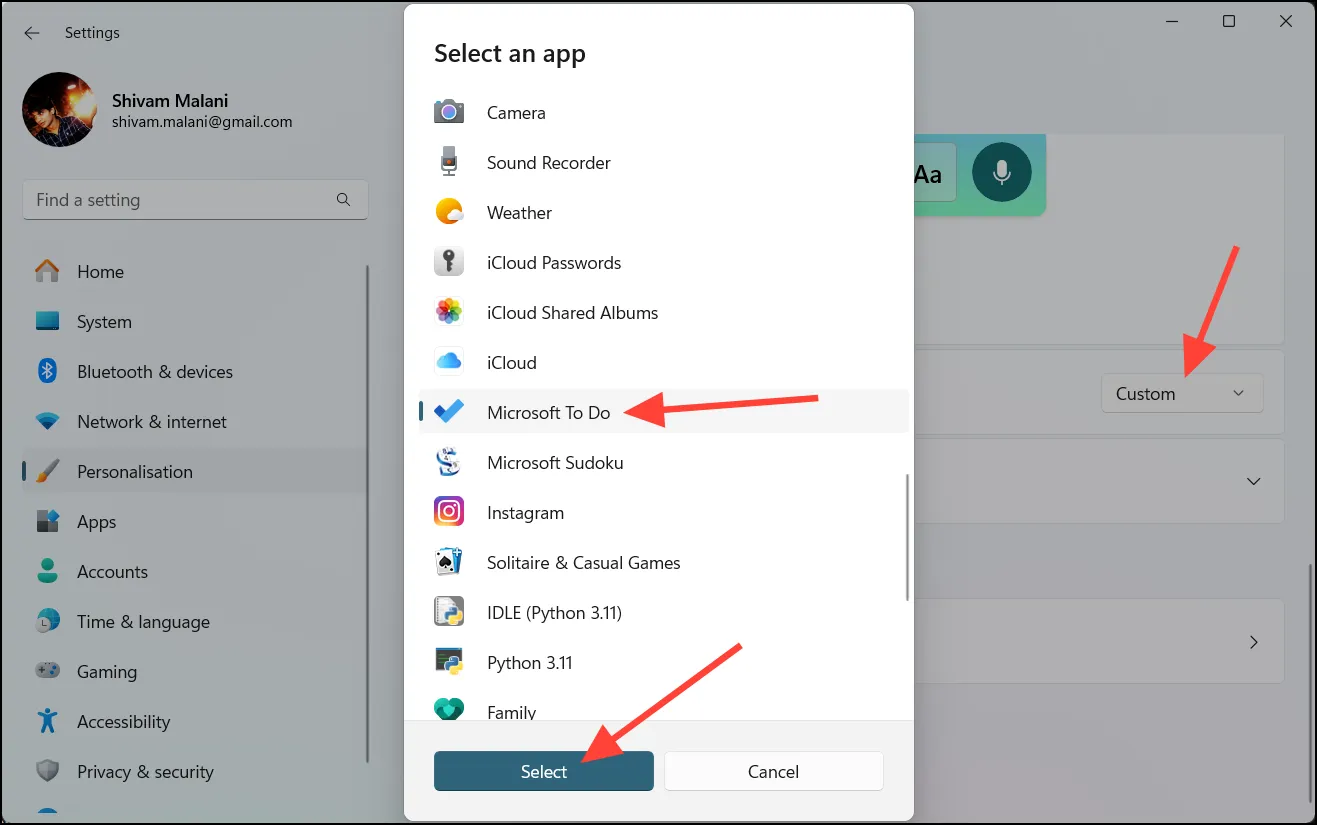
- 완료되면 설정 앱을 닫습니다. Copilot 키는 이제 선택한 애플리케이션을 시작하도록 프로그래밍되었습니다.
Copilot Key를 원래 설정으로 복원하는 방법
Copilot 키를 공장 설정으로 재설정하려면 다음 단계를 따르세요.
- .을 사용하여 설정 앱에 액세스하세요
Win + I. - 개인 설정 > 텍스트 입력 으로 이동합니다 .
- 키보드의 Copilot 키 사용자 지정 섹션에서 드롭다운에서 사용자 지정을 선택합니다 .
- 그런 다음 사용 가능한 앱에서 Copilot을 선택 하고 선택 버튼을 클릭합니다.





답글 남기기