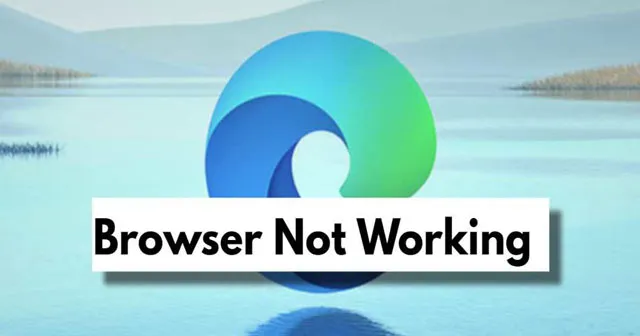
Mosaic이 등장하기 전에는 사용자가 주로 Nexus나 Lynx와 같은 텍스트 기반 브라우저를 통해 인터넷에 접속했는데, 여기에는 그래픽 인터페이스가 없었습니다. 이는 2015년 Microsoft Edge가 출시되면서 크게 바뀌어 웹 브라우징에 혁명을 일으켰습니다.
이름에서 알 수 있듯이 Microsoft Edge는 Microsoft에서 다양한 플랫폼에서 작동하도록 설계하고 개발한 다재다능한 웹 브라우저입니다.
시간이 지나면서 Microsoft는 이 Chromium 기반 브라우저의 성능과 신뢰성을 눈에 띄게 향상시켰습니다. 그럼에도 불구하고 Edge는 현재 Windows 11에서 기능에 영향을 미치는 버그로 인해 상당한 반발에 직면해 있습니다.
이 문제가 발생했다면, 당신은 올바른 곳에 있습니다! 이 글에서는 문제를 해결하기 위한 다양한 솔루션을 살펴보겠습니다. 바로 시작해 볼까요.
Windows 11에서 Microsoft Edge가 작동하지 않는 문제를 해결하는 방법
Windows 11이 출시된 지 얼마 안 됐지만, 사용자들은 업데이트로 인해 여러 가지 문제를 빠르게 보고했습니다.
가장 흔한 문제 중 하나는 Edge 브라우저의 오작동입니다. 그렇다면 해결책이 있을까요? 확실히 도움이 될 수 있는 문제 해결 방법은 여러 가지가 있습니다. 검토해 보겠습니다.
1. 작업 관리자를 통해 모든 Edge 프로세스 종료
가끔 Windows 내에서 프로세스가 응답하지 않을 수 있으므로 관련 프로세스를 모두 닫은 다음 Edge를 다시 시작하여 문제가 지속되는지 확인하는 것이 좋습니다.
- Ctrl + Shift + Esc를 눌러 작업 관리자를 시작합니다.
- 다음으로, Microsoft Edge 프로세스를 마우스 오른쪽 버튼으로 클릭하고 작업 끝내기를 선택합니다 .
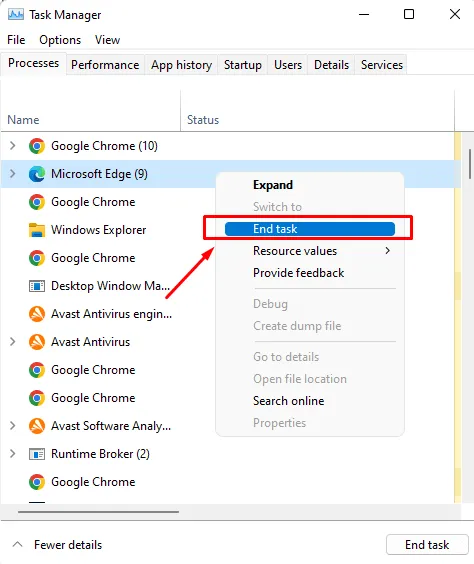
- 이렇게 하면 실행 중인 모든 Edge 프로세스가 종료됩니다. 이제 Edge 브라우저를 다시 열어 문제가 해결되었는지 확인하세요.
2. 업데이트 확인
Edge 브라우저에 사용 가능한 업데이트가 있을 수 있다는 점에 유의하세요. 업데이트를 확인하면 잠재적으로 문제가 해결될 수 있습니다.
여러 사용자가 업데이트를 수행한 후 브라우저가 제대로 작동했다고 보고했습니다. 업데이트를 확인하려면 아래 단계를 따르세요.
- 먼저, Edge 브라우저를 실행하고 3개 점 으로 구성된 메뉴를 클릭하세요 .
- 그런 다음 설정 옵션을 선택하세요.
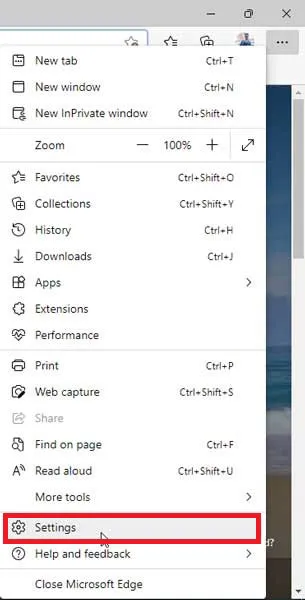
- 다음으로, 세 개의 수평선을 클릭하여 Microsoft Edge 정보 로 이동합니다 .
- 업데이트가 있으면 다음 페이지에 자동으로 적용됩니다.
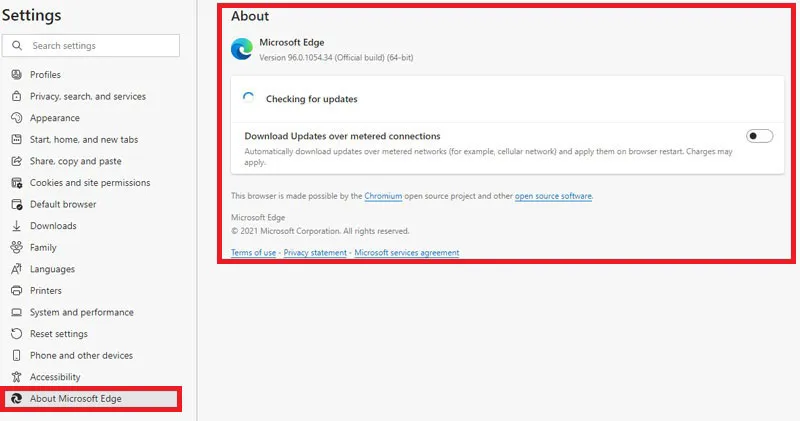
3. 브라우저 설정 재설정
사용 가능한 업데이트가 없는 경우 Edge 설정을 재설정하는 것을 고려할 수 있습니다. Windows 11에서 설정을 재설정하려면 다음 단계를 따르세요.
- 먼저, Edge 브라우저를 열고 3개 점 으로 구성된 메뉴를 클릭하세요 .
- 그런 다음 세 개의 수평선을 선택 하고 설정 재설정을 누릅니다 .
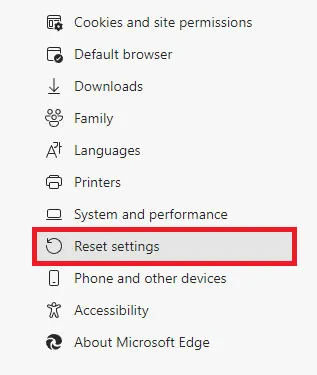
- 다음 페이지에서 설정을 기본값으로 복원 옵션을 선택합니다.
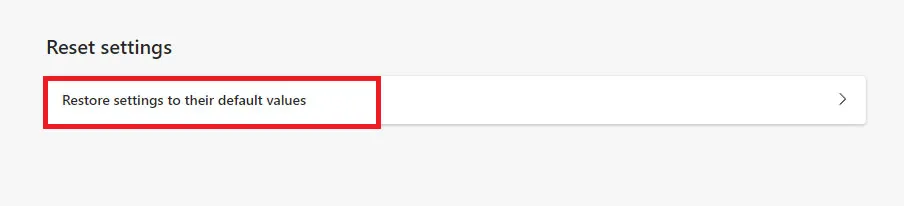
- 마지막으로, 재설정 버튼을 클릭하여 재설정 작업을 확인합니다.
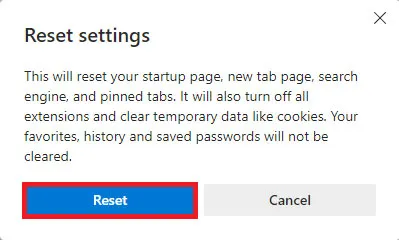
4. 브라우저 데이터 지우기
Edge 브라우저 데이터를 지워보셨나요? 많은 사용자가 이 단계가 유익하다고 생각했습니다. 브라우저 데이터를 지우는 방법은 다음과 같습니다.
- 먼저, Edge 브라우저를 열고 3개 점 으로 구성된 메뉴를 클릭하세요 .
- 다음으로, 설정 옵션을 선택하세요.
- 그런 다음 세 개의 수평선을 클릭하고 개인정보 보호, 검색, 서비스 로 이동하세요 .

- 다음 창에서 검색 데이터 지우기 아래에 나열된 ‘ 지울 내용 선택 ‘ 옵션을 선택합니다.

- 확인 창이 나타나서 지우고 싶은 것을 선택하라는 메시지가 표시됩니다. 선택한 다음 지금 지우기 버튼을 클릭합니다.
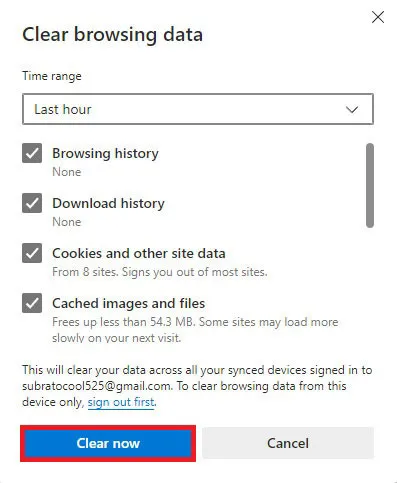
5. Windows 문제 해결사 사용
고려할 수 있는 또 다른 옵션은 Windows Troubleshooter를 사용하여 Edge 브라우저의 문제를 해결하는 것입니다. 액세스하는 방법은 다음과 같습니다.
- 먼저 Win + I 키를 눌러 Windows 설정을 엽니다.
- 시스템 섹션 으로 이동하여 문제 해결을 선택합니다 .
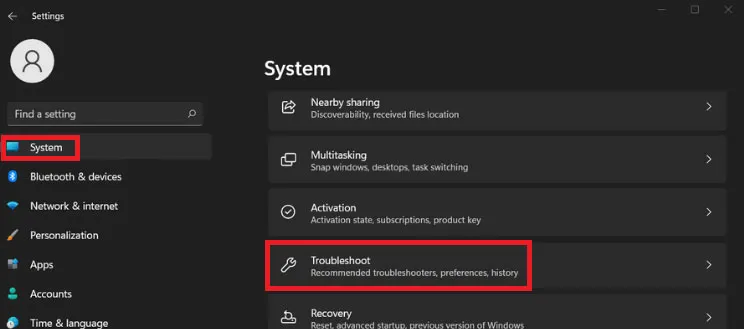
- 그런 다음 다른 문제 해결사 옵션을 선택하세요.
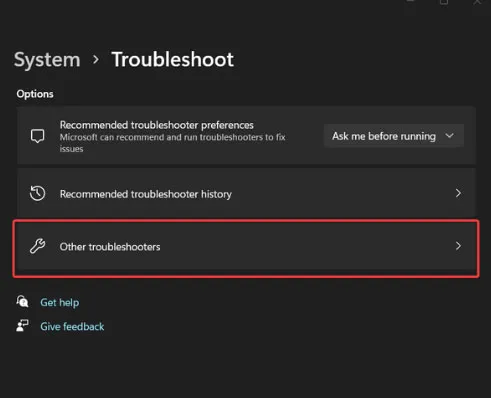
- Windows Store 앱 옵션을 찾아 실행을 클릭합니다 .
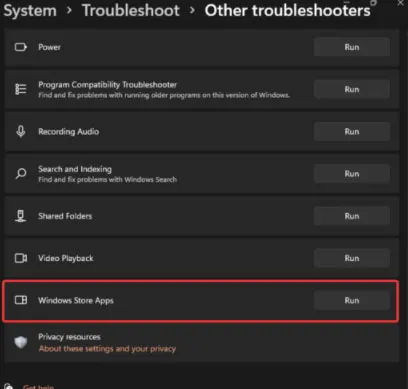
- 마지막으로, PC가 발견한 문제를 식별하여 해결할 때까지 기다리세요.
6. Edge Browser 재설치
제안된 방법이 모두 효과적이지 않은 경우 Edge 브라우저를 다시 설치해 볼 수 있습니다. 하지만 그렇게 하기 전에 Windows 11 PC에 있는 기존 버전을 제거해야 합니다.
7. Microsoft Store에서 Edge 업데이트
Microsoft Store에서 직접 Edge 브라우저를 업데이트하면 열리지 않는 문제가 해결될 수 있습니다. 이 방법을 확인해 보세요. Microsoft Store에서 Edge 브라우저에 대한 아래 링크를 방문할 수 있습니다.
Microsoft Store의 Microsoft Edge
8. Microsoft Edge 복구
Windows 11은 응용 프로그램을 복구하는 간단한 방법을 제공하여 설정을 통해 앱 파일을 새로 고치거나 바꿀 수 있습니다. 다음 간단한 단계를 따르세요.
- Windows 11에서 설정 응용 프로그램을 엽니다.
- 앱 > 앱 및 기능 으로 이동합니다 .
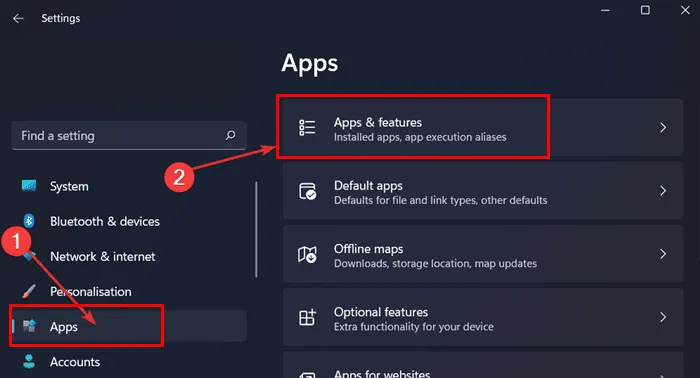
- 다음으로, Microsoft Edge 옆에 있는 3개 점으로 구성된 메뉴를 클릭하고 수정을 선택합니다 .
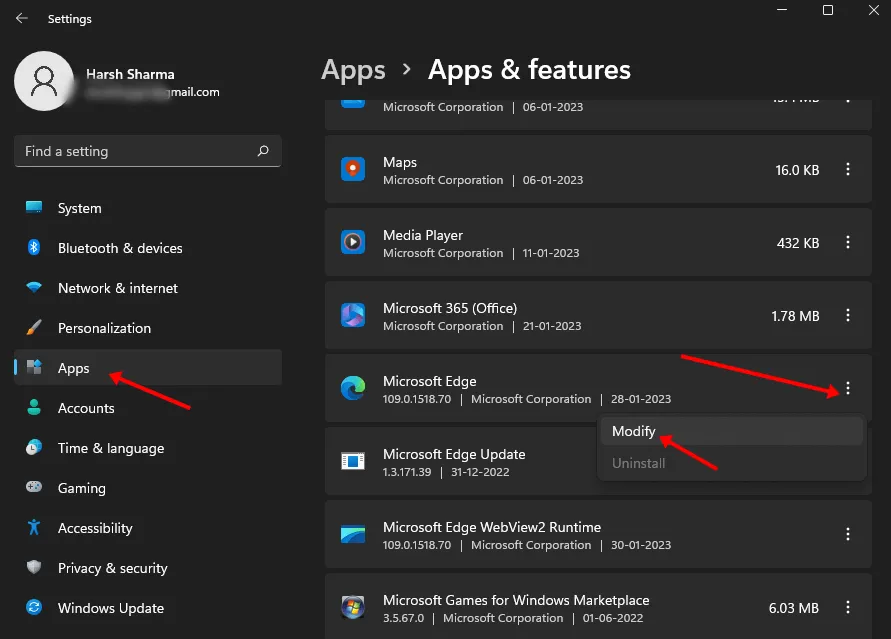
- 대화 상자가 나타나면 복구 버튼을 누르세요.
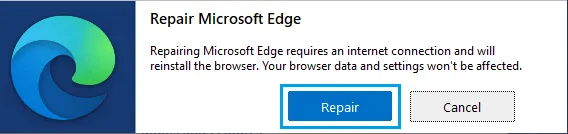
결론
이것으로 Edge 브라우저 기능 문제를 해결하는 가이드를 마칩니다. 이 정보가 도움이 되었기를 바랍니다. 다른 사람들이 이 문제를 극복하는 데 도움이 될 수 있는 추가 제안이나 방법이 있으면 댓글 섹션에 공유해 주세요.




답글 남기기