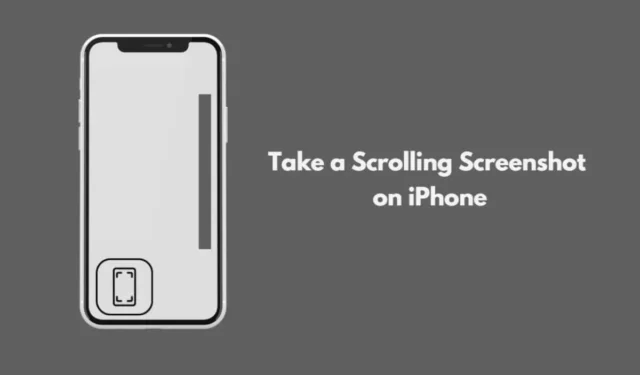
이 포괄적인 가이드는 iPhone에서 스크롤링 스크린샷을 찍는 방법을 배우는 데 도움이 될 것입니다. 일반적으로 스크린샷을 찍으면 화면에 보이는 것만 얻습니다. 그러나 스크롤링 스크린샷 기능을 사용하면 현재 표시된 부분뿐만 아니라 전체 페이지를 쉽게 저장할 수 있습니다.
Touch ID가 있는 iPhone의 경우 홈 버튼과 전원 버튼을 동시에 눌러 스크린샷을 캡처할 수 있습니다. 반면 Touch ID가 없는 최신 iPhone 모델은 전원 버튼과 볼륨 높이기 버튼을 함께 눌러야 합니다. 또한 접근성을 위해 내장된 Back Tap 기능을 사용하여 스크린샷을 찍을 수 있습니다.
iPhone에서 스크롤링 스크린샷을 찍는 최고의 방법
위에 설명된 방법은 iPhone 디스플레이에 보이는 콘텐츠만 캡처합니다 . 전체 화면을 캡처하려면 특히 Apple의 기본 브라우저를 사용하는 경우 스크롤 스크린샷 기능을 활용해야 합니다.
1. 스크롤 스크린샷을 위한 앱 사용
타사 애플리케이션은 전체 화면을 포함하는 스크린샷을 캡처하는 데 매우 효과적일 수 있습니다. 다음은 모든 앱이나 웹페이지에서 전체 스크린샷을 저장하는 데 사용할 수 있는 유용한 앱입니다.
- 앱스토어를 엽니다.
- ScrollingScreenshot 이라는 앱을 검색하여 다운로드하세요 .
- 설치 후 앱을 실행하세요.
- iOS 제어 센터를 통해 화면 녹화를 활성화합니다.
- ScrollingScreenshot 앱을 선택하여 화면을 캡처하세요.
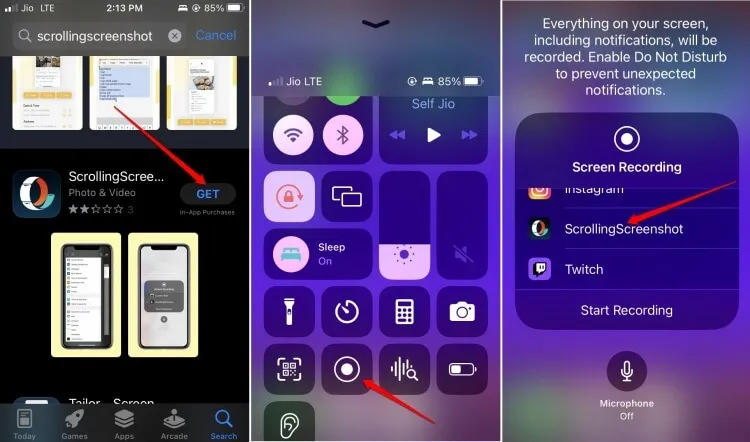
스크린샷은 선호도에 따라 파일 앱이나 사진 앱에 저장됩니다. App Store는 보이는 화면과 추가 콘텐츠를 모두 캡처하는 데 도움이 되는 수많은 유사한 애플리케이션을 제공합니다.
ScrollingScreenshot 앱 내의 화면 레코더를 사용하는 동안 스크롤 스크린샷을 찍을 수 있다는 점이 주목할 만합니다. 표준 화면 레코더를 사용하는 경우에는 이 기능을 사용할 수 없습니다.
2. Safari 브라우저로 스크롤링 스크린샷 캡처
iPhone에서 스크롤 스크린샷을 캡처하는 주요 공식 방법은 Safari를 통한 것입니다. 그러나 이 기능은 이 브라우저를 통해 액세스하는 웹사이트로 제한됩니다.
예를 들어, iOS에서 YouTube 앱을 사용하여 전체 화면 스크린샷을 찍을 수는 없지만 Safari 브라우저를 통해 찍으면 전체 웹페이지를 캡처할 수 있습니다. 다음은 따라야 할 단계입니다.
- Safari 브라우저를 엽니다.
- 브라우저 내에서 원하는 웹사이트로 이동하세요.
- 전원 + 볼륨 높이기 버튼 , 전원 + 홈 버튼, 뒤로 탭하기 등의 표준적인 방법을 사용하여 스크린샷을 찍습니다 .
- 스크린샷은 화면 왼쪽 하단에 나타납니다. 탭하세요.
- 오른쪽 패널에서 전체 웹페이지를 보려면 전체 페이지를 선택하세요 .
- 다음으로, 공유 > 파일에 저장을 선택합니다 .
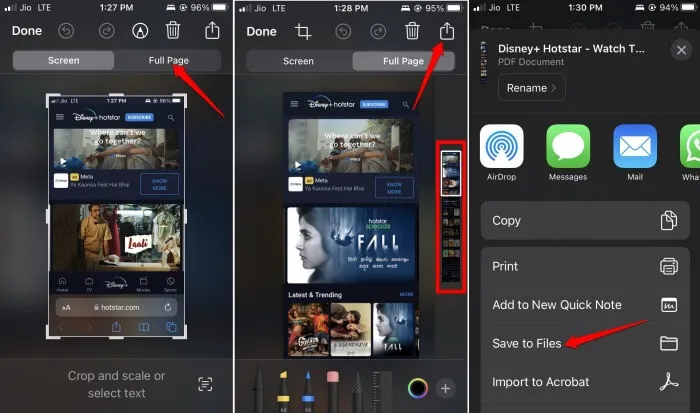
혹은 이메일, 메시지, WhatsApp을 통해 공유하거나, 직접 인쇄할 수도 있습니다.
결론
네이티브 앱을 사용하는 것을 선호한다면 Safari가 스크롤 스크린샷을 캡처하는 주요 옵션입니다. 그렇지 않으면 iPhone에서 이 기능을 위해 특별히 설계된 타사 애플리케이션에 의존해야 합니다.




답글 남기기