
SD 카드와 USB 플래시 드라이브는 여러 기기에 파일을 저장하고 전송하도록 설계된 소형 스토리지 솔루션입니다. 안타깝게도 점점 더 많은 Android 사용자가 SD 카드를 포맷하려고 할 때 문제를 겪고 있습니다.
특히 이동식 드라이브, 플래시 드라이브, 카메라 또는 SD 카드를 자주 사용하는 사람들에게는 실망스러울 수 있습니다.
일반적으로 SD 카드나 저장 장치에 문제가 생기면 가장 먼저 생각하는 것은 포맷하는 것이지만, 때로는 이렇게 해도 효과가 없어서 엄청나게 짜증이 날 수 있습니다.
이 문제의 잠재적 원인 중 하나는 SD 카드에 읽기 전용 설정이 활성화되어 있을 수 있다는 것입니다. 이를 해결하려면 쓰기 권한을 활성화해야 합니다. 그 방법이 궁금하신가요? 옵션을 살펴보겠습니다.
안드로이드 SD 카드 포맷 문제에 대한 효과적인 솔루션
이 문제를 해결하기 위해 적용할 수 있는 수많은 전략이 있습니다. 여기서는 가장 간단하고 효과적인 방법을 설명합니다. 중요한 데이터를 잃을 위험을 피하기 위해 이 단계를 주의 깊게 따르세요.
#1. 안드로이드 기기를 다시 시작하세요
간단한 재부팅으로 SD 카드 문제를 해결할 수 있는 경우가 많습니다. 휴대전화 시스템의 무작위 결함이나 버그로 인해 SD 카드를 제대로 읽거나 수정하지 못할 수 있습니다. 포맷이 실패하면 기기를 다시 시작해 보세요.
#2. 컴퓨터에서 메모리 카드 검사
삼성 기기가 재부팅 후에도 응답하지 않으면 컴퓨터를 사용하여 메모리 카드를 확인하는 것이 좋습니다. 예를 들어, 카드 리더를 사용하여 SD 카드를 PC에 연결하여 올바르게 인식되는지 확인할 수 있습니다.

카드가 컴퓨터에 나타나지 않으면 손상이 있음을 나타낼 수 있으며, SD 카드가 더 이상 작동하지 않음을 의미합니다.
#3. 쓰기 보호 해제
이 포맷 오류의 또 다른 일반적인 이유는 SD 카드에 쓰기 보호가 있어서 데이터 수정이 불가능하기 때문입니다. 비활성화하는 방법은 다음과 같습니다.
- 스마트폰이나 카드 리더기를 통해 SD 카드를 Windows PC에 연결합니다.
- 명령 프롬프트를 열고 Diskpart 를 입력한 다음 Enter를 누릅니다.
- 다음으로, list disk 명령을 입력 하고 enter 키를 눌러 실행합니다.
- 이제 연결된 저장 장치 목록이 표시됩니다. select disk 0을 입력하여 SD 카드를 선택하세요 (0을 디스크 번호로 바꾸세요).
- 마지막으로 properties disk clear readonly를 입력 하고 Enter 키를 눌러 읽기 전용 모드를 비활성화합니다.
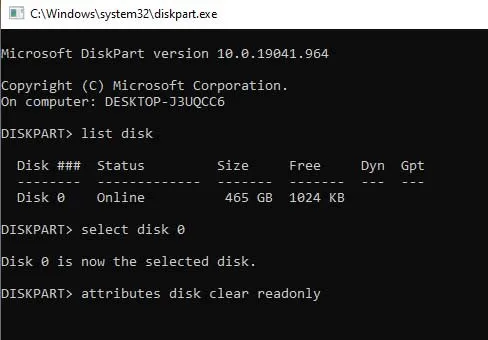
이러한 단계를 성공적으로 완료한 후 exit를 입력하여 명령 프롬프트를 닫고 이제 SD 카드를 포맷할 수 있는지 확인하세요.
#4. 컴퓨터를 사용하여 포맷하기
컴퓨터에서 SD 카드를 감지하면 문제는 Android 기기에서 비롯될 수 있습니다. 휴대전화에서 포맷하는 대신 PC를 사용해 보세요. 컴퓨터에서 SD 카드를 포맷하려면 다음 단계를 따르세요.
- 스마트폰이나 카드 리더를 사용하여 SD 카드를 Windows PC에 연결합니다.
- 이 PC 로 이동하여 카드가 거기에 나타나는지 확인합니다. 나타나면 마우스 오른쪽 버튼을 클릭하고 포맷 옵션을 선택합니다.
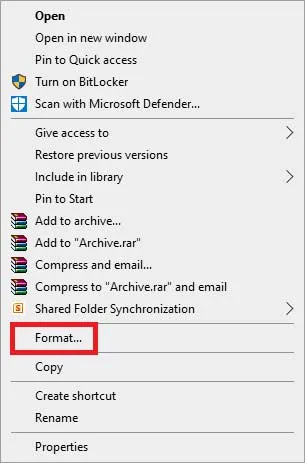
- 포맷 창이 나타나면 파일 시스템을 FAT32로 선택하세요.
- 서식 옵션 에서 빠른 서식 상자를 선택 하고 확인 을 클릭합니다 .
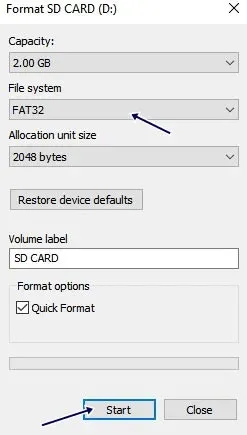
이제 SD 카드가 포맷되는 동안 잠시만 기다리세요. 오류가 발생하면 SD 카드가 손상되었을 수 있습니다.
이것으로 Android 기기에서 SD 카드를 포맷할 수 없는 문제를 해결하는 방법에 대한 가이드를 마무리합니다. 위의 팁이 도움이 되기를 바랍니다. 이 문제에 대한 문의 사항이 있으면 아래에 댓글을 남겨주세요.




답글 남기기