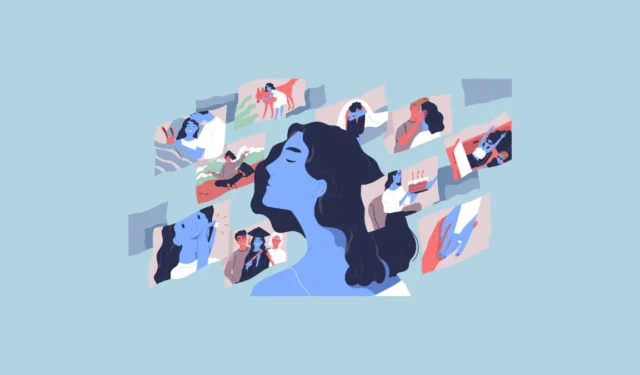
Google Photos에는 이미지에서 단편 영화를 만드는 과정을 간소화하는 ‘하이라이트 비디오’라는 옵션이 있습니다. 이 새로운 기능은 이전의 영화 제작 도구와 유사하며 친숙한 사용자 경험을 제공합니다. 모바일 기기나 웹을 통해 Google Photos 애플리케이션을 사용하여 추억의 영화를 만들 수 있습니다. 이 하이라이트 비디오 기능을 사용하면 사용자는 음악을 삽입하고 완성된 비디오를 편집할 수 있습니다. 바로 기기에서 사용을 시작하는 방법에 대한 가이드입니다.
- 스마트폰에서 Google 포토 앱을 실행하고 상단에 있는 ‘+’ 아이콘을 클릭하세요.
- 메뉴에서 ‘비디오 하이라이트’를 선택하세요.
- ‘하이라이트 비디오’ 기능에 대한 메시지가 나타납니다. ‘다음’을 클릭한 다음 ‘시작하기’를 선택합니다.
- 이제 영화에 등장시키고 싶은 앨범의 사진과 관련된 개인, 장소, 이벤트 등의 이름을 입력할 수 있습니다. 입력하는 동안 앱은 여러 가지 제안을 제공합니다. 이를 탭하여 추가합니다. 사용하려는 사진을 수동으로 선택할 수도 있습니다.
- 필요한 모든 세부 정보를 추가한 후 오른쪽 상단에 있는 ‘미리보기’ 버튼을 탭하세요.
- 잠시 후, 앱이 영화를 생성하고 표시합니다. 재생 버튼을 눌러서 볼 수 있습니다.
- 비디오를 마무리하기 전에 비디오 아래에 있는 도구를 사용하여 편집할 수 있습니다. 종횡비를 변경하려면 네 개의 점이 있는 사각형을 클릭합니다.
- 그런 다음 화면에 표시된 옵션에서 원하는 비율을 선택하세요.
- 음악을 포함하려면 인터페이스에서 음표 아이콘을 탭하세요.
- 해당 옵션을 클릭하면 개인적으로 선택한 음악을 추가하거나, 테마 트랙을 선택하거나, 배경 음악을 제거할 수 있습니다.
- ‘내 음악’을 선택하면 기기에 저장된 노래를 찾아볼 수 있습니다. 또는 ‘테마 음악’ 옵션은 Google에서 제공하는 테마 목록을 보여줍니다. 선택한 후 ‘저장’ 버튼을 클릭하여 영화에 통합합니다.
- 더 많은 이미지를 추가하려면 ‘+’ 버튼을 클릭하세요.
- 비디오에 등장하는 이미지가 아래에 표시됩니다. 이미지를 탭하여 제거할 수 있으며, 편집 또는 제거를 관리하는 섹션이 열립니다.
- 그런 다음 준비가 되면 ‘제거’ 버튼을 누르세요. 또한 ‘모션 변경’ 버튼을 클릭하여 해당 섹션의 애니메이션을 조정할 수도 있습니다.
- 기본적으로 ‘팬 및 확대/축소’ 애니메이션 효과가 활성화되지만, ‘모션 없음’을 선택하면 애니메이션을 전혀 끌 수 있습니다.
- 모든 편집을 완료한 후 ‘저장’ 버튼을 눌러 비디오를 저장하세요.
중요 정보
- 최근 Google Photos는 사용자가 앨범에서 단편 영화를 만들 수 있는 강력한 영화 제작 도구를 선보였습니다. WebM 파일도 처리할 수 있지만, 이 도구는 새로운 ‘하이라이트 비디오’ 기능으로 대체되었습니다.
- Google Photos 웹 버전을 사용하고 ‘하이라이트 비디오’ 기능에 액세스하려면 왼쪽 사이드바의 ‘유틸리티’ 섹션에서 찾으세요. 그러나 앨범에서 직접 영화를 만드는 기능은 더 이상 어떤 플랫폼에서도 사용할 수 없습니다.
- 영화를 만든 후에는 Google Photos 애플리케이션의 ‘비디오’ 섹션에 저장됩니다. 기기에 다운로드한 후에는 이 섹션에서 삭제할 수 있습니다.
- WebM 파일을 사용하여 영화를 만들려면 Google Photos의 웹 버전을 활용해야 합니다.




답글 남기기