
SSL 인증서는 웹사이트 보안을 보장하는 데 중요한 역할을 하는데, 특히 기밀 정보를 다루는 사람들에게 그렇습니다. SSL 인증서에 문제가 있는 경우 브라우저에 NET::ERR_CERT_AUTHORITY_INVALID 오류가 표시되어 웹사이트가 로드되지 않을 수 있습니다. 이 오류가 발생하면 아래에 자세히 설명된 문제 해결 방법을 구현해야 합니다.
솔루션 1: SSL 서버 테스트 수행
SSL 인증서가 올바르게 설치되었는지 확인하려면 SSL 서버 테스트를 수행하세요.
- SSL Labs 웹사이트로 가서 분석하려는 사이트의 URL을 입력하고 ‘제출’ 버튼을 클릭하세요.
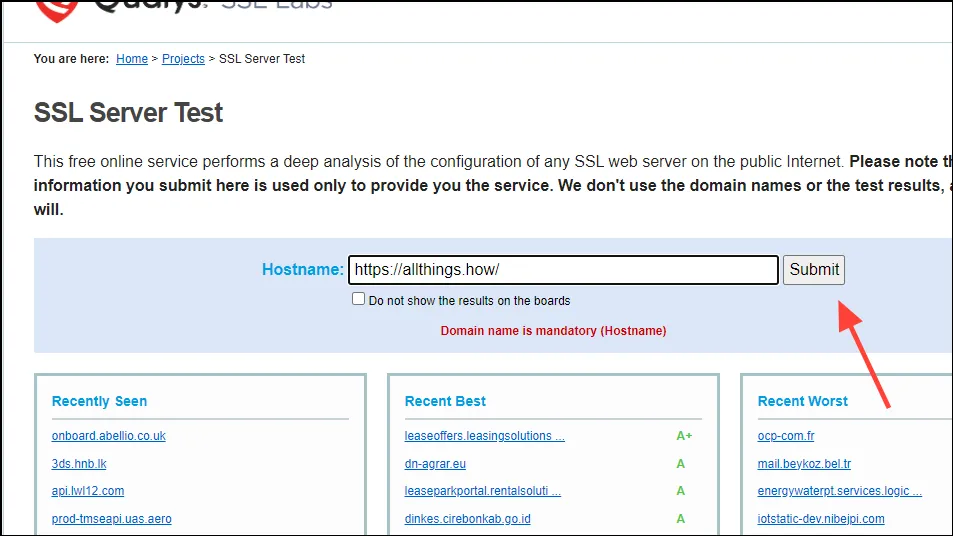
- 스캔이 완료될 때까지 몇 분간 기다린 후 SSL 인증서가 유효한 것으로 인식되는지 확인할 수 있습니다. 이상적인 점수는 A+이지만, 점수가 음수가 아니면 일반적으로 사이트가 브라우저에서 작동해야 합니다.
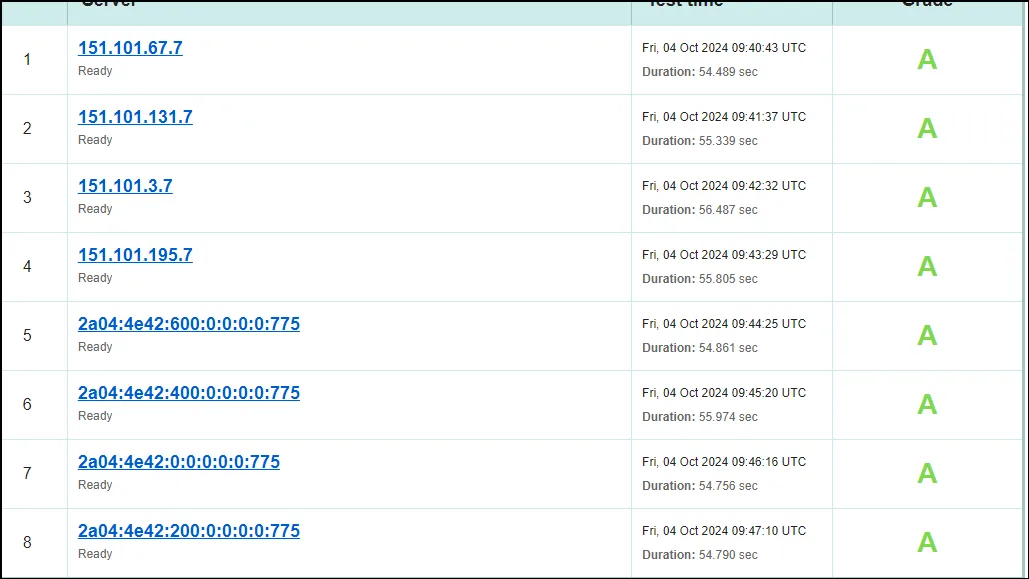
솔루션 2: 브라우저의 캐시 및 쿠키 지우기
손상되거나 오래된 브라우저 캐시는 ERR_CERT_AUTHORITY_INVALID 오류를 일으킬 수 있습니다. 캐시와 쿠키를 지우는 방법은 다음과 같습니다.
- Chrome을 실행하고 오른쪽 상단 모서리에 있는 세 개의 세로 점을 클릭하세요.
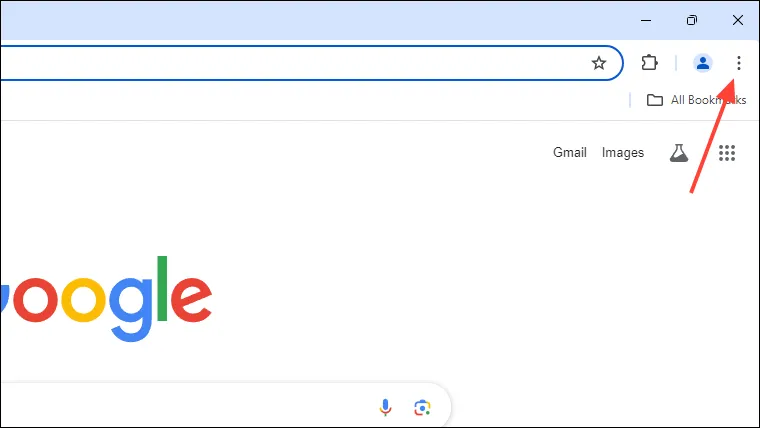
- 드롭다운 메뉴에서 ‘설정’을 선택하세요.
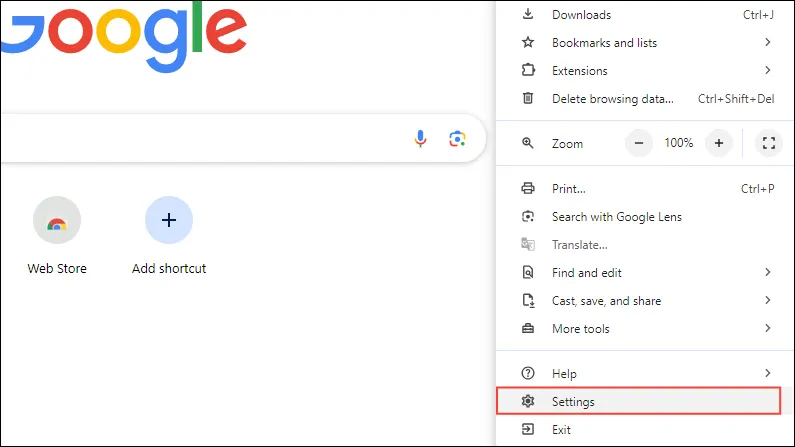
- Chrome 설정 패널에서 왼쪽에 있는 ‘개인 정보 및 보안’으로 이동합니다.
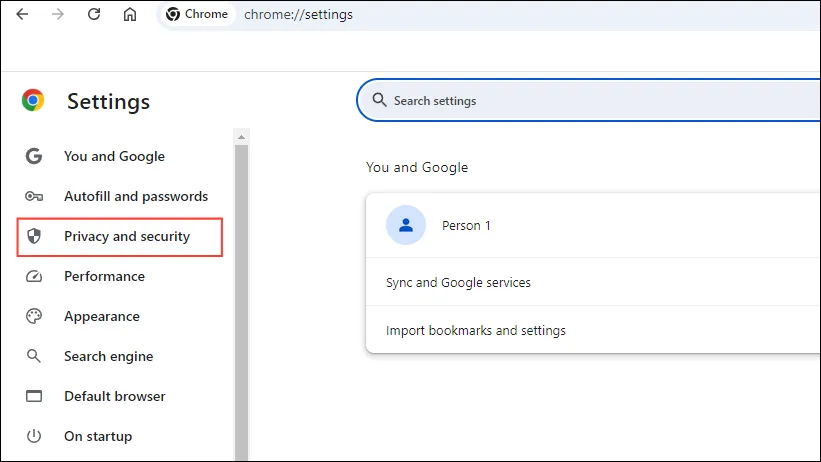
- ‘탐색 데이터 지우기’를 클릭합니다.
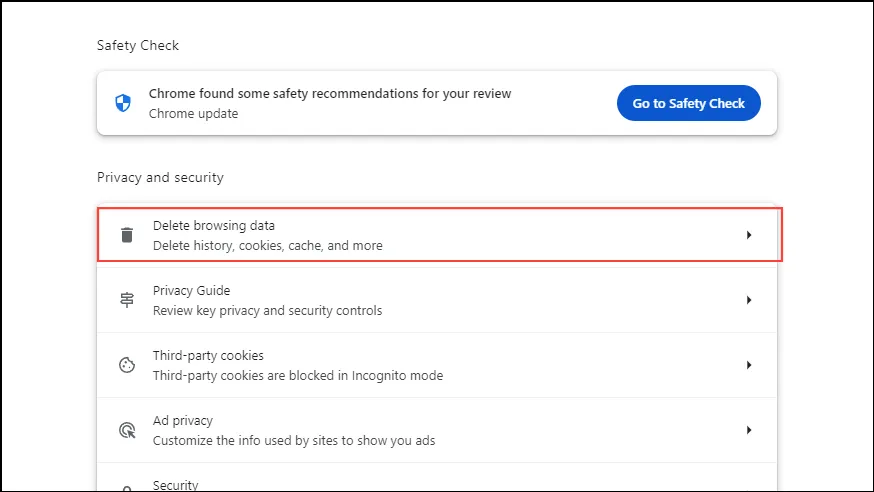
- 팝업창에서 세 개의 상자를 모두 선택하고 ‘데이터 지우기’ 버튼을 누르세요.
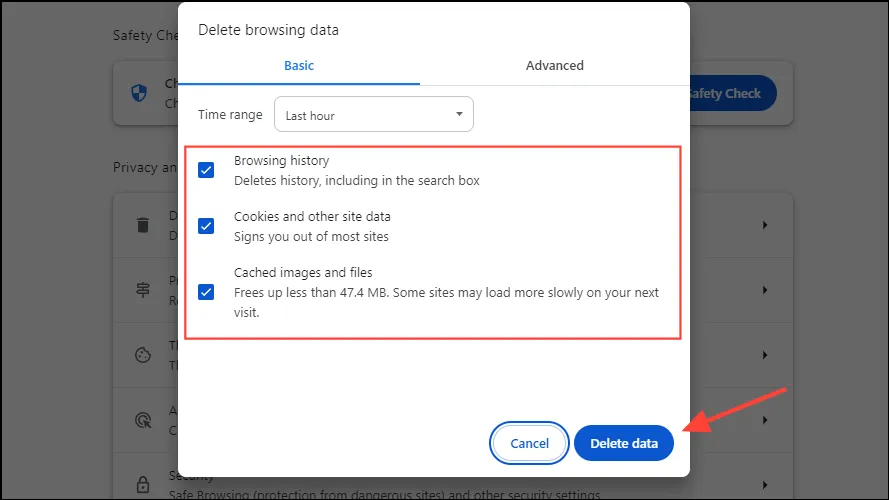
- 캐시를 지운 후 웹사이트를 다시 로드하여 오류가 지속되는지 확인하세요.
솔루션 3: 정확한 시간 설정
브라우저는 SSL 인증서를 검증하기 위해 컴퓨터 시계에 의존합니다. 잘못된 시스템 시간은 이 검증 프로세스를 방해하고 오류를 유발할 수 있습니다. 컴퓨터 시간을 조정하려면 다음 단계를 따르세요.
- Windows에서는 작업 표시줄에 표시된 시간을 마우스 오른쪽 버튼으로 클릭하고 ‘날짜 및 시간 조정’을 선택합니다.

- 날짜 및 시간 설정에서 수동으로 정확한 시간을 설정하거나 ‘자동으로 시간 설정’을 전환할 수 있습니다. 여기 있는 동안 시간대가 올바른지 확인하세요.
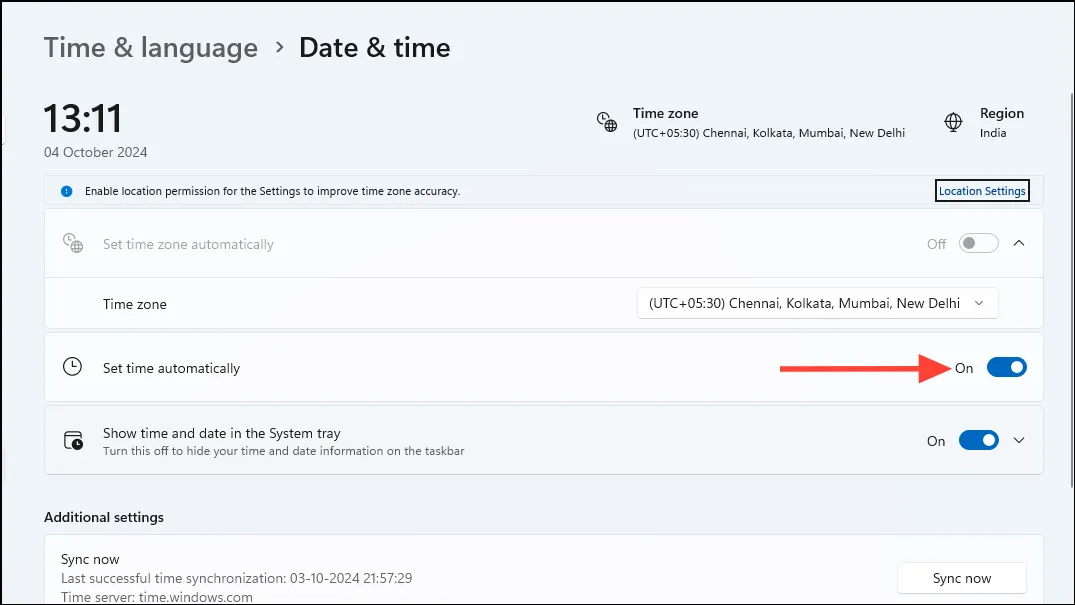
- macOS의 경우 왼쪽 상단의 Apple 아이콘을 클릭하고 ‘시스템 설정’을 선택하세요.
- ‘일반’ 섹션에서 ‘날짜 및 시간’ 설정을 확인하세요.
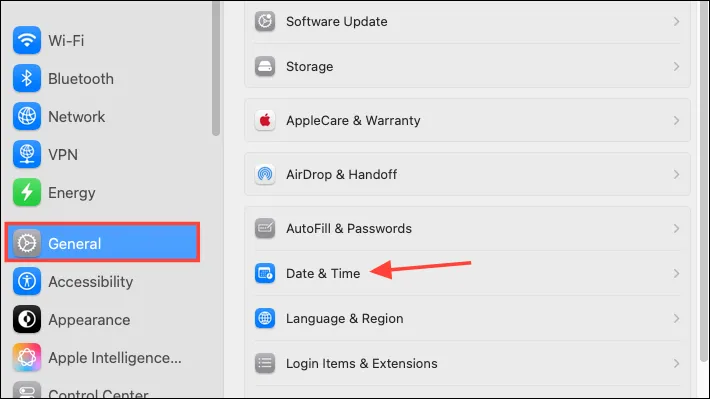
- 다시 한번 말씀드리지만, 수동으로 시간을 조정하거나 자동 업데이트 옵션을 선택할 수 있습니다.
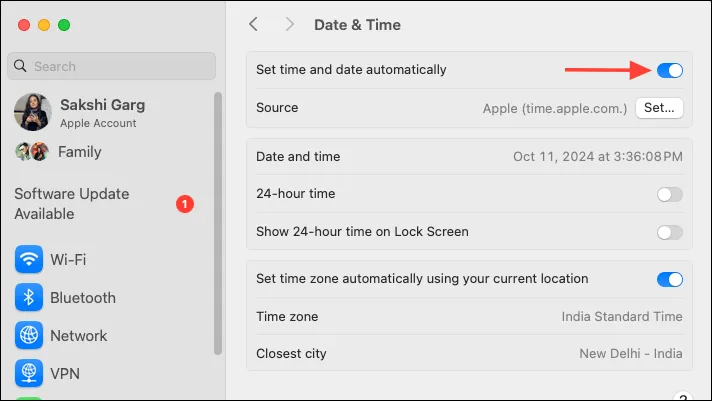
솔루션 4: 시크릿 모드 활용
웹 브라우저에서 시크릿 모드를 사용하면 ERR_CERT_AUTHORITY_INVALID 오류를 해결하는 또 다른 효과적인 방법이 될 수 있습니다. 이 모드는 문제를 일으킬 수 있는 활성 확장 프로그램을 자동으로 비활성화합니다. Chrome에서는 Ctrl + Shift + NWindows의 바로가기를 사용하여 시크릿 창을 열 수 있습니다. 추가 문제를 방지하려면 시크릿 모드에서 활성화된 모든 확장 프로그램을 비활성화해야 합니다.
솔루션 5: 브라우저 확장 프로그램 비활성화
시크릿 모드를 사용하지 않으려면 확장 프로그램을 수동으로 비활성화하여 문제를 해결할 수 있습니다.
- Chrome을 열고 주소 표시줄 옆에 있는 ‘확장 프로그램’ 아이콘을 클릭하세요.
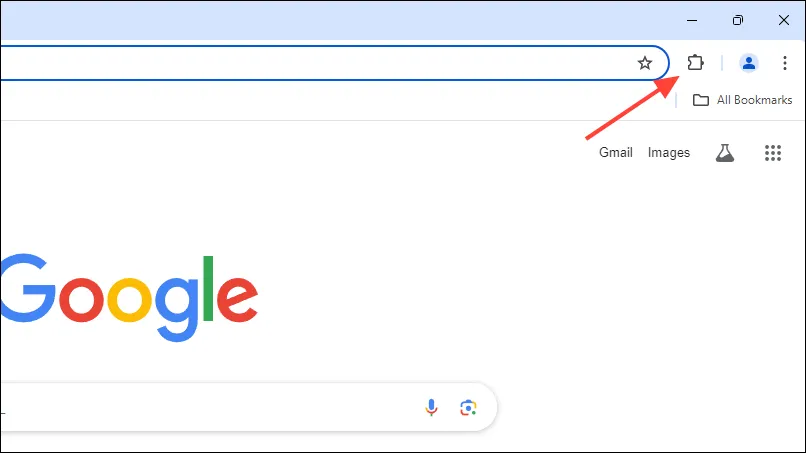
- 다음으로, 드롭다운 목록에서 ‘확장 프로그램 관리’를 선택합니다.
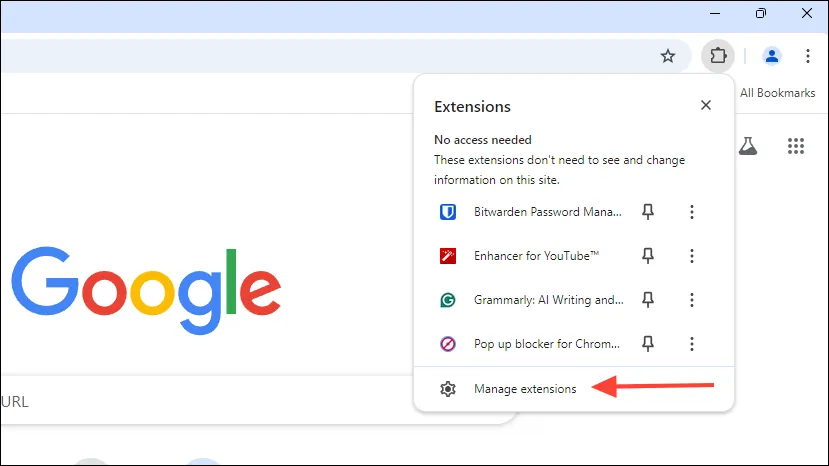
- 설치된 모든 확장 프로그램이 표시됩니다. 토글 스위치를 클릭하여 비활성화한 다음 문제를 일으킨 사이트를 다시 방문하세요.
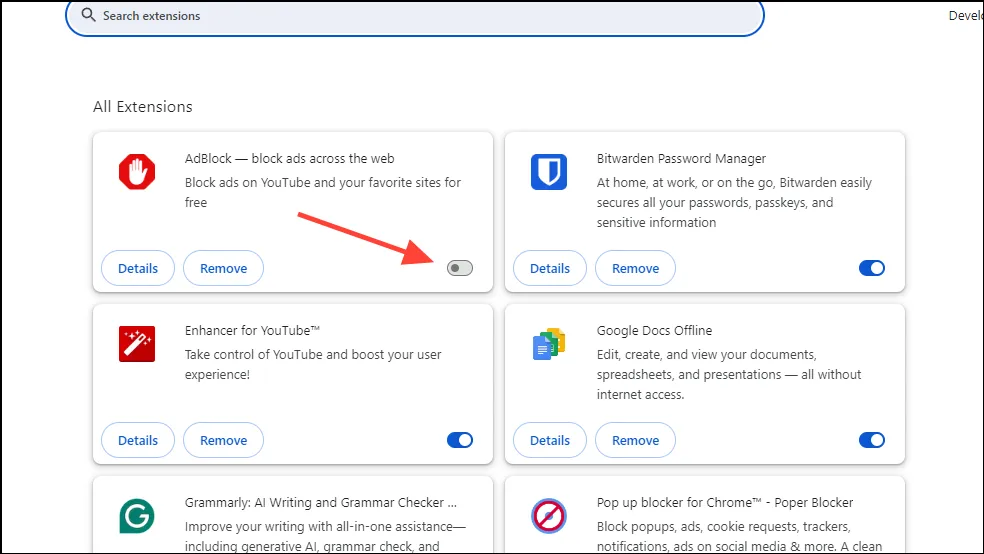
솔루션 6: VPN 비활성화
VPN을 사용하는 경우 SSL 인증서 인식을 차단하여 사이트에 액세스할 때 오류가 발생할 수 있습니다. VPN을 일시적으로 비활성화하고 웹사이트를 다시 방문하면 문제의 원인인지 확인하는 데 도움이 될 수 있습니다.
솔루션 7: 브라우저가 최신 상태인지 확인하세요
웹 브라우저에 버그가 있거나 중요한 보안 업데이트가 부족하여 오류가 발생할 수 있습니다. 최신 상태로 유지하면 많은 문제를 해결할 수 있습니다. 대부분의 최신 브라우저는 자동으로 업데이트를 관리하지만 수동 업데이트도 수행할 수 있습니다.
- Chrome을 업데이트하려면 오른쪽 상단에 있는 세 개의 점을 클릭하고 ‘도움말’로 가서 ‘Google Chrome 정보’를 선택하세요.
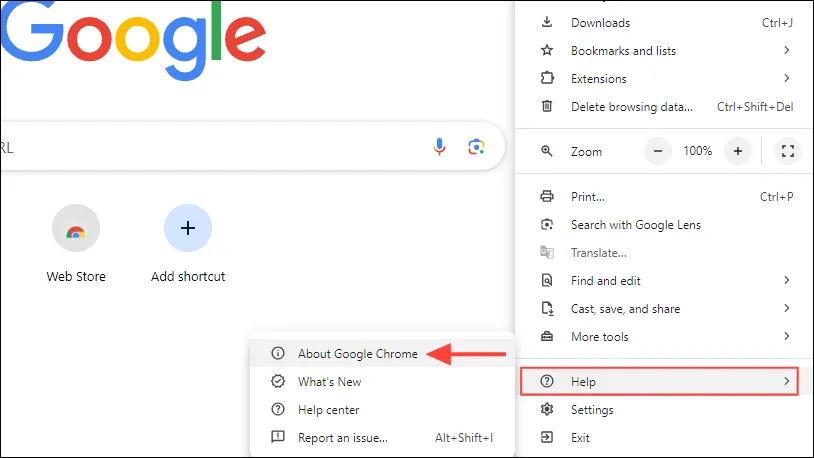
- Chrome은 사용 가능한 업데이트를 자동으로 검색하여 설치합니다. 그런 다음 ‘다시 시작’ 버튼을 누르세요.
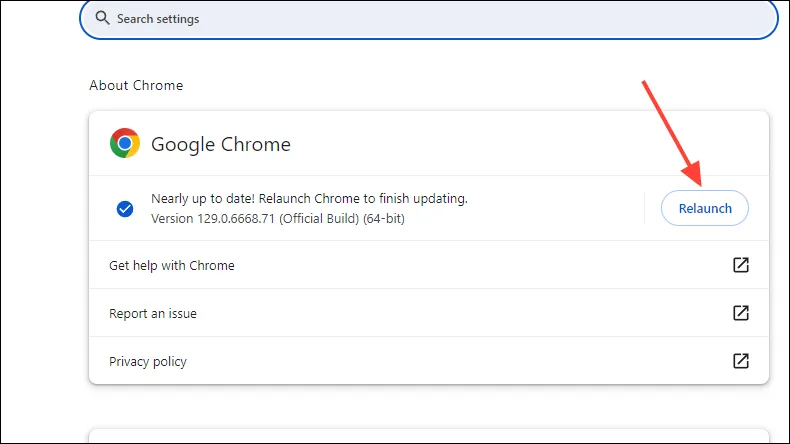
- 이전에 문제가 있었던 사이트를 다시 방문하여 오류가 해결되었는지 확인하세요. 사용하는 다른 브라우저도 마찬가지로 업데이트해야 한다는 점을 기억하세요.
솔루션 8: 바이러스 백신 소프트웨어를 일시적으로 비활성화
바이러스 백신 프로그램에는 종종 기기와 인터넷 간의 트래픽을 스캔하는 기능이 포함되어 있으며, 이로 인해 가끔 문제가 발생할 수 있습니다. 바이러스 백신이 ERR_CERT_AUTHORITY_INVALID 오류의 원인인지 확인하려면 일시적으로 비활성화해 보세요.
- 숨겨진 아이콘을 표시하려면 작업 표시줄 오버플로 버튼(화살표)을 찾으세요.
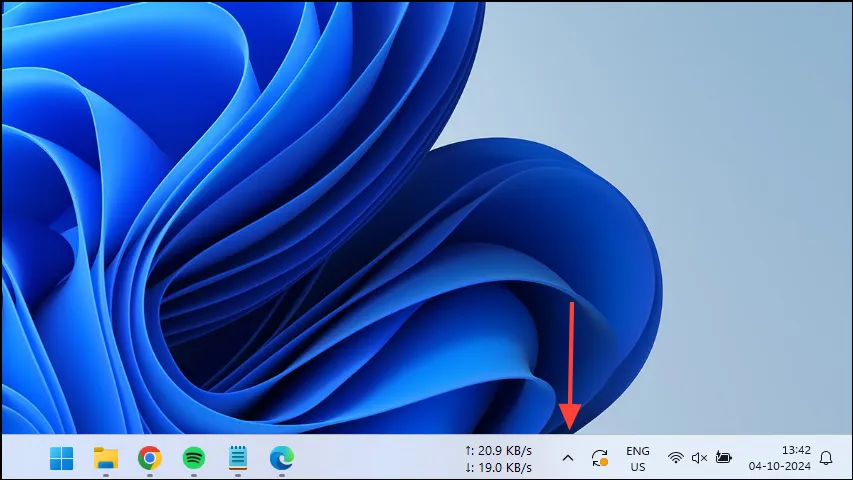
- 바이러스 백신 아이콘이 나타나면 마우스 오른쪽 버튼을 클릭하세요.
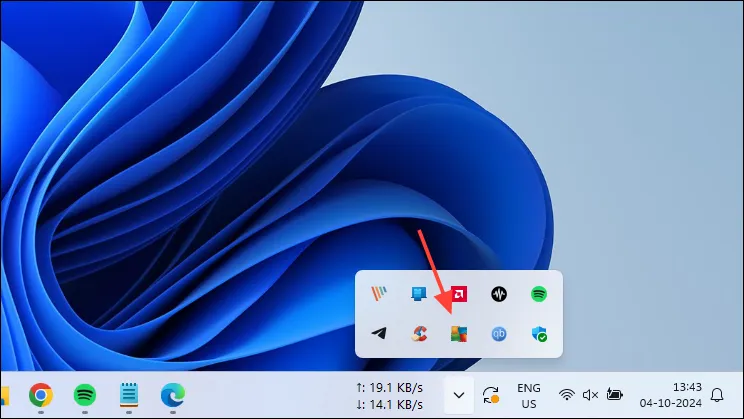
- 토글을 사용하여 바이러스 백신을 비활성화합니다. 시스템이 보호되지 않았다는 경고를 받을 수 있다는 점에 유의하세요.

- 브라우저에서 웹사이트에 다시 접속해보세요. 접근이 허용된다면 바이러스 백신 프로그램이 문제였을 수 있습니다.
솔루션 9: 운영 체제를 최신 상태로 유지하세요
최신 보안 패치와 버그 수정을 받고 수많은 문제를 방지하려면 운영 체제를 정기적으로 업데이트하는 것이 필수적입니다.
- Windows를 업데이트하려면 바로가기를 사용하여 설정 메뉴에 접근하고
Win + I, 왼쪽 하단에 있는 Windows 업데이트를 클릭하세요.
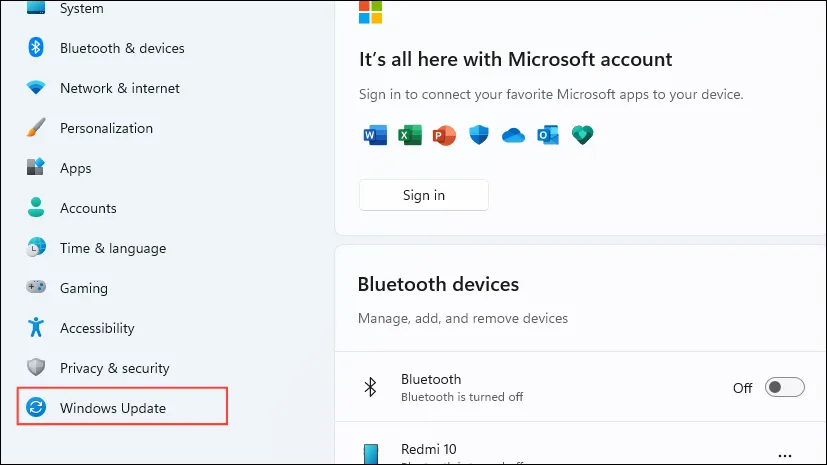
- Windows 업데이트 페이지에서 오른쪽에 있는 ‘업데이트 확인’을 클릭합니다.
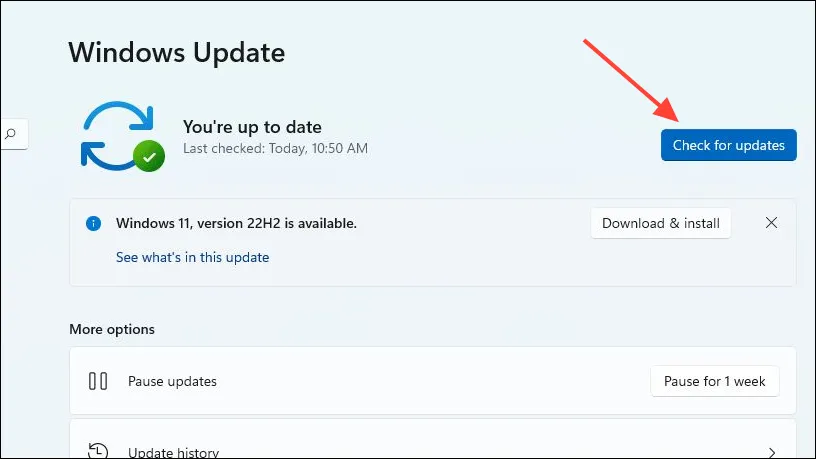
- Windows가 업데이트를 확인하는 동안 기다리세요. 업데이트가 발견되면 다운로드되어 설치되며, PC를 다시 시작해야 할 수도 있습니다.
- Mac을 사용하는 경우
Settings>General> 로 이동합니다Software Update. 여기에서 사용 가능한 업데이트를 볼 수 있습니다. ‘지금 업데이트’를 클릭하여 설치합니다.
솔루션 10: SSL 상태 캐시 지우기
Windows 및 Mac에서 SSL 상태 캐시를 지우면 NET::ERR_CERT_AUTHORITY_INVALID 오류를 해결하는 데 도움이 될 수 있습니다.
- Windows의 경우 ‘실행’ 대화 상자를 열고 를 입력한
inetcpl.cpl후 Enter를 누릅니다.
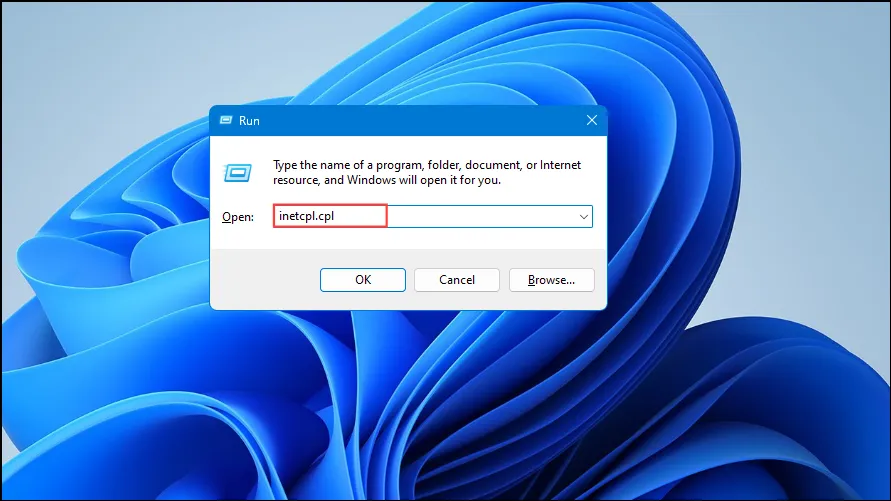
- 인터넷 속성 창이 열리면 ‘내용’ 탭을 클릭한 다음 ‘SSL 상태 지우기’를 선택합니다.
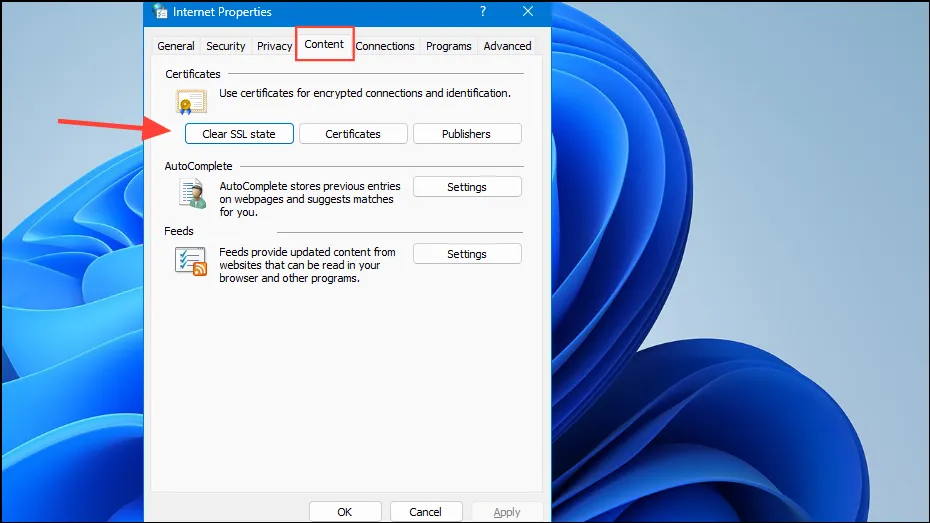
- 인터넷 속성 창을 닫고 컴퓨터를 다시 시작하세요.
- Mac에서 SSL 인증서는 Keychain Access 애플리케이션을 통해 관리됩니다. Spotlight 검색(
Cmd+ 를 통해 액세스Space)을 사용하여 ‘Keychain Access’를 검색하고 엽니다. - Keychain Access의 왼쪽 사이드바에서 ‘시스템’을 선택합니다.
- 문제를 일으키는 사이트와 관련된 SSL 인증서를 찾습니다. 마우스 오른쪽 버튼을 클릭하고 제공된 옵션에서 ‘삭제’를 선택합니다. 다른 문제가 있는 사이트에 대해서도 반복합니다.
솔루션 11: Chrome 설정 재설정
Chrome 설정을 재설정하면 기본값으로 복원되고 특정 웹사이트에 액세스하는 데 방해가 되는 문제가 해결됩니다.
- 앞서 언급한 대로 Chrome 설정에 액세스하고 왼쪽 메뉴에서 ‘설정 재설정’을 클릭합니다.
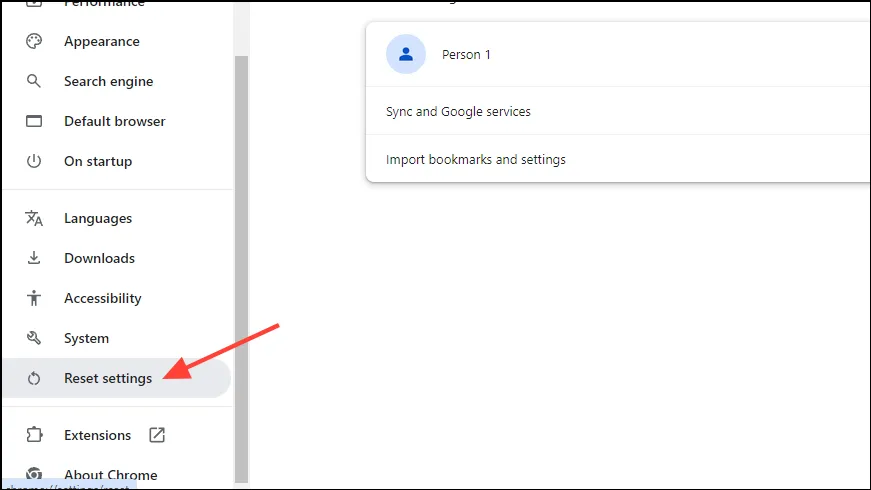
- 그런 다음 ‘설정을 원래 기본값으로 복원’을 선택하세요. 이 작업을 수행하면 모든 확장 프로그램이 비활성화되고, 쿠키가 지워지고, 임시 데이터가 제거됩니다.
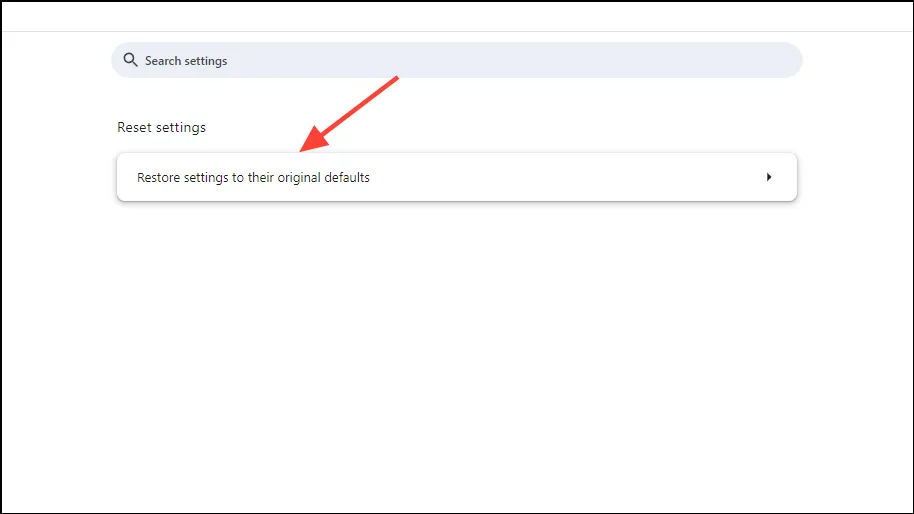
중요한 고려 사항
- 때로는 페이지를 새로 고치는 것만으로도 ERR_CERT_AUTHORITY_INVALID 오류가 해결될 수 있습니다. 연결에 영향을 미치는 일시적인 문제를 제거할 수 있기 때문입니다. 또한 브라우저를 닫았다가 다시 열거나 컴퓨터를 재부팅하는 것을 고려하세요.
- 가능하다면 다른 기기를 사용하여 웹사이트에 접속해 보세요. 사이트가 다른 기기에서 열리면 문제는 연결, 브라우저 또는 현재 기기에 있습니다. 해당되는 경우 네트워크를 전환해 보세요.
- 자체 서명된 SSL 인증서나 만료된 인증서로 인해 문제가 발생할 수 있습니다. 필요한 경우 평판이 좋은 기관에서 신뢰할 수 있는 인증서를 구매하거나 현재 인증서를 갱신하는 것을 고려하세요.
- 위에 나열된 해결 방법으로도 문제가 해결되지 않는다면 웹사이트 관리자에게 문의해야 할 수 있습니다. 웹사이트 관리자는 근본적인 문제를 파악하고 해결하는 데 도움을 줄 수 있습니다.




답글 남기기