
Windows 컴퓨터의 프린터 스풀러 서비스는 인쇄와 관련된 모든 작업을 관리합니다. 이 서비스는 인쇄를 위해 문서를 대기시키고 전체 인쇄 프로세스를 조율합니다. 안타깝게도 때때로 백그라운드에서 계속 실행되어 CPU 사용량이 과도하게 발생하여 PC 성능이 저하될 수 있습니다.
Windows 10 또는 11에서 이 문제가 발생하는 경우 이 가이드가 도움이 될 것입니다. 시스템의 프린터 스풀러 서비스로 인해 발생하는 높은 CPU 사용량을 완화하는 다양한 방법을 살펴보겠습니다.
프린터 스풀러 서비스의 높은 CPU 소모를 해결하는 데는 여러 가지 방법이 있습니다. 다음은 따라야 할 몇 가지 효과적인 단계입니다.
1. PC에서 바이러스 검사 수행
시작하려면 컴퓨터에서 바이러스를 검사하는 것을 고려해야 합니다. 이 작업을 위해 사용할 수 있는 모든 바이러스 백신 소프트웨어를 활용할 수 있습니다. 전문 바이러스 백신 소프트웨어가 없는 경우 Windows Security는 포괄적인 바이러스 검사를 실행할 수 있는 기본 제공 옵션입니다. 바이러스나 맬웨어는 서비스를 손상시키고 이러한 문제를 일으킬 수 있습니다.
2. 스풀러 서비스를 다시 시작합니다.
시도할 수 있는 또 다른 방법은 프린터 스풀러 서비스를 다시 시작하는 것입니다. 방법은 다음과 같습니다.
- 시작 메뉴를 열고 서비스 애플리케이션 을 검색합니다 .
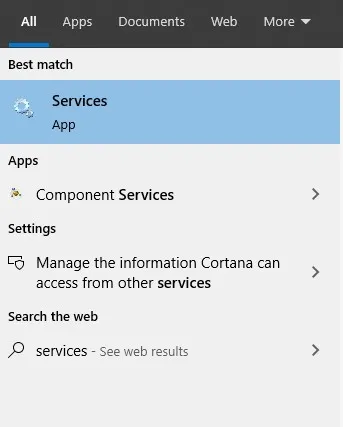
- 인쇄 스풀러 서비스를 찾아 마우스 오른쪽 버튼으로 클릭하고 중지를 선택합니다 .
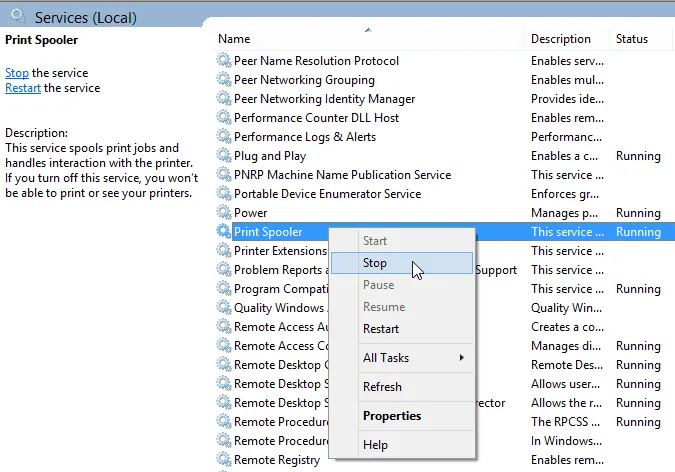
- 그런 다음 Windows + E 키를 함께 누르고 이 경로로 이동합니다.
- C:\WINDOWS\system32\spool\프린터

- C:\WINDOWS\system32\spool\프린터
- 이 폴더의 모든 기존 파일과 폴더를 삭제합니다.
- 서비스 창 으로 돌아가서 인쇄 스풀러를 다시 마우스 오른쪽 버튼으로 클릭 하고 시작을 선택합니다 .
3. 프린터 드라이버 재설치
문제가 지속되면 프린터 드라이버를 다시 설치하는 것을 고려하세요. 장치 관리를 통해 이를 수행할 수 있습니다. 아래 단계를 따르세요.
- 시작 메뉴 에서 제어판을 검색 하여 엽니다.

- 시스템 및 보안 > Windows 도구 > 인쇄 관리 로 이동합니다 .


- 인쇄 관리 창에서 사용자 지정 필터를 확장하고 모든 드라이버를 선택합니다 .
- 오른쪽 패널에서 프린터 드라이버를 찾으세요. 마우스 오른쪽 버튼을 클릭하고 삭제를 선택하세요 .
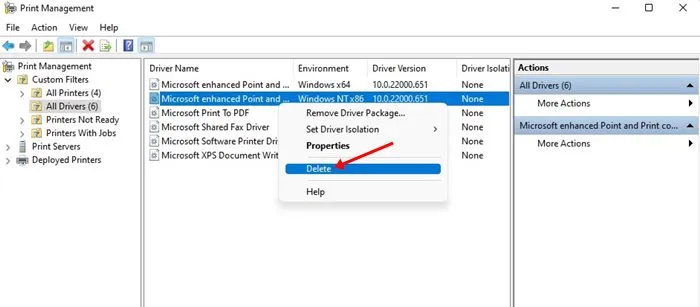
- 마지막으로, 컴퓨터를 재시작하고 장치에 프린터 드라이버를 수동으로 설치하세요.
결론
이 간단한 단계를 따르면 프린터 스풀러 서비스로 인해 발생하는 높은 CPU 사용 문제를 해결할 수 있습니다. 이 문제로 어려움을 겪고 있다면 이 가이드가 필요한 해결책을 제공할 것입니다.




답글 남기기