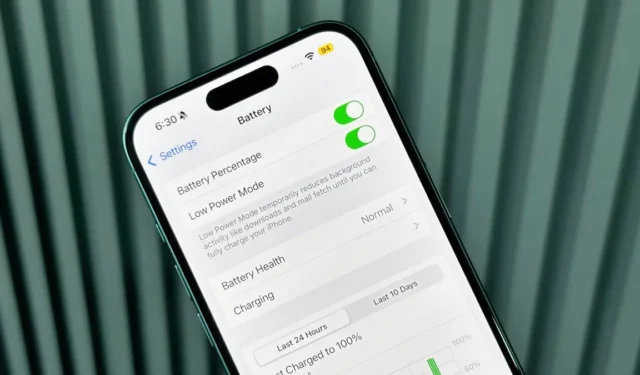
iPhone 16 시리즈는 고급 A18 및 A18 Pro 프로세서를 탑재하여 향상된 전력 효율성과 함께 인상적인 성능을 제공합니다. 당사의 평가에 따르면 iPhone 16은 iPhone 15에 비해 약 20% 더 많은 화면 켜짐 시간을 제공합니다. 유선 충전 속도는 전년과 다르지 않지만 MagSafe 충전은 속도가 상당히 향상되었습니다.
iPhone 16의 배터리 수명을 향상시키고 처음부터 최적의 상태를 유지하기 위해 어떤 전략을 구현할 수 있습니까? 아래는 iPhone 16 시리즈를 위해 전력 사용량을 최소화하고 장기적인 배터리 건강을 지원하기 위한 몇 가지 효과적인 기술입니다.
이 가이드는 가장 중요한 배터리 소모와 전반적인 경험을 희생하지 않고 이를 해결하는 방법을 강조합니다. 자세한 내용은 계속 읽어보세요.
1. 저전력 모드 활성화
iPhone에서 저전력 모드를 활성화하면 화면 밝기를 낮추고, 재생률을 60Hz로 제한하고(Pro 모델에서 사용 가능), 시각적 효과를 최소화하고, CPU 및 GPU 성능을 조정하는 데 도움이 됩니다. 이 모드는 기기를 사용하는 방법에 따라 iPhone 16의 배터리 수명을 20%에서 50%까지 연장할 수 있습니다.
이 기능을 활성화하려면 설정 > 배터리 로 이동 하여 저전력 모드를 켜세요. 제어 센터에서 액세스하거나 단축키로 자동화할 수도 있습니다.
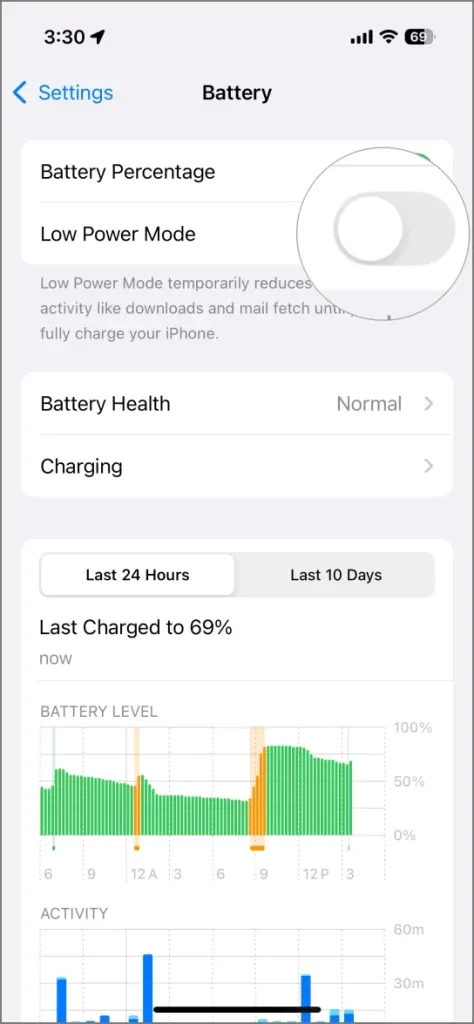

2. 라이브 활동 비활성화
전원 설정을 수정하는 것과 더불어 앱 활동을 관리하면 기기의 배터리 수명을 크게 향상시킬 수 있습니다. iPhone 16의 라이브 활동은 실시간 업데이트에 유용하지만 배터리를 과도하게 소모할 수 있습니다. 에너지를 절약하려면 특정 앱의 라이브 활동을 끄거나 잠금 화면에서 제거할 수 있습니다.
- 설정 앱을 실행합니다 .
- Face ID 및 암호 로 이동합니다 .
- 설정에 접근하려면 암호를 입력하세요.
- 아래로 스크롤하여 라이브 활동을 끄면 잠금 화면에 라이브 활동이 표시되지 않습니다.
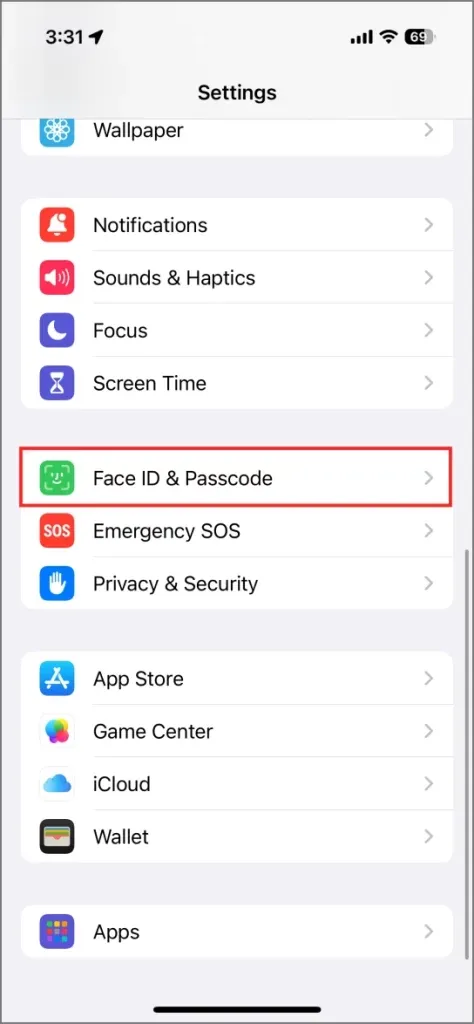
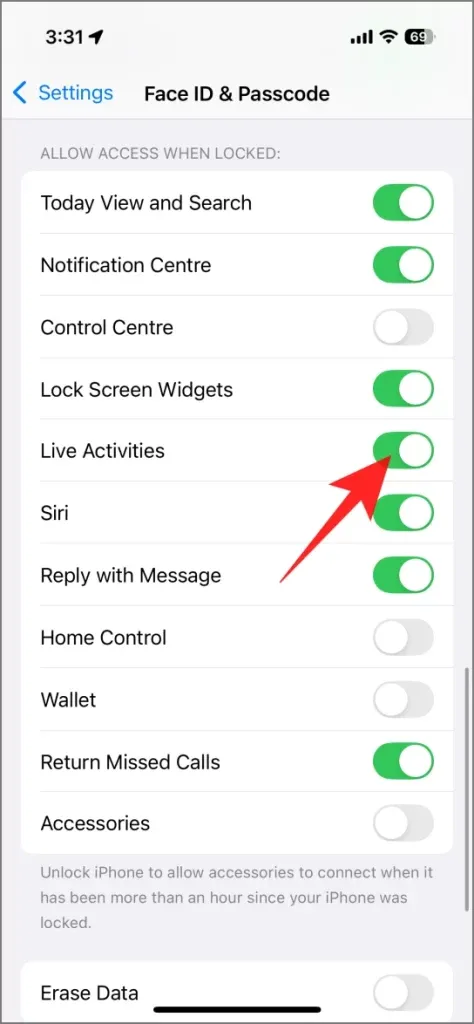
개별 앱에 대한 라이브 활동을 비활성화하려면:
- 설정을 열고 앱을 선택합니다 .
- 라이브 활동을 비활성화하려는 앱을 찾아 탭하세요.
- 라이브 활동을 끕니다 .
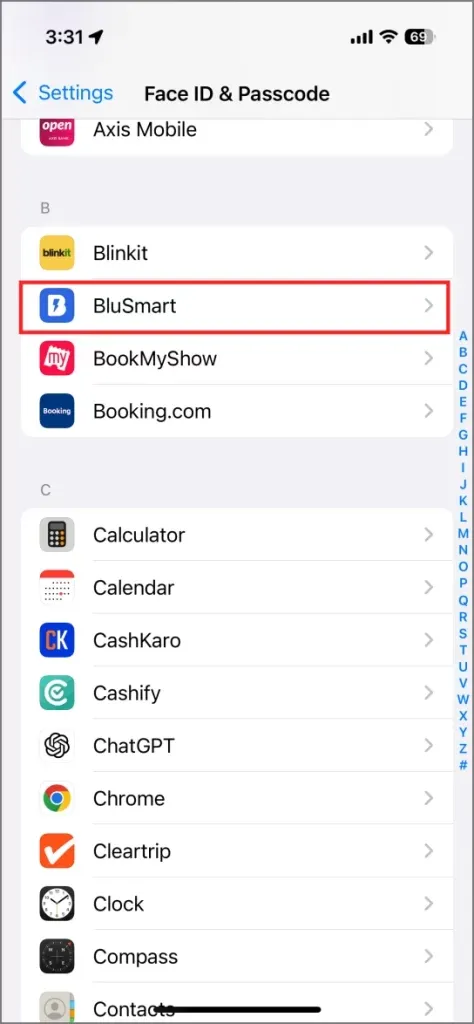
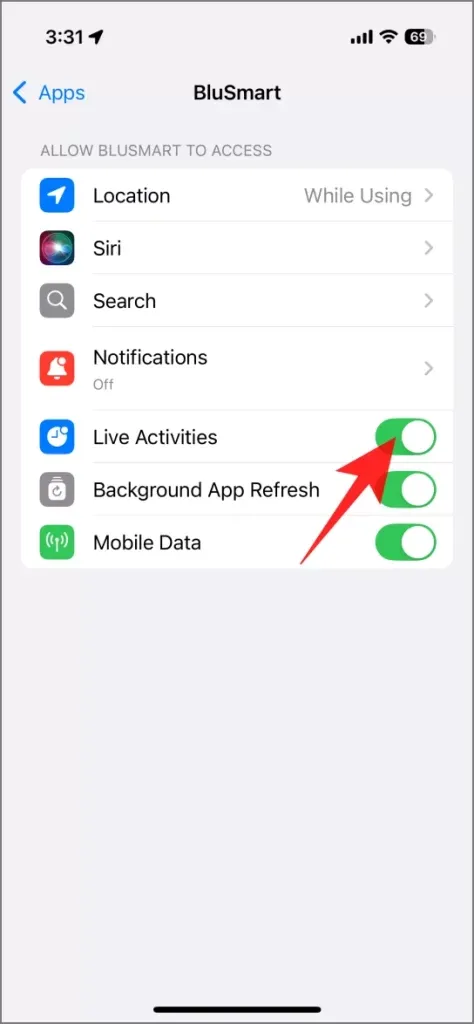
어떤 경우에는 Live Activities가 Allow Live Activities (이 옵션을 비활성화하면 꺼짐) 및 More Frequent Updates를 포함한 메뉴에 옵션을 표시할 수 있습니다 . 완전히 비활성화하는 것이 옵션이 아닌 경우 빈도를 줄이도록 선택하세요. 이렇게 하면 실시간 업데이트가 줄어들어 배터리 전원이 절약됩니다.
3. 백그라운드 앱 새로 고침 조정
많은 앱은 백그라운드에서 실행되는 경향이 있어 직접 사용하지 않을 때에도 콘텐츠를 업데이트하는데, 이는 iPhone 16의 배터리를 소모할 수 있습니다. 예를 들어, 메일 앱은 받은 편지함을 지속적으로 새로 고치고, Facebook 및 Instagram과 같은 소셜 미디어 앱은 편의를 위해 새 게시물을 미리 로드합니다.
이러한 과도한 배터리 소모를 방지하려면 자주 사용하지 않는 애플리케이션의 백그라운드 앱 새로 고침을 비활성화하는 것을 고려하세요. 방법은 다음과 같습니다.
- iPhone에서 설정 에 액세스하세요 .
- 일반을 선택하세요 .
- 백그라운드 앱 새로 고침 을 탭합니다 .
- 백그라운드 앱 새로 고침을 다시 선택 하고 끄기 (앱을 열 때 로드하는 데 시간이 걸려도 괜찮은 경우) 또는 Wi-Fi (모바일 데이터를 사용하는 동안 배터리를 절약할 수 있음)로 설정합니다.
- 이전 화면으로 돌아가서 거의 사용하지 않는 앱의 백그라운드 앱 새로 고침을 끄세요. 예를 들어, Instagram의 경우 활성화해 두고 온라인 쇼핑 앱의 경우 비활성화하세요.
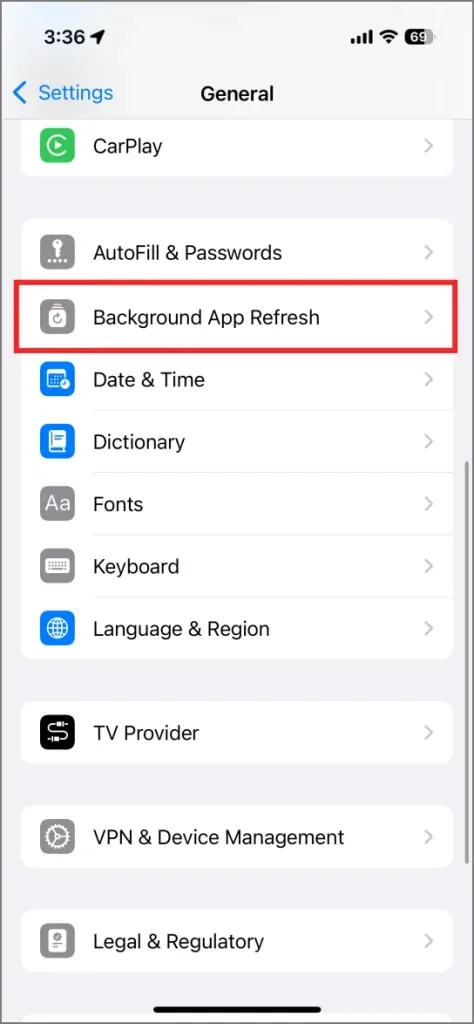
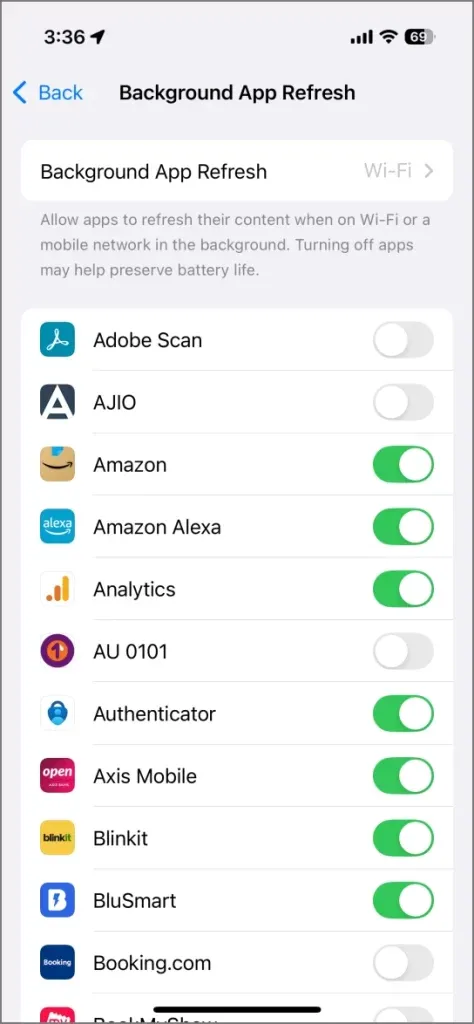
4. 근접 AirDrop 공유 비활성화
iPhone이 서로 가까이 있을 때 다른 iPhone과 연결되는 경향이 있다는 것을 알아차렸습니까? 이는 NameDrop과 근접 AirDrop 기능 때문입니다. iOS 17 이상이 장착된 두 iPhone이 서로 가까이 있거나(또는 watchOS 10.1 이상을 실행하는 Apple Watch와 함께) 있으면 자동으로 연결되고 근접 기반 AirDrop 기능이 시작됩니다.
이러한 지속적인 연결은 배터리 소모로 이어질 수 있습니다. 이 기능을 끄려면 설정 > 일반 > AirDrop 으로 이동하여 Bringing Devices Together를 비활성화합니다 .
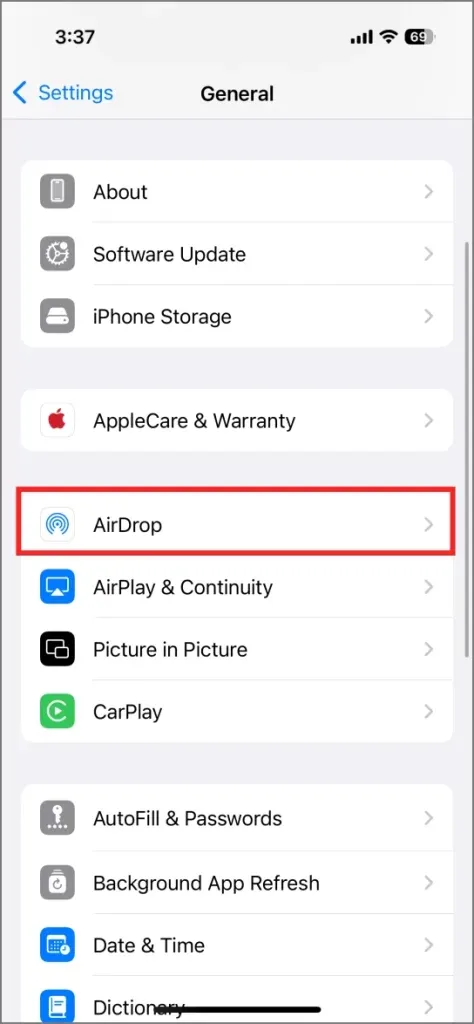
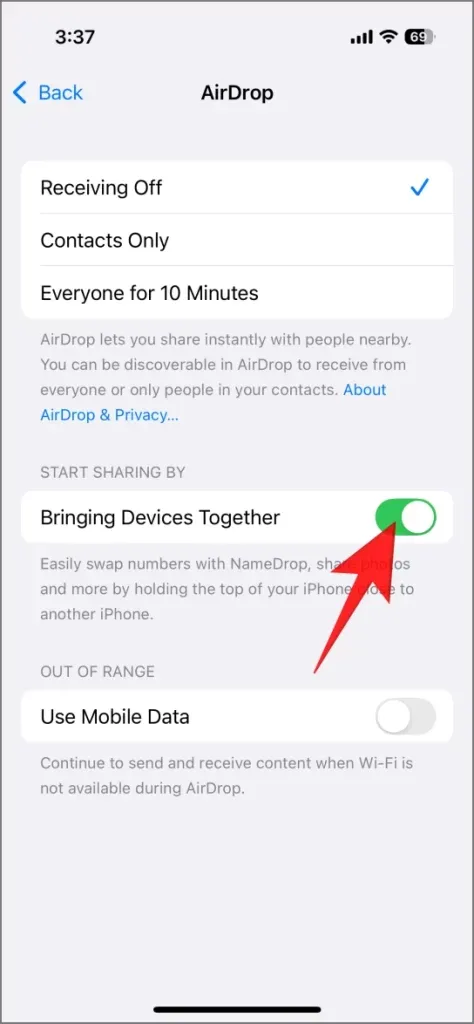
5. 메일 앱에서 푸시 알림 비활성화
메일 앱은 몇 분마다 새 이메일을 정기적으로 확인하는데, 이는 백그라운드에서 작동하는 동안 배터리를 소모할 수 있습니다. 이메일을 계속 푸시하는 것보다 수동으로 확인하는 것이 편하다면 이 기능을 비활성화하고 새로 고침 빈도를 한 시간에 한 번으로 조정하는 것을 고려하세요.
- iPhone에서 설정을 엽니다 .
- 메일을 선택한 다음 메일 계정을 선택합니다 .
- 새 데이터 가져오기 를 탭 하고 푸시 에서 매시간 으로 전환합니다 .
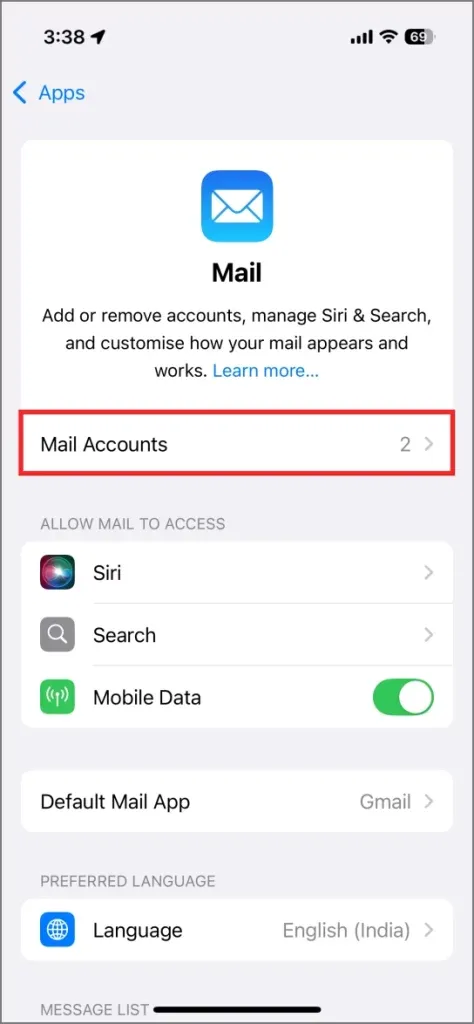
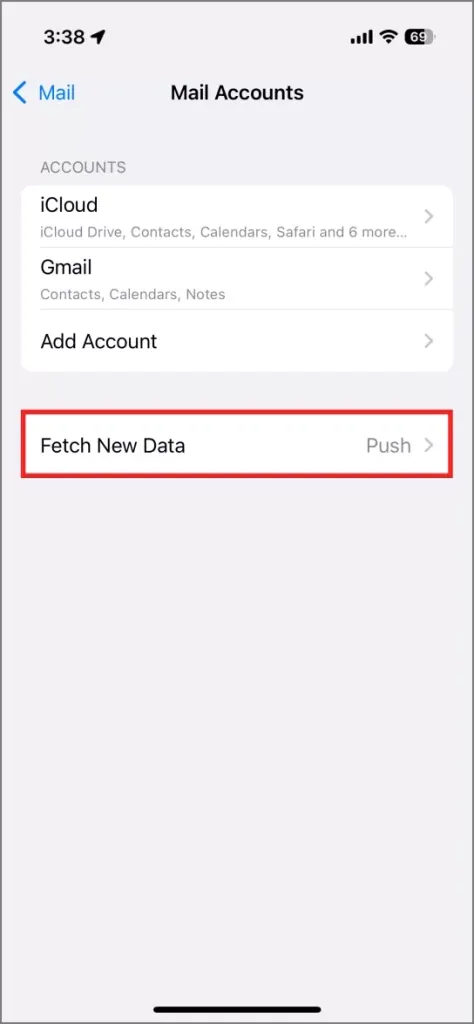
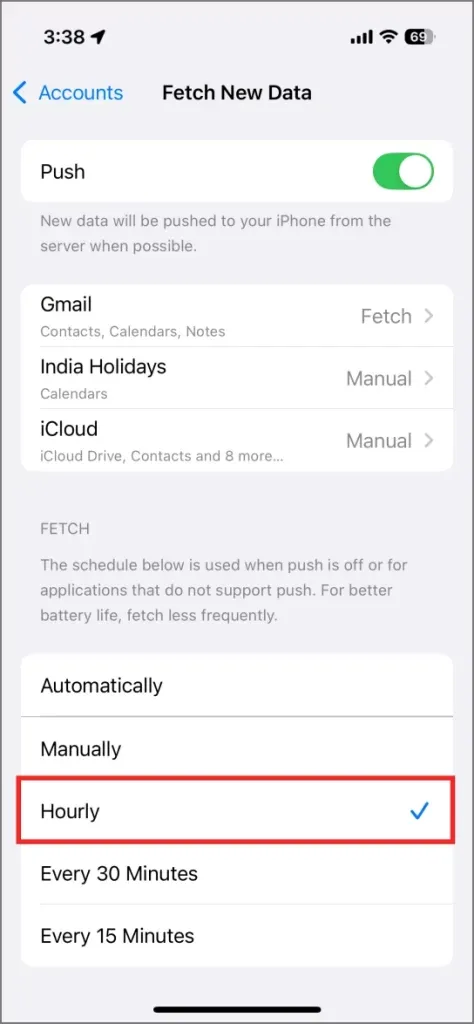
iPhone 16에서는 Gmail 및 iCloud 계정의 가져오기 빈도를 수동으로 설정하여 배터리를 추가로 절약할 수도 있습니다.
6. 자동 밝기 활용
iPhone은 환경 조건에 따라 디스플레이 밝기를 자동으로 조정하도록 설계되었습니다. 시간이 지남에 따라 사용 패턴에 따라 민감도를 학습하고 미세 조정합니다. 예를 들어 밝기를 수동으로 자주 조정하는 경우 iPhone은 결국 해당 기본 설정에 적응합니다.
하지만 이전에 이 기능을 비활성화한 경우 다시 활성화하는 것이 좋습니다. 종종 밝기를 수동으로 조정하는 것을 간과하지만, 기기가 효과적으로 관리합니다. 화면은 iPhone에서 가장 전력을 많이 소모하는 구성 요소 중 하나이므로 이는 중요합니다.
다행히도 iPhone 16 시리즈는 최소 밝기 수준을 1니트로 달성할 수 있어 작년의 iPhone 15 시리즈에 비해 어두운 환경에서 배터리 전력을 절약하는 데 도움이 됩니다. 자동 밝기를 켜는 방법은 다음과 같습니다.
- iPhone에서 설정을 엽니다 .
- 접근성 으로 이동한 다음 디스플레이 및 텍스트 크기를 탭합니다 .
- 자동 밝기를 켜세요 .
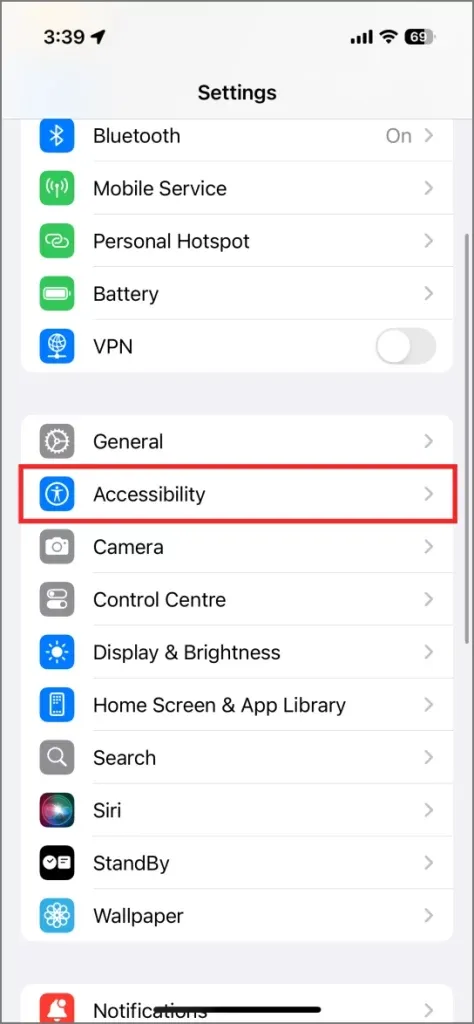
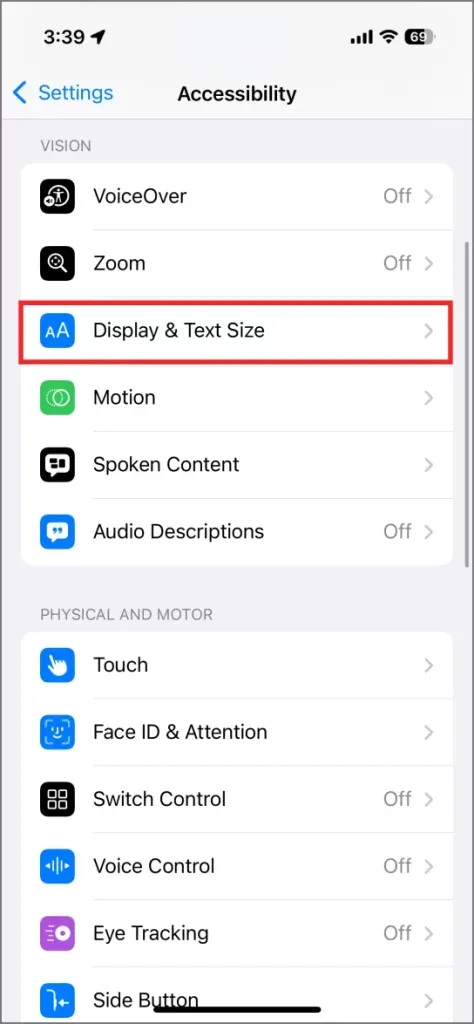
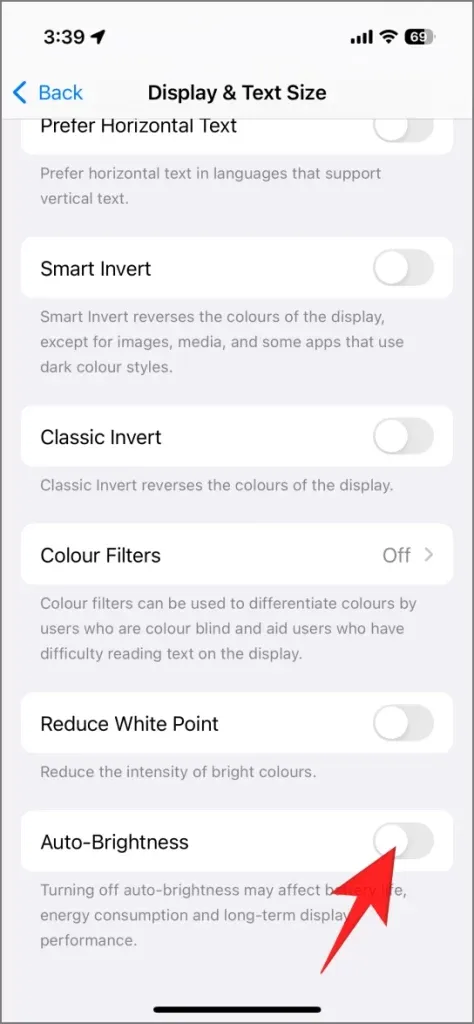
7. 화이트 포인트 감소 활성화
Reduce White Point 기능은 필터를 적용하여 화면을 어둡게 하고, 색상 정확도를 유지하면서 최대 밝기를 낮춥니다. 이 기능은 배터리 전원을 절약하는 데 도움이 되며, 어두운 환경에서 iPhone을 사용하는 것을 훨씬 더 쉽게 만들어줍니다.
설정 > 접근성 > 디스플레이 및 텍스트 크기 로 이동하여 Reduce White Point를 활성화하고 강도를 조정할 수 있습니다 . 저는 일반적으로 30-40% 사이로 설정하지만, 선호도에 맞게 사용자 지정할 수 있습니다. 이 기능은 접근성 설정에서 전원 버튼을 세 번 탭하여 전환할 수도 있습니다.
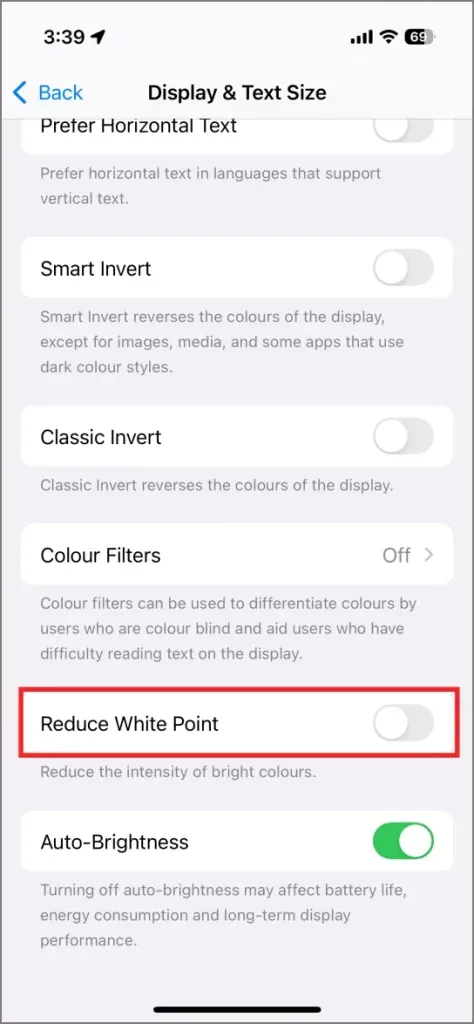
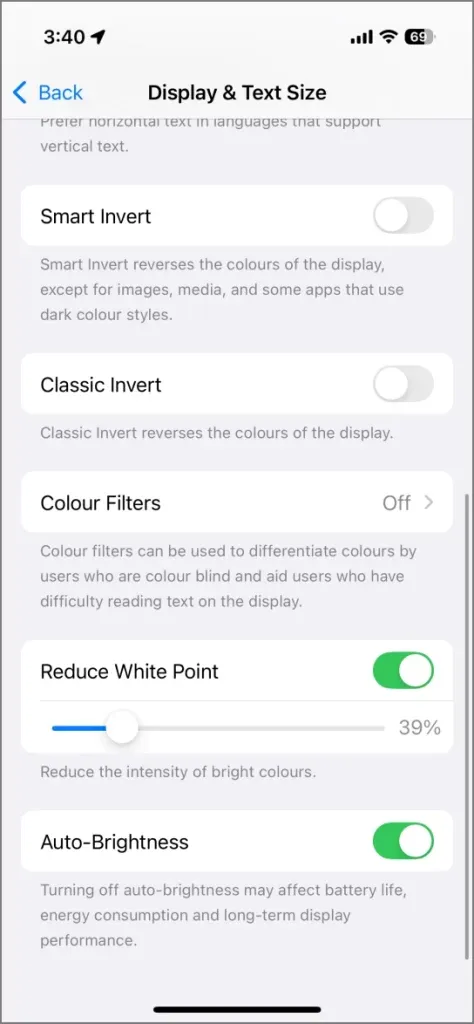
8. 자동 잠금 간격 단축
어느 순간, 자동 잠금 시간을 ‘절대 안 함’으로 설정해 놓았는데, 그러면 Google Drive에 파일을 업로드하는 동안 화면이 계속 활성화됩니다. 나중에 조정하는 걸 잊었고, 배터리가 상당히 소모되는 걸 알아차리고서야 간과한 걸 깨달았습니다.
자동 잠금 기간을 늘렸다면 30초 또는 1분으로 줄이는 것을 고려하세요. 이 설정을 수정하려면 설정 > 디스플레이 및 밝기 > 자동 잠금 으로 이동하세요 . 이 간단한 변경으로 상당한 양의 배터리를 절약할 수 있으며, 특히 iPhone을 책상이나 주머니에 자주 잠금 해제한 상태로 두는 경우 더욱 그렇습니다.
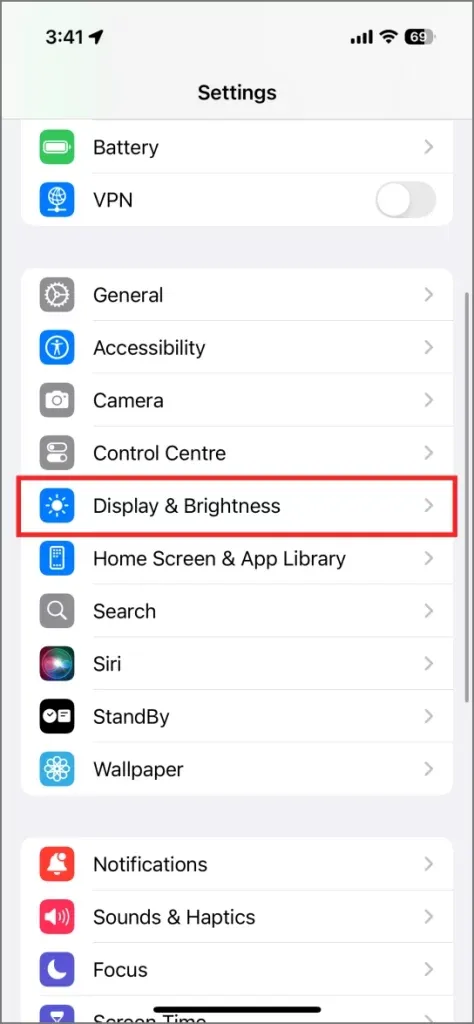
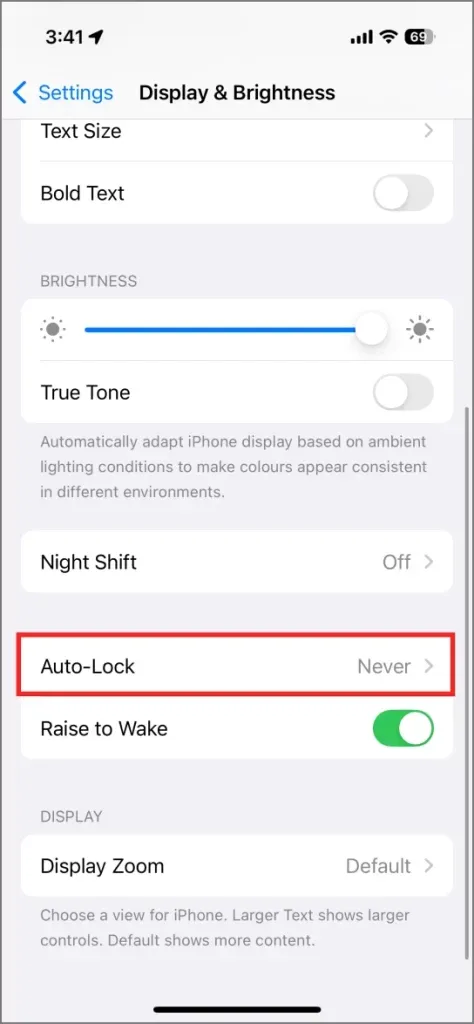
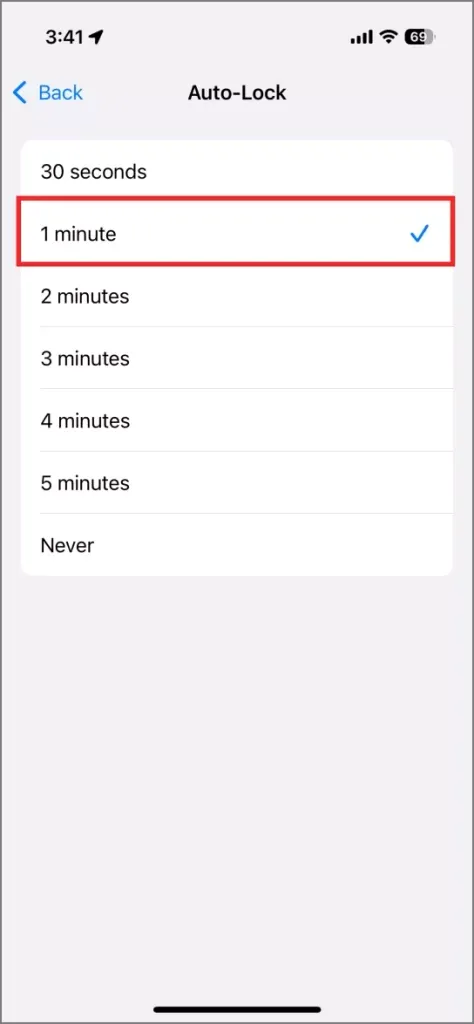
9. 다크모드 활성화
iPhone 16 시리즈는 개별 픽셀을 완전히 꺼서 검은색을 표시하는 OLED 화면을 특징으로 하며, 이는 최소한의 전력을 사용합니다. iPhone 설정에서 다크 모드를 활성화하면 배터리 절약에 도움이 될 뿐만 아니라 눈의 피로도 줄여줍니다.
다크 모드를 켜려면 설정 > 디스플레이 및 밝기 로 이동하여 다크를 선택합니다 . 또한 밝은 모드와 어두운 모드 간의 자동 전환을 구성하거나, 이 설정을 예약하거나, 단축키 앱을 사용하여 자동화할 수도 있습니다.
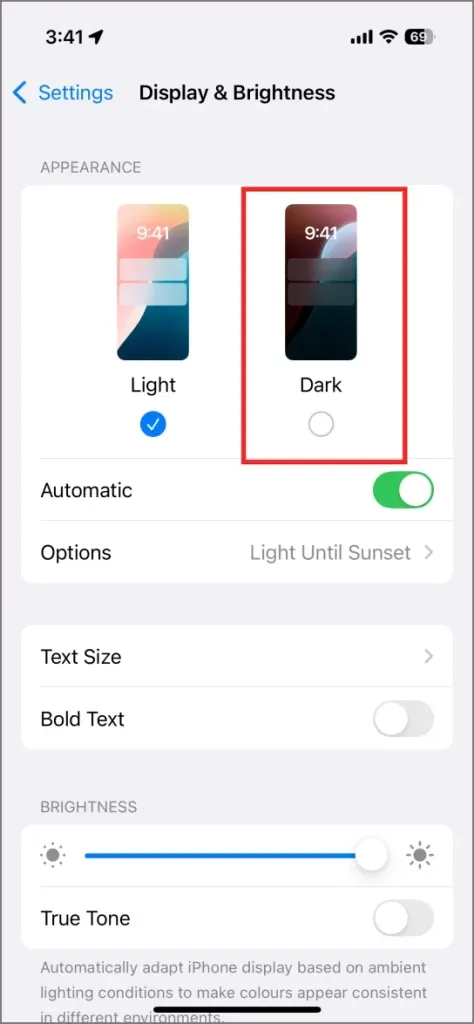
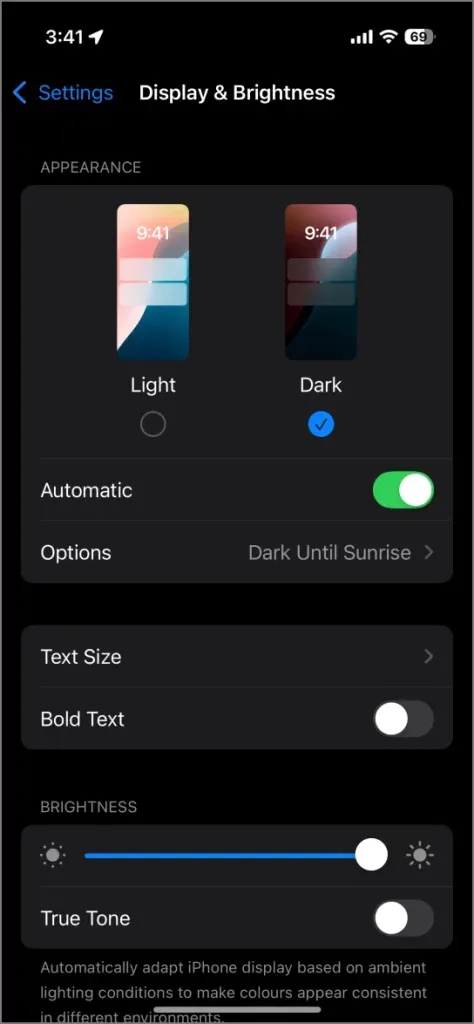
10. 정적 또는 비애니메이션 배경 화면 선택
iPhone은 애니메이션 옵션을 포함한 다양한 배경화면을 제공합니다. 그러나 애니메이션 배경화면은 정적 배경화면보다 배터리를 더 많이 소모합니다. 배터리 성능을 향상시키는 것이 우선순위라면 동적 요소가 없는 배경화면을 선택하세요.
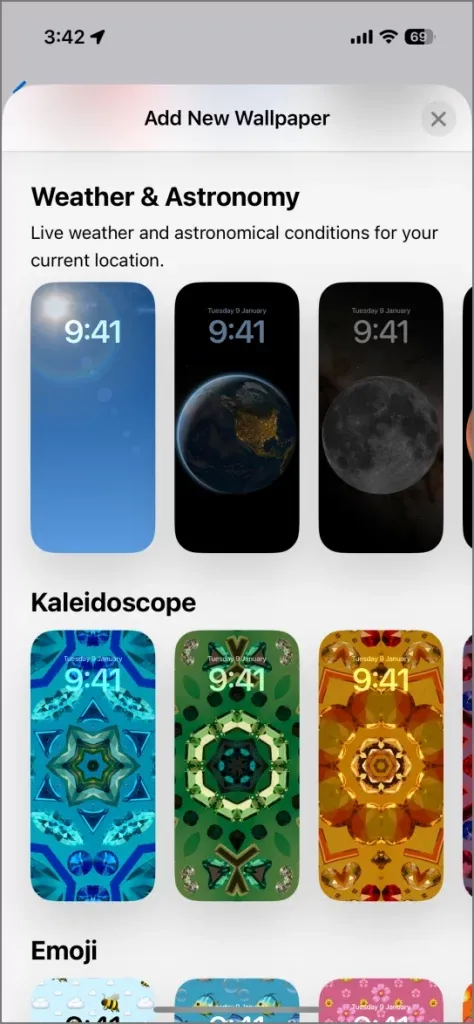
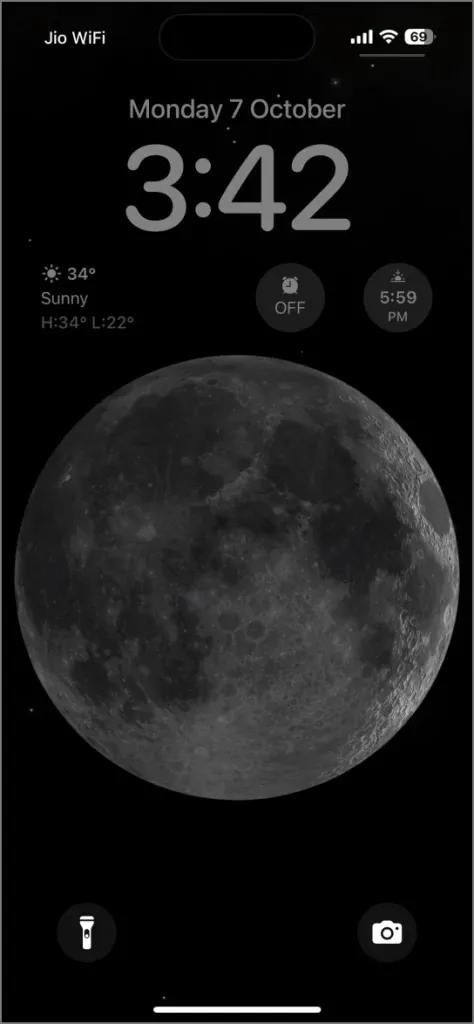
11. Always-On Display 비활성화(iPhone 16 Pro 모델의 경우)
iPhone 16 Pro 및 Pro Max 모델과 이전 iPhone 15 Pro 기기에는 Always-On Display 기능이 있어 시간과 알림을 한눈에 볼 수 있습니다. 편리하지만 배터리 수명의 약 12-18%를 소모할 수 있습니다.
Always-On Display를 비활성화하려면 설정 > 디스플레이 및 밝기 로 이동하여 Always On을 끕니다 .
12. 필수적이지 않은 앱에 대한 알림 액세스 제한
수신하는 모든 알림은 앱의 일부를 활성화하여 배터리 수명을 소모합니다. 종종 이는 잠시 디스플레이를 깨워서 전력을 더 소모하게 됩니다. 배터리를 보존하려면 중요하지 않은 앱의 알림을 비활성화하세요.
메시징이나 소셜 미디어와 같은 필수 앱에 대한 알림은 유지하지만, 쇼핑 앱이나 게임과 같이 자주 알림을 보내는 덜 중요한 앱에 대한 알림은 끕니다.
알림을 관리하려면:
- iPhone에서 설정을 엽니다 .
- 알림 까지 아래로 스크롤하세요 .
- 개별 앱을 선택하고 필요한 경우 알림을 비활성화하세요.

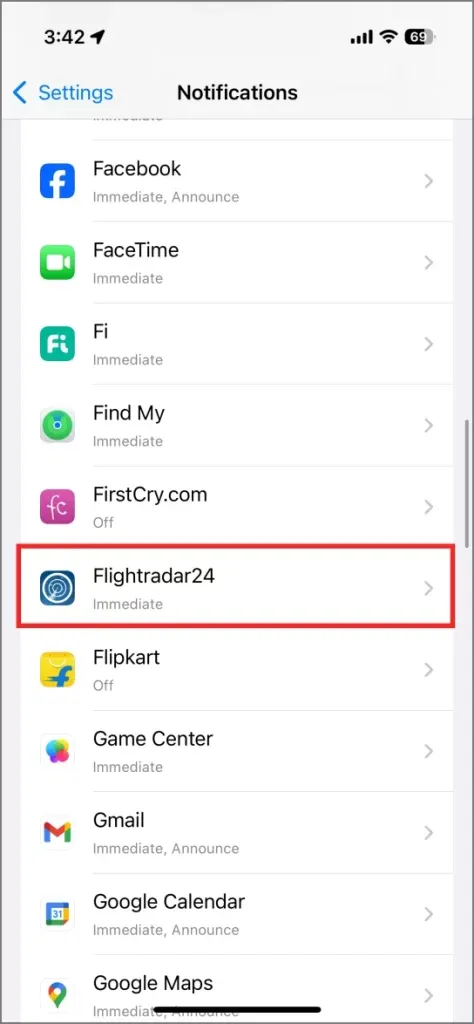
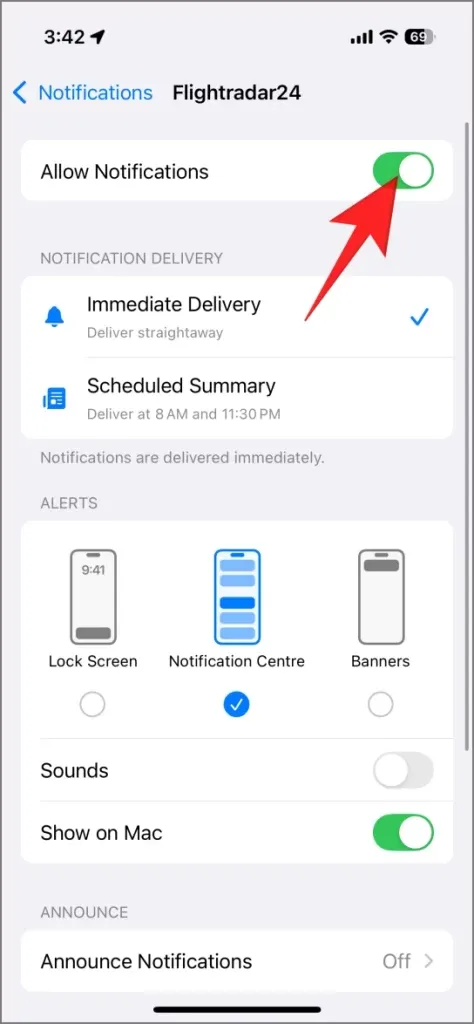
13. 알림에 대한 잠금 화면 활성화 방지
Instagram에서 메시지를 받거나 iMessage 또는 Snapchat에서 알림을 받으면 iPhone 화면이 켜지면서 알려줍니다. 이 기능은 잠시 디스플레이를 켜서 원치 않는 배터리 소모로 이어질 수 있습니다. 이를 방지하려면 포커스 모드를 사용하거나 특정 앱에 대한 잠금 화면 알림을 끕니다.
잠금 화면 알림을 비활성화하려면:
- iPhone에서 설정 에 액세스하세요 .
- 알림을 탭하세요 .
- 스크롤하여 화면 깨우기 알림을 비활성화하려는 앱을 선택합니다.
- 앱 알림 설정 페이지에서 잠금 화면을 선택 취소합니다 .
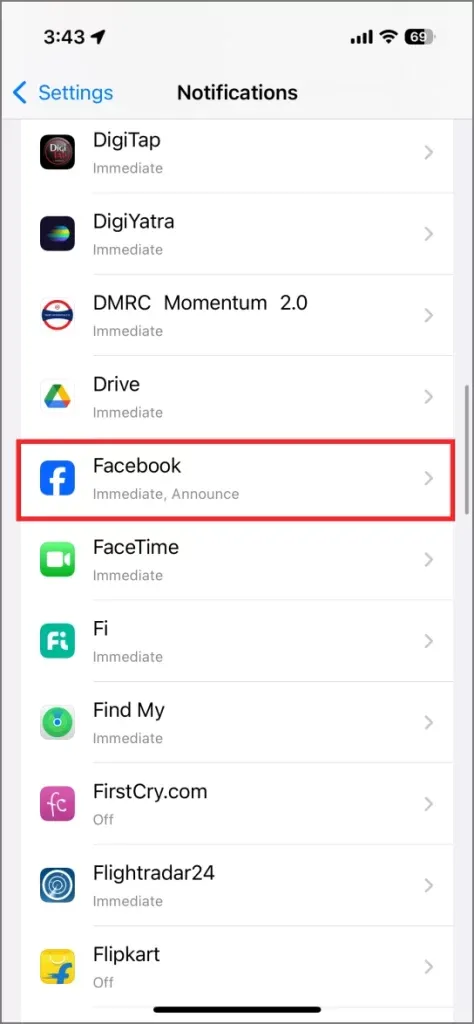
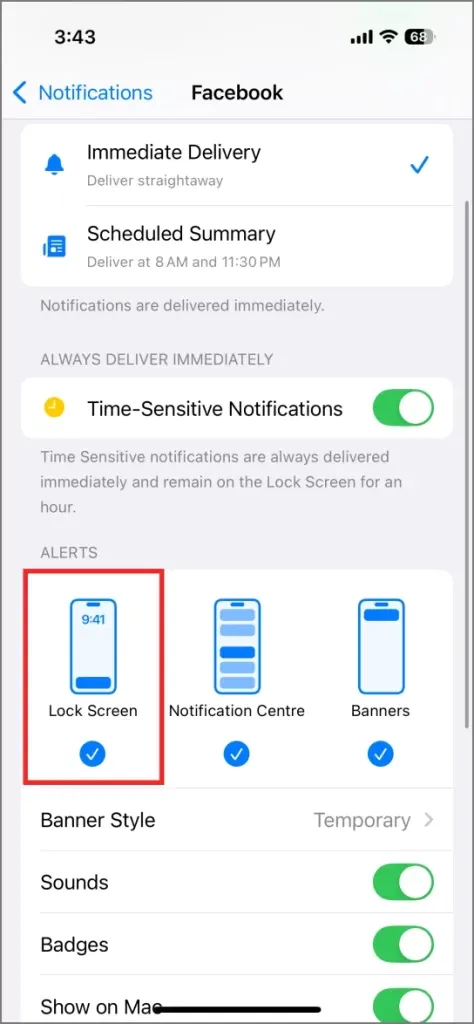
이러한 조정은 여행, 소셜 미디어, 메시징 앱에 유익합니다.
14. 날씨 위젯 GPS 활동 관리
날씨 위젯은 편리하지만, 현재 위치에 대한 데이터를 끊임없이 새로 고침하여 백그라운드에서 배터리를 소모합니다. 최적의 전략은 위젯을 완전히 포기하는 것이지만, 모든 사람에게 실용적이지 않을 수 있습니다.
중간 지점으로, 날씨 앱의 위치 접근을 제한하여 수동으로 도시를 추가하여 업데이트를 받거나 위치에 따라 날씨 알림을 비활성화하는 것을 고려하세요.
현재 위치에 대한 날씨 알림을 비활성화하려면:
- 날씨 앱을 실행합니다.
- 오른쪽 상단 모서리에 있는 3개 점으로 구성된 메뉴를 탭하세요 .
- 알림을 선택하세요 .
- 현재 위치에 대한 심각한 날씨 및 다음 시간 강수량을 끕니다 .
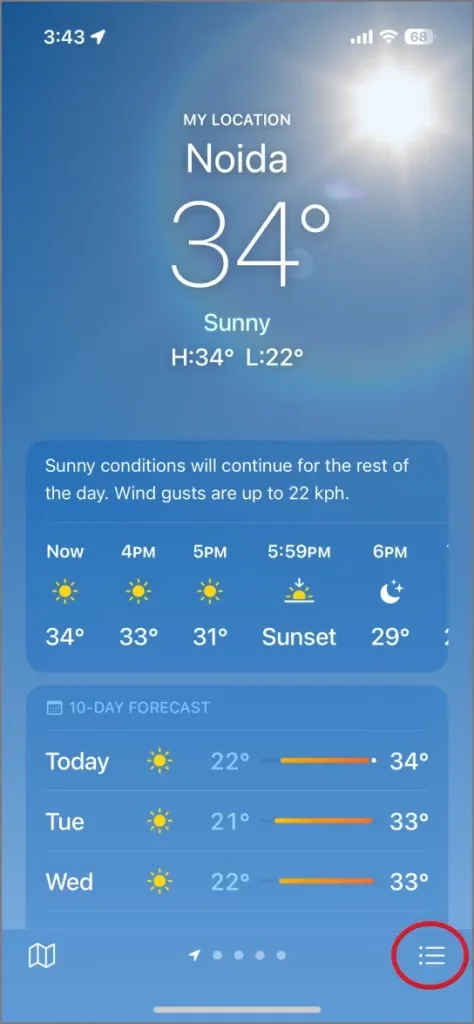
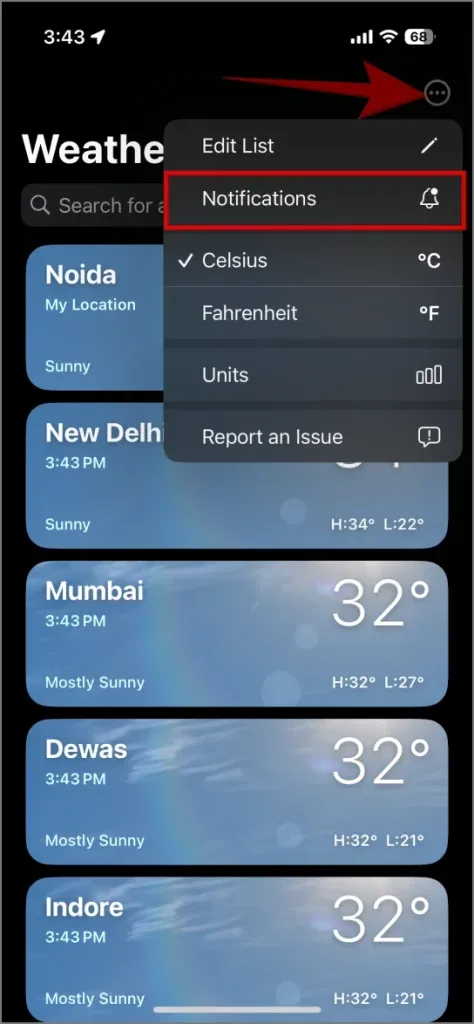
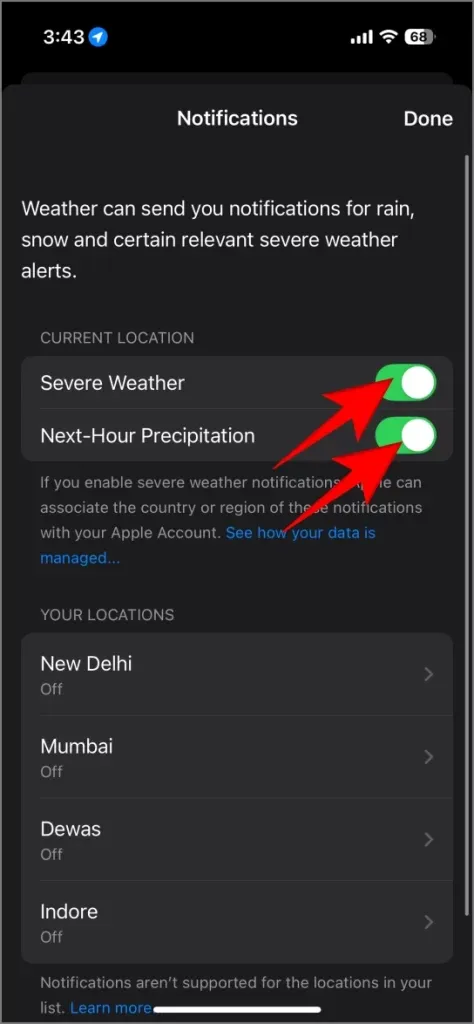
날씨 앱의 위치 액세스를 제한하려면:
- 설정을 열고 앱 으로 이동합니다 .
- 날씨를 선택하세요 .
- 위치를 선택하여 ‘절대 안 함’ 또는 ‘앱 사용 중’ 으로 조정하세요 .
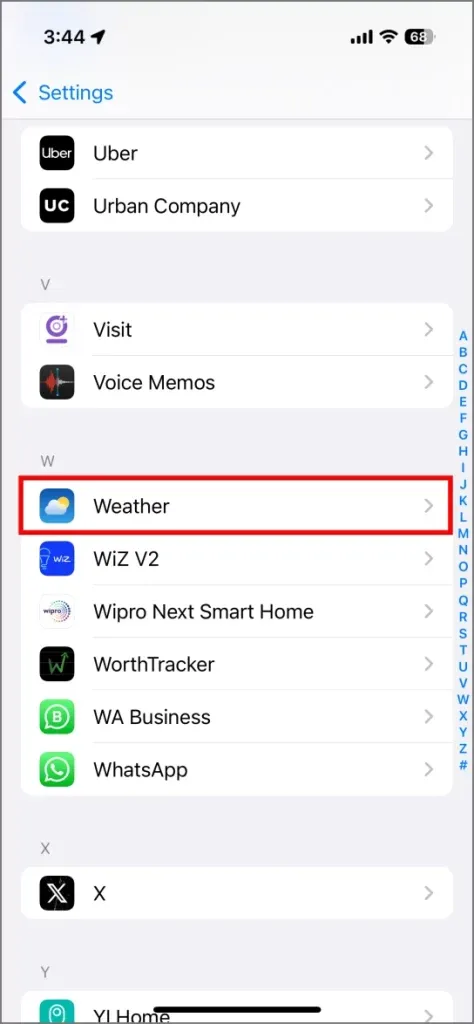
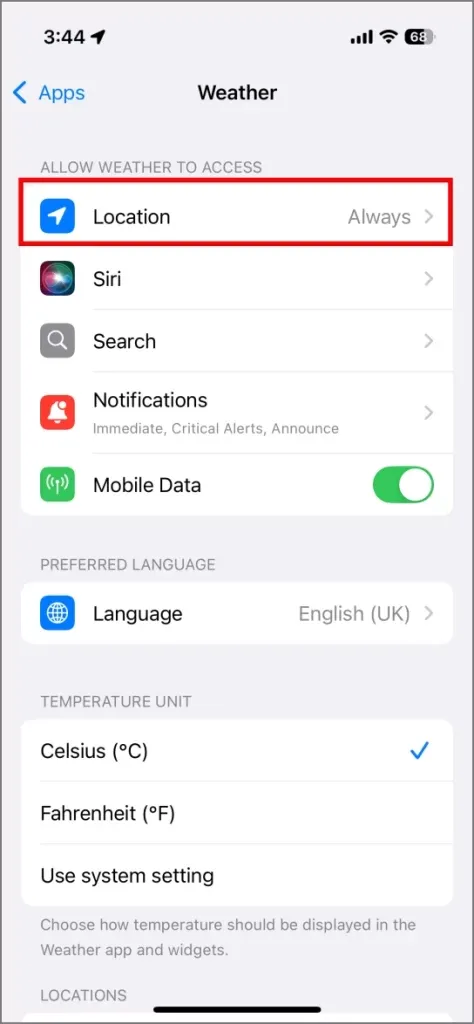
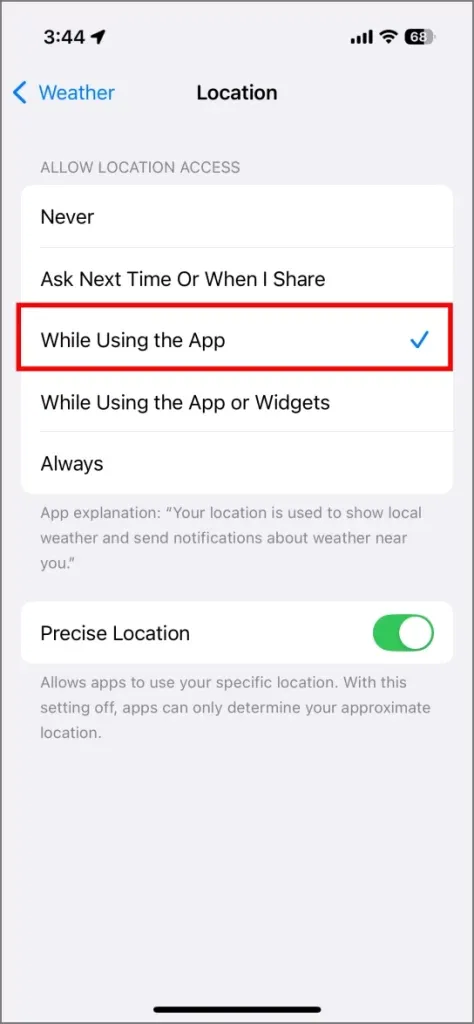
15. 앱에 대한 위치 액세스 제한
수많은 애플리케이션이 귀하의 위치에 대한 액세스를 요청하는데, 이는 상당한 배터리 소모로 이어질 수 있습니다. 음식 배달 및 내비게이션과 같은 특정 서비스에는 필요하지만, 쇼핑 및 메모 작성 앱과 같은 다른 앱에 대한 위치 액세스를 제한하도록 선택할 수 있습니다. 이러한 설정을 조정하는 방법은 다음과 같습니다.
- 설정 앱을 엽니다 .
- 개인정보 보호 및 보안 으로 이동하세요 .
- 위치 서비스를 탭합니다 .
- 목록을 검토하고 앱 이름을 선택하여 액세스를 수정합니다.
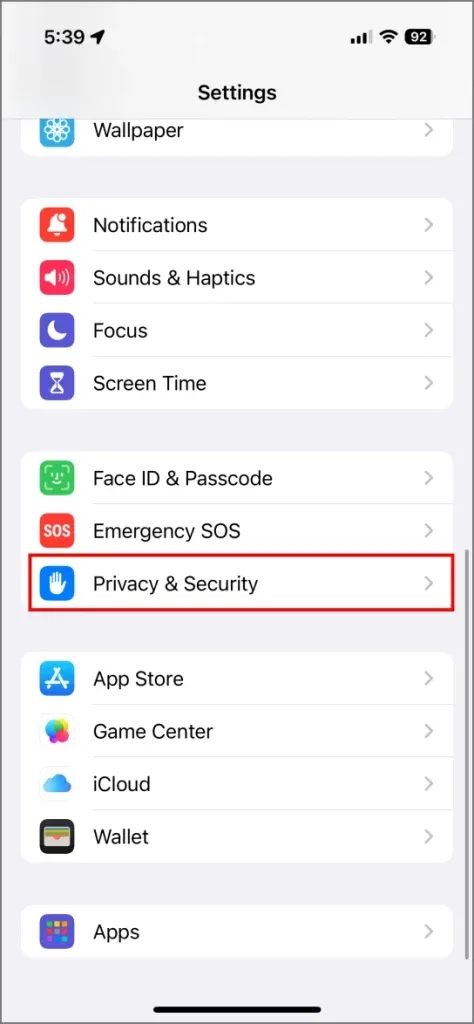
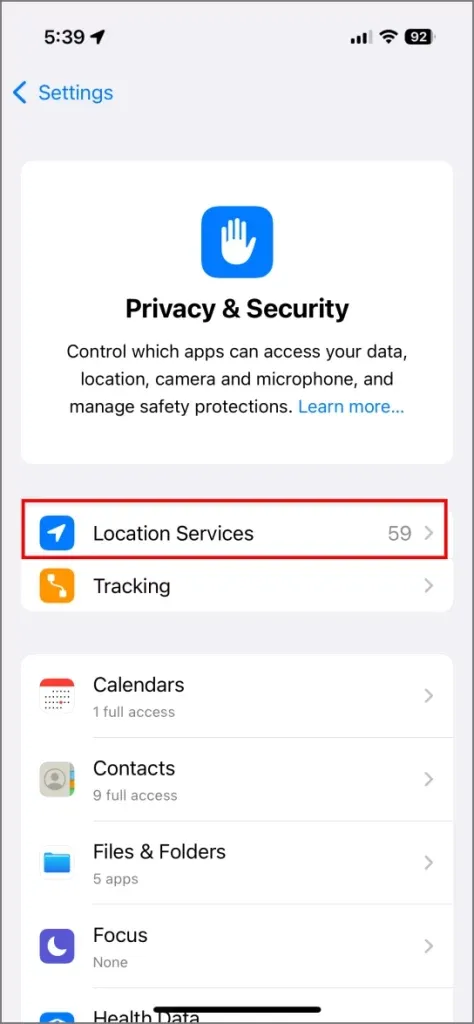
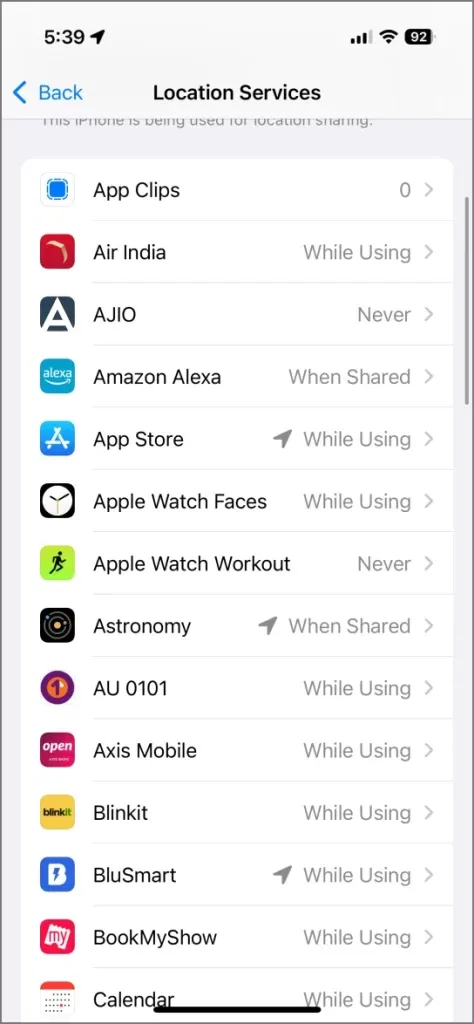
위치에 접근하면 안 되는 앱에는 ‘절대 안 함’ 을 선택하고 , 앱을 사용하는 동안만 접근이 필요한 앱에는 ‘앱 사용 중’을 선택하세요.
16. 배터리 수명을 늘리기 위해 모바일 데이터 대신 Wi-Fi를 선택하세요
Wi-Fi를 사용하면 일반적으로 iPhone의 모바일 데이터보다 배터리 소모가 적습니다 . Wi-Fi에 연결되면 기기의 신호가 더 강해져 데이터 전송이 더 효율적이고 배터리 소모가 줄어듭니다.
반대로 모바일 데이터 사용은 배터리 수명을 빠르게 소모할 수 있으며, 특히 커버리지가 약한 지역에서는 기기가 연결을 유지하는 데 더 많은 에너지를 소모하기 때문입니다. 이는 특히 비디오 스트리밍, 대용량 파일 다운로드 또는 소셜 미디어 참여 시 눈에 띕니다. 배터리 수명을 연장하려면 가능하면 Wi-Fi에 연결하세요.
17. 키보드 햅틱 피드백 비활성화
iOS 16에서 키보드에 Haptic Feedback을 도입하면서 배터리 사용량이 약간 증가하는 것으로 알려져 있습니다. 각 키 입력은 Taptic 엔진을 진동시켜 소량의 전력을 소모합니다. 빈번한 타이핑과 결합하면 배터리 성능이 저하되는 것을 알 수 있습니다.
햅틱 기능이 필요 없다고 생각되면(많은 사용자가 이 기능을 중요하게 생각하지만) 설정 > 사운드 및 햅틱 > 키보드 피드백 으로 이동하여 햅틱 기능을 끄면 기능을 비활성화할 수 있습니다 .
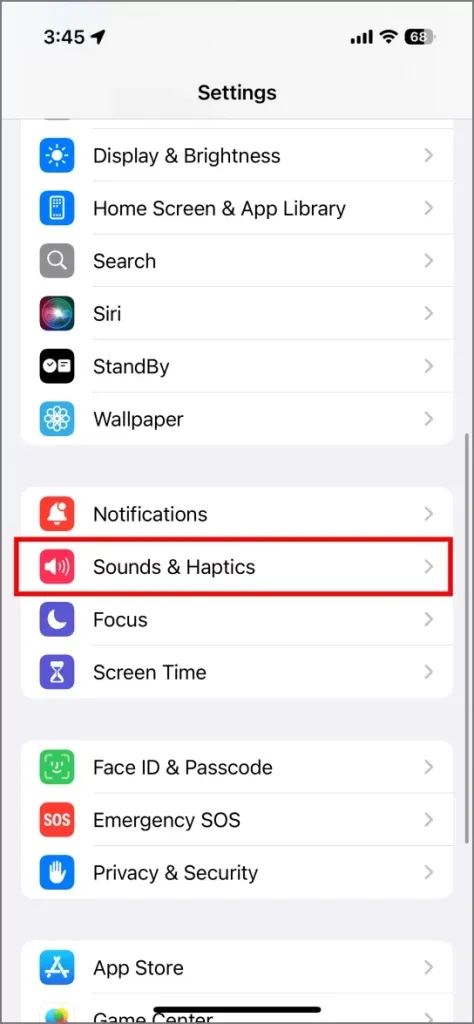
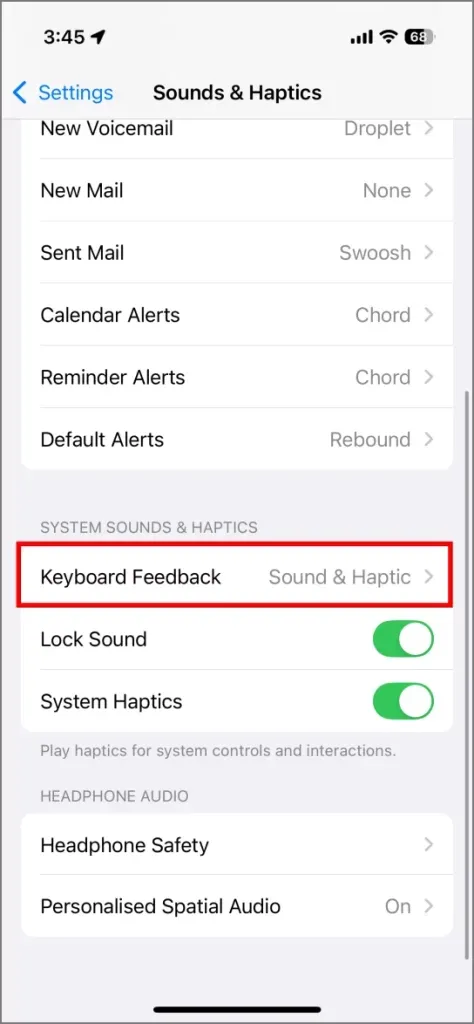
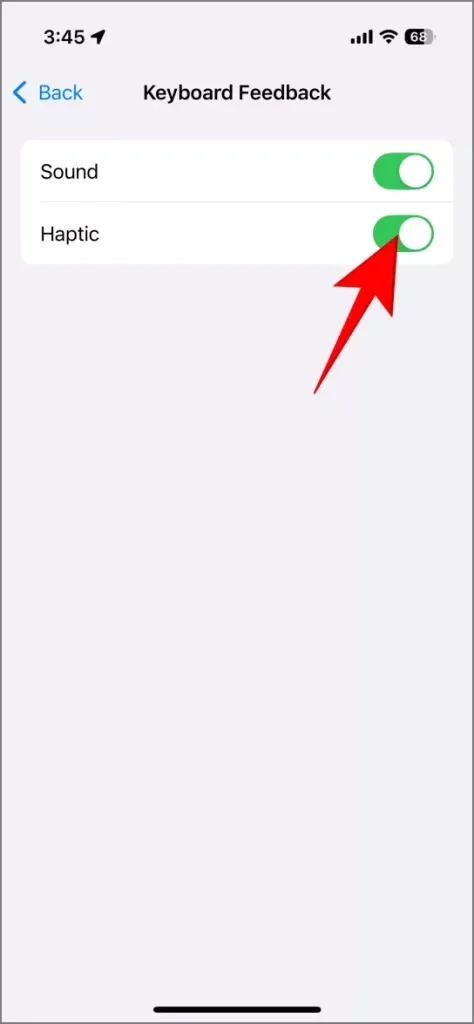
18. 음악 햅틱 끄기
iOS 18에 도입된 Music Haptics 기능은 오디오와 동기화된 진동 및 촉각 피드백을 통해 향상된 음악 경험을 제공합니다. 이 기능은 청취 경험을 향상시키지만 진동을 위해 Taptic Engine을 활성화하여 배터리가 소모됩니다.
이동 중에 배터리 수명을 극대화하는 것이 중요하다면 Apple Music 앱에서 음악 햅틱 옵션을 탭하여 음악 햅틱을 일시 중지하거나 잠금 화면 또는 제어 센터에서 끄는 것을 고려하세요.
19. 단축키를 통한 전력 절약 자동화 활용
iPhone의 바로가기 앱을 사용하면 배터리 백분율이 특정 임계값에 도달하면 저전력 모드 활성화, 백그라운드 앱 새로 고침 비활성화, Bluetooth, Wi-Fi, 위치 및 모바일 핫스팟 끄기 등의 작업을 자동화할 수 있습니다. 이를 통해 iPhone 16에서 전력을 절약하는 데 도움이 될 수 있습니다.
유용한 자동화의 예는 다음과 같습니다.
1. 만약 – 배터리 잔량이 25% 미만 이면 – 저전력 모드를 활성화하고 Bluetooth, Wi-Fi, 개인 핫스팟을 비활성화하고 화면 밝기를 50%로 낮춥니다.
2. 만약 – 시간이 오후 11시에서 오전 7시 사이 이면 – 저전력 모드를 활성화하고 Bluetooth, Wi-Fi, 모바일 데이터 및 개인 핫스팟을 끄고 더 어두운 배경 화면으로 되돌리고 화면 밝기를 20%로 줄입니다.
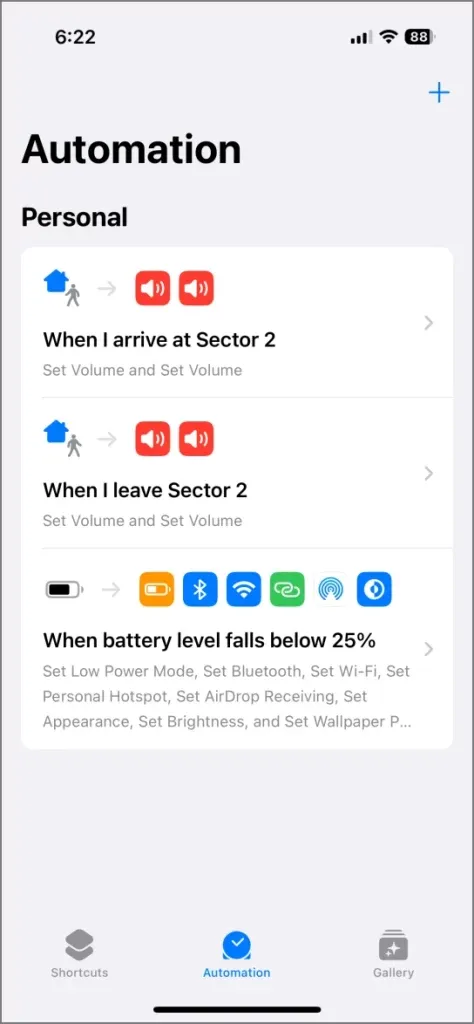
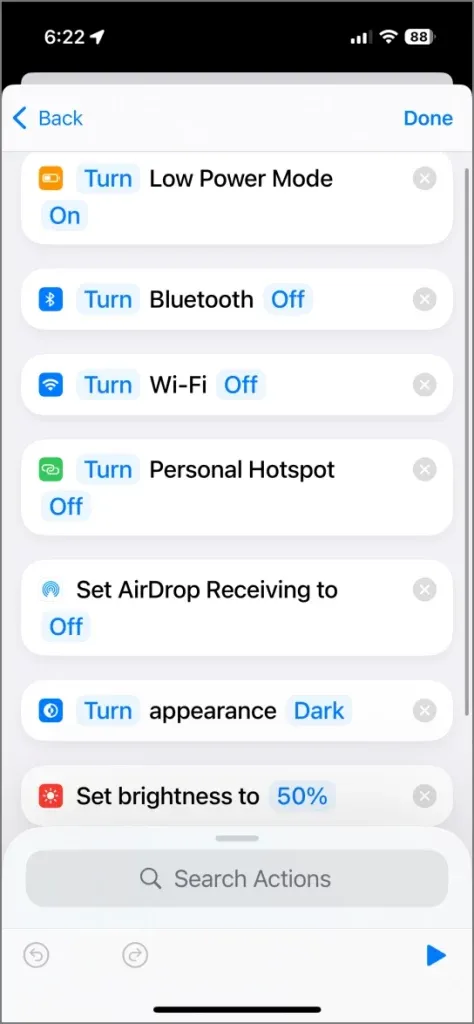
이러한 자동화를 설계하려면:
- 바로가기 앱을 엽니다.
- 자동화 섹션 에서 오른쪽 상단 모서리에 있는 + 버튼을 탭합니다 .
- 트리거(배터리 비율, 시간, 위치 등)를 선택합니다.
- 그에 따른 동작(저전력 모드 활성화, 특정 기능 끄기 등)을 정의합니다.
- 자동화를 저장합니다.
아래에는 매일 사용할 만한 귀중한 iOS 단축키가 나와 있습니다.
20. iPhone의 장기 배터리 상태를 보장하세요
iPhone은 리튬 이온 배터리로 구동되며, 정기적인 충전 주기로 인해 시간이 지남에 따라 충전 용량이 저하됩니다. 일반적으로 이러한 배터리는 약 500회의 완전한 주기를 거친 후에도 원래 용량의 80%를 유지하도록 설계되었습니다. 이는 배터리 주기 수를 논의하는 제 기사에서 자세히 설명합니다.
주요 요점을 요약하면 다음과 같습니다.
- 충전 주기를 자주 반복할수록 배터리 수명은 짧아집니다(모든 방전과 충전을 한 주기로 합산).
- 배터리의 극한 백분율(15% 미만 또는 100%)은 스트레스(더 높은 전압)를 증가시킵니다. 최적의 범위는 배터리가 가장 안정적으로 유지되는 40%~80% 사이입니다.
- 너무 높거나 낮은 온도 모두 배터리 성능 저하를 가속화합니다.
설정 > 배터리 > 배터리 상태 및 충전 으로 이동하여 배터리 상태를 검토할 수 있습니다 . 배터리 노화를 완전히 멈출 수는 없지만 수명을 연장하기 위한 조치를 취할 수 있습니다.
a) 최적화된 배터리 충전 활성화
최적화된 배터리 충전을 활성화하면 iPhone이 사용자의 충전 습관을 학습하고 그에 따라 충전 패턴을 조정할 수 있습니다. 예를 들어, 일반적으로 기기를 밤새 충전하는 경우 예상 기상 시간 직전까지 100% 미만으로 유지하는 법을 배웁니다.
이 기능은 시간이 지남에 따라 배터리 수명을 향상시킵니다. 이를 활성화하려면 설정 > 배터리 로 이동하여 배터리 상태 및 충전을 선택 하고 토글하여 활성화합니다.
b) 충전 한도 설정
iPhone을 100%까지 충전하는 것이 배터리 건강에 항상 이상적이지는 않을 수 있습니다. 다행히도 iOS는 수동으로 충전을 특정 백분율로 제한하여 기기에 정의된 수준에서 충전을 중단하도록 지시하고, 자동 중단 지점을 효과적으로 재정의할 수 있는 기능을 제공합니다.
충전 한도를 설정하려면 설정 > 배터리 > 충전 으로 이동 하여 슬라이더를 사용하여 80%에서 100% 사이의 백분율 범위를 선택합니다. 일일 사용량에 따라 80%, 85% 또는 90%를 목표로 하는 것이 좋습니다.
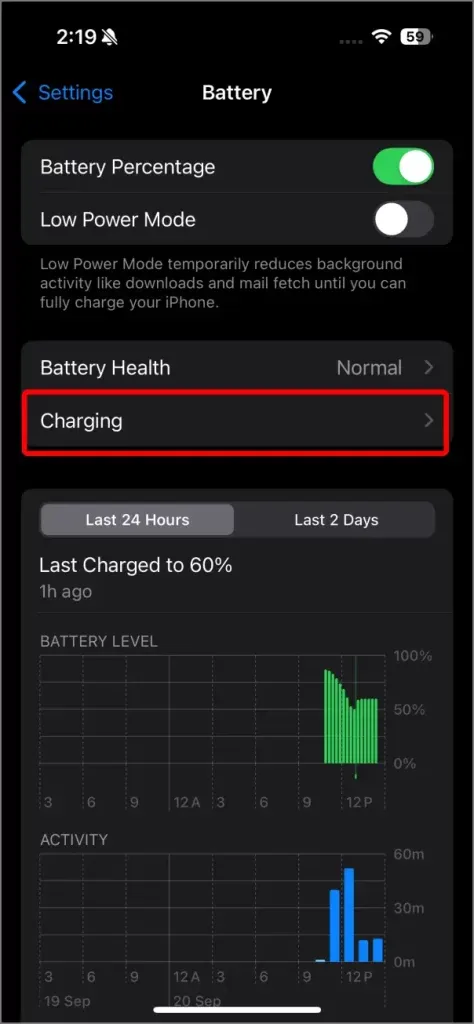
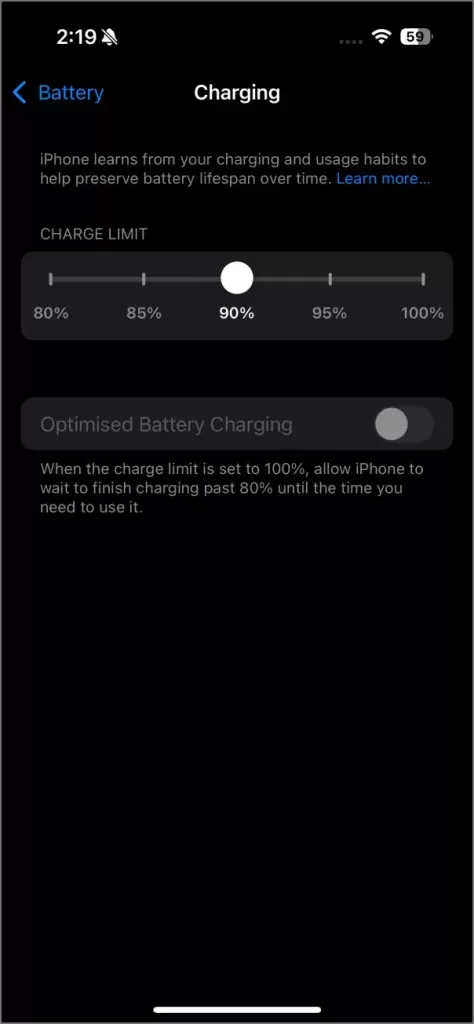
c) 책임 있는 충전 관행 채택
- 항상 정품 충전기를 사용하세요: iPhone 16에는 정품 또는 인증된 충전기와 USB 케이블만 사용하세요. 배터리를 손상시킬 수 있으므로 위조 액세서리는 피하세요.
- 극한 환경을 피하세요. 지나치게 덥거나 추운 환경에서는 iPhone을 충전하지 마세요. 이러한 온도는 배터리 용량과 수명에 부정적인 영향을 미칠 수 있습니다.
- 충전 중에는 사용을 자제하세요. 열 발생과 배터리 부담을 줄이기 위해 충전 중에는 iPhone 사용을 자제하는 것이 좋습니다.
iPhone 16의 수명을 최대한 늘리세요!
이러한 전략은 iPhone 16의 배터리 수명을 연장하고 극대화하는 데 효과적입니다. iOS 18을 실행하는 거의 모든 iPhone에 적용됩니다. 저전력 모드와 같은 설정을 조정하고, 백그라운드 앱 새로 고침을 관리하고, 다크 모드를 활성화하고, 불필요한 알림을 음소거하면 배터리 소모를 효과적으로 줄일 수 있습니다. 또한, 자동화 단축키를 활용하여 배터리를 더욱 보존하세요. 장기적인 배터리 건강을 위해 최적화된 배터리 충전을 켜거나 충전 한도를 설정하세요.




답글 남기기