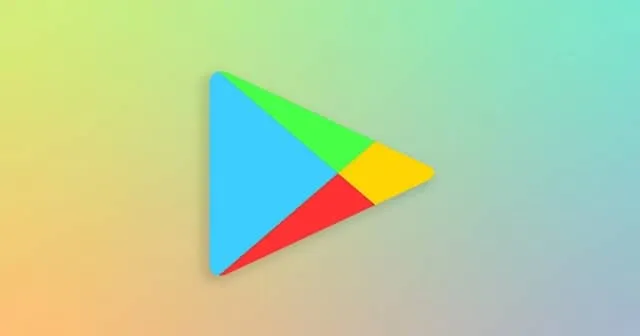
Google Play Store는 Android 기기에서 앱을 다운로드하기 위한 최고의 온라인 플랫폼입니다. Google Play Store의 앱 내 관리 섹션에서 스마트폰에 현재 설치된 모든 애플리케이션과 이전에 설치한 앱을 찾을 수 있습니다.
Google Play 스토어에서 설치된 앱을 찾을 수 없다면 당황할 필요가 없습니다. 이 문제를 해결하는 가장 효과적인 솔루션을 안내해 드리겠습니다. 아래에 설명된 방법을 따르기만 하면 됩니다.
Google Play Store에서 설치된 앱이 표시되지 않는 문제를 해결하는 가장 좋은 방법
Android 기기에서 이 문제가 발생하고 해결 방법을 잘 모르겠다면 아래에 나열된 방법을 읽어보세요. 그중 하나가 도움이 될 가능성이 큽니다. 모든 방법은 구현하기 간단합니다.
1. 휴대전화를 다시 시작하세요
종종 문제 해결의 첫 번째 단계는 기기를 다시 시작하는 것입니다. 설치된 앱이 Google Play Store에서 보이지 않는 경우 휴대폰을 재부팅하면 일시적인 결함이 해결될 수 있습니다. 문제가 지속되면 아래에 제공된 다른 해결책으로 계속 진행하세요.
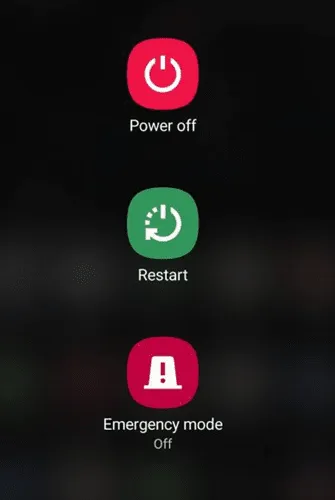
2. Play 스토어 캐시 지우기
Google Play Store는 로딩 시간을 개선하기 위해 캐시 데이터를 유지합니다. 그러나 이 데이터는 때때로 손상되어 Play Store가 제대로 작동하지 않을 수 있습니다. 캐시를 지우는 것은 이 문제를 제거하는 빠르고 효과적인 방법입니다.
- 설정 > 앱 > 앱 관리자 로 이동합니다 .
- 아래로 스크롤 하여 Google Play Store를 선택하세요 .

- 이제 데이터 지우기 옵션을 클릭하세요.

그런 다음 Google Play Store를 다시 시작하여 문제가 해결되었는지 확인하세요.
3. Google 계정 제거 및 다시 추가
Google 계정을 다시 설정하면 Google 서버와의 연결이 새로 고쳐져 문제를 해결하는 데 도움이 될 수 있습니다.
- 설정 > 계정 및 동기화 로 이동합니다 .
- Google을 선택하세요 .

- 하단 중앙에 있는 더보기 버튼을 탭하세요 .
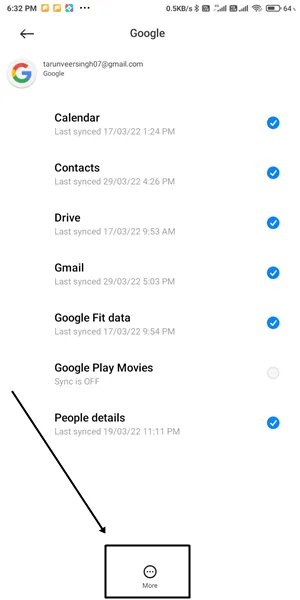
- 계정 제거를 선택하세요 .

- 그런 다음 계정 및 동기화 섹션 으로 돌아가서 계정 추가 > Google을 클릭합니다.

Google 계정에 다시 로그인한 후 Play 스토어에 설치된 앱이 표시되는지 확인하세요.
4. 시스템 날짜 및 시간 확인
기기의 날짜 및 시간 설정이 올바르지 않으면 Play Store가 서버에 효과적으로 연결되지 않아 불완전한 정보가 생성될 수 있습니다. 이를 해결하려면 다음 단계에 따라 날짜 및 시간 설정을 확인하세요.
- 설정을 열고 날짜 및 시간 을 검색합니다 .
- 날짜 및 시간 옵션 > 자동 날짜 및 시간 토글 버튼을 선택하세요 .

5. Google Play Store 업데이트
Play Store는 일반적으로 백그라운드에서 자동으로 업데이트됩니다. 그러나 필요한 경우 수동으로 확인하고 업데이트할 수 있습니다.
- 휴대폰에서 Play Store 앱을 열고 오른쪽 상단 모서리에 있는 프로필 사진을 탭하세요.

- Play 스토어 설정 으로 이동합니다 .

- 정보 옵션 > Play Store 업데이트를 탭합니다 .

6. Google Play 서비스 재설정
Google Play 서비스는 백그라운드에서 작동하여 기기가 최신 기능과 보안 패치로 업데이트되도록 합니다. 오작동하는 경우 다른 앱에 영향을 미칠 수 있습니다. Google Play 서비스를 재설정하면 이 문제를 해결하는 데 도움이 될 수 있습니다.
- 설정 > 앱 관리자 로 이동합니다 .
- 아래로 스크롤 하여 Google Play 서비스를 찾은 다음 탭합니다.
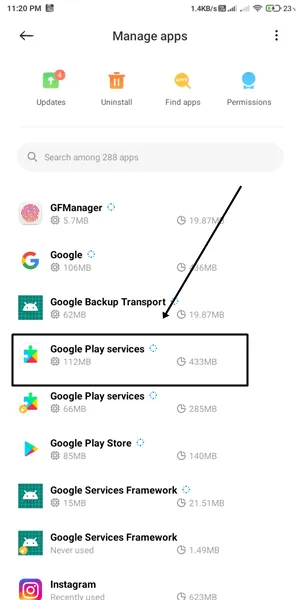
- 데이터 지우기 옵션을 선택하세요 .
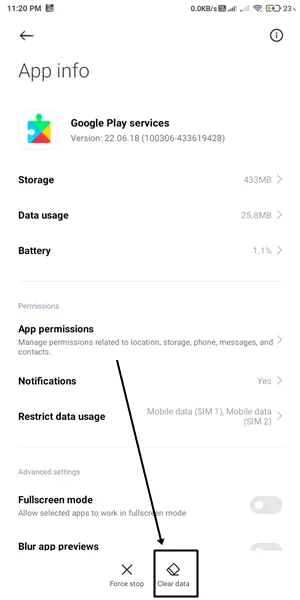
이 글이 문제를 해결하는 데 도움이 되었으면 합니다. 추가 질문이나 제안 사항이 있으면 아래에 댓글을 남겨주세요. 또한 댓글 섹션에서 어떤 방법으로 문제가 성공적으로 해결되었는지 알려주세요.




답글 남기기