
최근에 AMD 그래픽 드라이버를 제거했고 재설치하는 동안 문제가 발생한 경우, 이는 제거 프로세스가 완료되지 않았기 때문일 수 있습니다. 종종 Windows에서 드라이버를 제거하면 시스템에 남은 파일이 남아 문제가 발생할 수 있습니다.
이를 효과적으로 해결하기 위해 AMD Cleanup Utility 는 사용자가 이전에 설치된 그래픽 및 오디오 드라이버 파일의 모든 잔여물을 제거하는 데 도움이 되는 귀중한 도구입니다. 이 유틸리티는 또한 레지스트리 항목과 파일을 정리하여 새 드라이버의 성능을 최적화합니다.
비슷한 문제가 발생하는 경우 이 문서에 자세히 설명된 대로 Windows 11 및 Windows 10 용으로 설계된 AMD Cleanup Utility를 활용하는 것을 고려하세요 . 공식 웹사이트에서 다운로드하거나 아래 링크를 클릭하여 공식 다운로드 페이지로 리디렉션할 수 있습니다.
AMD Cleanup Utility의 기능
- 한 번의 클릭으로 컴퓨터에서 불필요한 모든 파일을 제거하세요.
- 누구나 쉽게 탐색할 수 있는 사용자 친화적이고 깔끔한 인터페이스.
- 사용자 선호도에 따라 제거할 특정 항목을 선택할 수 있습니다.
- 그래픽 및 오디오 드라이버와 관련된 파일을 제거합니다.
- 새로운 버전이 나올 때마다 자동으로 업데이트됩니다.
- AMD의 공식 도구이므로 사용자에게 보안과 안정성을 보장합니다.
- 최신 AMD 드라이버를 원활하게 사용할 수 있도록 이전 설치 파일을 모두 정리합니다.
- 문제가 발생하는 사용자에게 24시간 연중무휴 무료 지원을 제공합니다.
Windows 11/10용 AMD Cleanup Utility 다운로드 및 설치
AMD Cleanup Utility를 처음 사용하는 경우 다음 단계에 따라 소프트웨어를 다운로드하고 설치하세요.
1. AMD Cleanup Utility 다운로드
아래 링크를 클릭하여 Windows 10/11 용 정리 소프트웨어를 다운로드하세요. Windows 7 이상 버전과도 호환됩니다. 계속 읽어서 정리 과정에 익숙해지세요.
- 소프트웨어 링크 – AMD 정리 유틸리티
2. 복원 지점 만들기
정리 프로세스를 시작하기 전에 컴퓨터에 복원 지점을 만드는 것이 중요합니다. 이 예방 조치를 통해 오류가 발생할 경우 현재 상태로 되돌릴 수 있습니다.
또한 예방 조치로 중요한 데이터를 백업하는 것을 고려하세요. 정리 과정에서 AMD 드라이버가 아닌 파일은 삭제되지 않지만 백업을 해두면 데이터가 안전하게 보호됩니다.
- Windows 키를 누르고 검색 창에 복원 지점을 입력한 후 열기를 클릭합니다 .
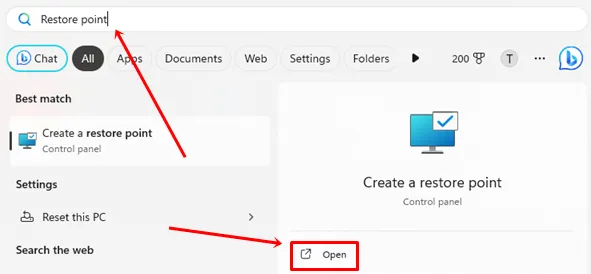
- 만들기 버튼 을 클릭하세요 .

- 원하는 이름을 입력한 후 다시 만들기 버튼을 클릭하세요.

3. AMD Cleanup Utility 도구 사용
AMD Cleanup Utility를 안전 모드 에서 실행하는 것이 좋습니다 . 다음 단계에 따라 쉽게 안전 모드로 들어갈 수 있습니다.
- 다운로드 폴더 로 이동하여 AMD Cleanup Utility를 두 번 클릭합니다 .
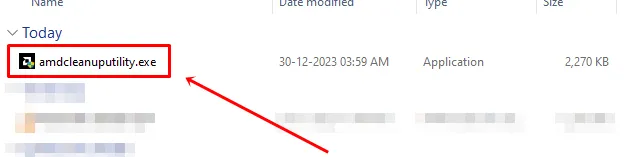
- 메시지가 나타나면 예를 클릭하여 컴퓨터를 안전 모드 로 다시 시작하세요 .
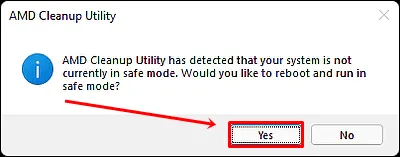
- 확인을 클릭하여 정리 과정을 시작하세요.
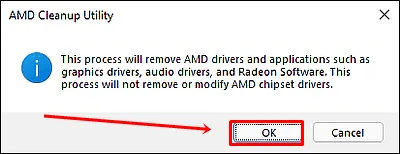
- 정리 프로세스가 완료될 때까지 기다리세요. 백그라운드에서 실행되는 동안 진행 배너가 표시됩니다.

- 완료되면 보고서를 보거나 ‘마침’ 버튼을 클릭하세요.
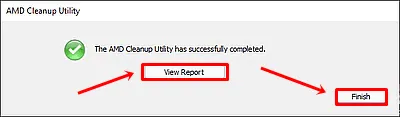
- 예를 클릭하여 컴퓨터를 재부팅하세요.
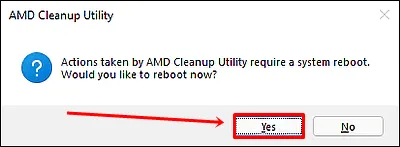
문제 해결 팁 – AMD Cleanup Utility가 드라이버를 제거하지 못하는 경우
AMD Cleanup Utility를 사용하는 동안 문제가 발생할 가능성은 낮지만 어려움이 발생할 경우 다음과 같은 문제 해결 팁을 참조하세요.
- 유틸리티가 작동을 멈추면 백그라운드에서 Windows Update가 실행 중이기 때문일 수 있습니다. AMD Cleanup Utility를 사용하기 전에 Windows Update 프로세스를 중지하거나 완료되도록 두십시오.
- 도구가 응답하지 않는 것 같으면 인내심을 가지십시오. 파일 수에 따라 정리 프로세스가 15~20분 이상 걸릴 수 있습니다.
- 정리 후 오류가 발생하는 경우, 앞서 만들어 둔 Windows 시스템 복원 지점을 활용하세요.
결론
이 기사가 유익하고 도움이 되었기를 바랍니다. AMD Cleanup Utility 프로세스가 완료되면 최신 AMD 그래픽 드라이버를 설치하고 향상된 환경을 즐길 수 있습니다.
이 가이드에 관한 질문이나 피드백이 있으시면 소셜 미디어 채널을 통해 연락 주시거나 아래에 댓글을 남겨 주세요.




답글 남기기