
액션 버튼 은 Apple이 모든 iPhone 16 모델에 도입한 흥미로운 기능으로, 카메라 컨트롤 버튼 과 함께 제공 됩니다. 이제 사용자는 제어 센터에서 액션 버튼에 모든 컨트롤을 할당할 수 있으며, 이전에는 불가능했던 기능입니다. 훌륭한 추가 기능이지만 한 번에 하나의 동작만 수행할 수 있기 때문에 여전히 한계가 있습니다. 다행히도, iPhone의 액션 버튼으로 최대 8개의 앱이나 바로가기를 실행할 수 있는 바로가기 앱을 사용하는 영리한 해결책이 있습니다.

액션 버튼을 사용하여 단축키 활용하기
주요 제한 사항은 동작 버튼에 한 번에 하나의 작업만 할당할 수 있다는 점이며, 설정에서 이를 계속 변경하는 것은 번거로울 수 있습니다. 예를 들어 동작 버튼을 손전등 제어로 설정하면 손전등을 켜고 끌 수만 있습니다. 유용하지만 제한적입니다. Apple에서 이 단일 버튼에 여러 작업을 할당하기 위해 두 번 또는 세 번 누르는 옵션을 포함하면 이상적일 것입니다.
밝은 면에서, 단축키 앱은 액션 버튼으로 실행할 수 있는 앱 중 하나입니다. 이는 가능성을 크게 확장합니다. 단축키 앱은 충족 시 특정 액션을 실행하는 조건을 설정하여 작업을 자동화하는 데 도움이 되므로 수동 개입이 거의 없거나 전혀 없습니다. 이 앱은 다양한 iPhone 앱을 실행하고, 설정을 조정하고, 컨트롤을 실행할 수 있습니다.
단축키 앱에서 만든 단축키 폴더를 실행하도록 작업 버튼을 설정하는 방법을 살펴보겠습니다. 최대 8개의 앱이나 단축키를 포함하는 폴더를 만들고 작업 버튼에 할당할 수 있습니다. 최대 8개까지인 이유는 단축키 앱이 현재 그 수로 제한하기 때문입니다. 작업 버튼을 누르면 이 단축키 폴더가 열리고 여러 작업에 대한 옵션이 제공됩니다. 단계가 하나 추가되지만, 그 대신 다양한 기능이 늘어납니다.
1단계 – Shortcuts에서 앱, 바로가기 및 스크립트 폴더 만들기
다음 단계에 따라 바로가기 앱에서 즐겨찾는 앱과 설정으로 채워진 폴더를 만든 다음, 이 폴더를 동작 버튼에 할당합니다. 동작 버튼은 iPhone 15 Pro 모델과 iPhone 16 시리즈의 모든 모델에만 있습니다.
- 바로가기 앱을 엽니다 .
- 바로가기 화면의 왼쪽 상단에 있는 뒤로 화살표를 탭하세요 .
- 오른쪽 상단 모서리에 +가 있는 폴더 아이콘을 탭하세요 .
- 폴더 이름을 지정하고(예: “작업 버튼”) 이름을 입력한 후 추가를 탭합니다.
- 바로가기 탭에서 방금 만든 폴더를 선택하세요.
- 오른쪽 상단 모서리에 있는 + 더하기 아이콘을 탭하세요 .
- 새로운 바로가기 화면이 열립니다. 여기에서 앱을 실행하고, 설정을 수정하고, 심지어 스크립팅을 포함하는 바로가기를 만듭니다. 앱을 추가하는 것으로 시작해 보겠습니다.
- 앱 열기를 탭합니다 .
- 앱을 탭하세요 .
- 폴더에 포함할 앱을 선택합니다(예: 계산기).
- 완료를 탭하여 저장합니다.
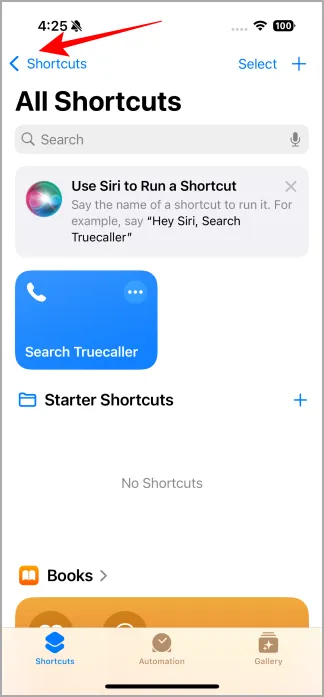
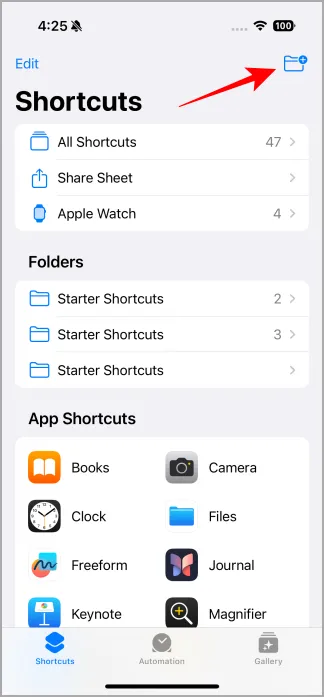
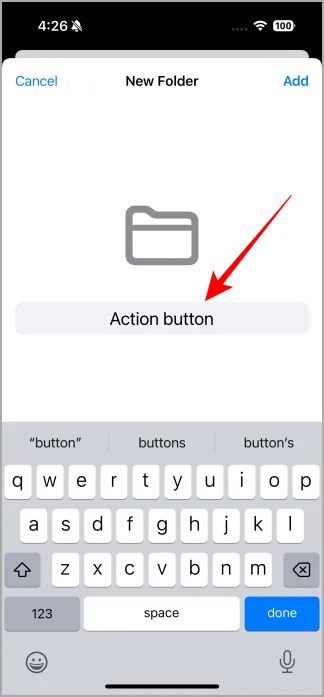
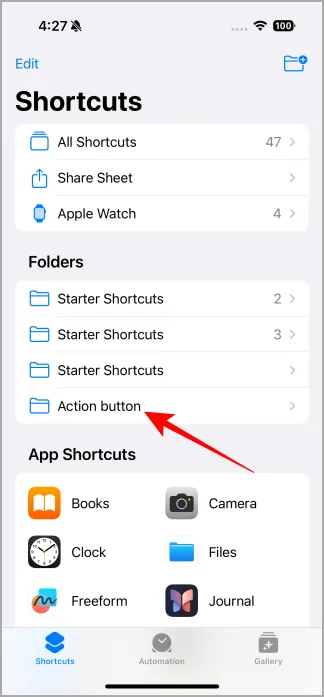
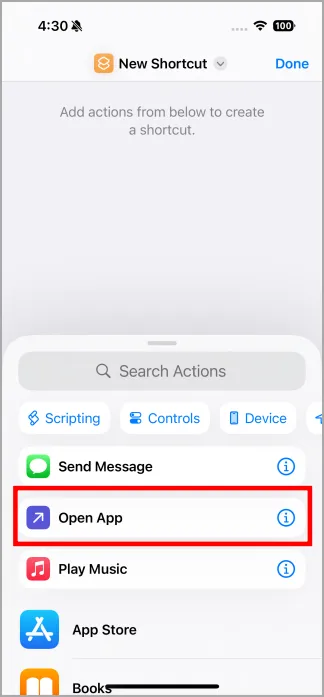
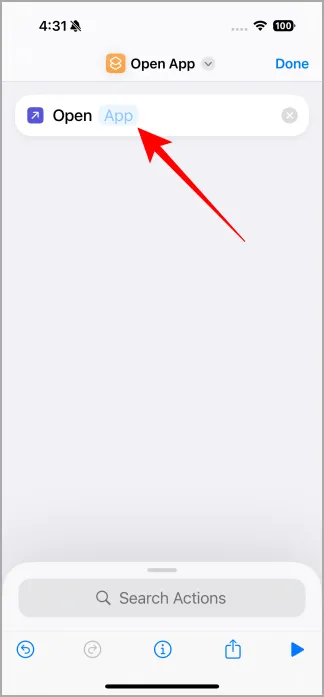
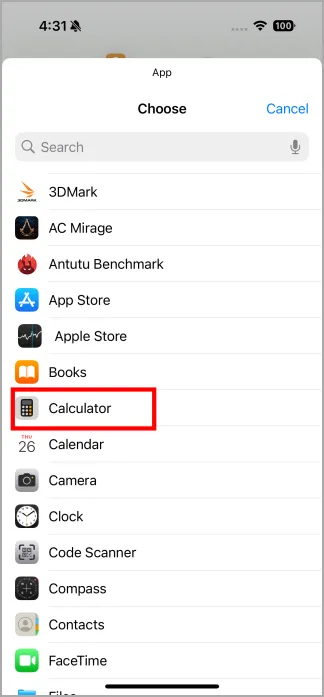
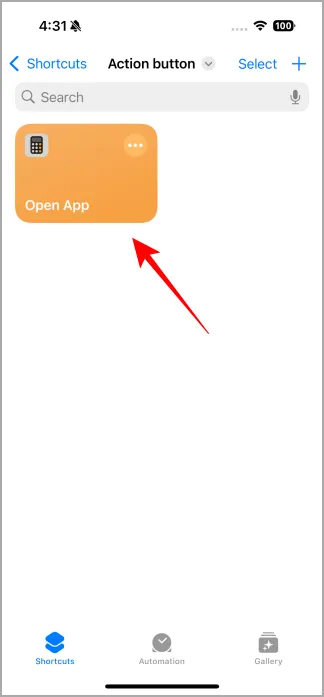
“작업 버튼”이라는 제목의 폴더에 이제 하나의 앱에 대한 바로가기가 있습니다. 위의 단계를 반복하여 최대 8개의 앱이나 바로가기를 추가할 수 있습니다. 원하는 대로 자유롭게 실험하고 자동화를 만드십시오. 바로가기 앱은 상당히 진보되어 있으며, 그 기능을 탐구하기 위한 전담 기사가 필요할 수 있습니다.
2단계 – 작업 버튼에 바로가기 폴더 지정
이 부분은 간단합니다.
- 설정 > 작업 버튼 으로 이동합니다 .
- 아래로 스크롤하여 바로가기 앱을 찾으세요 .
- 바로 가기 선택을 탭합니다 .
- 폴더 보기를 탭합니다 .
- 생성한 폴더(예: 작업 버튼)를 선택합니다.
- 액션 버튼 설정 페이지로 돌아가게 됩니다.
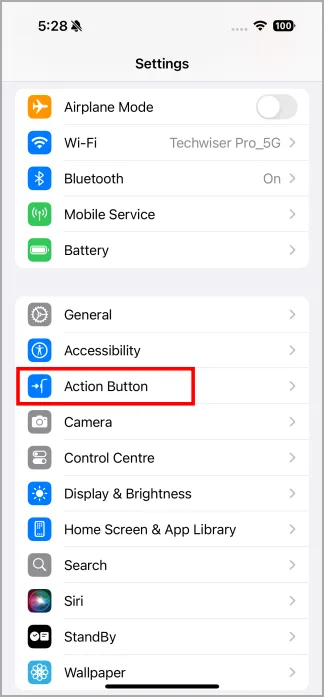
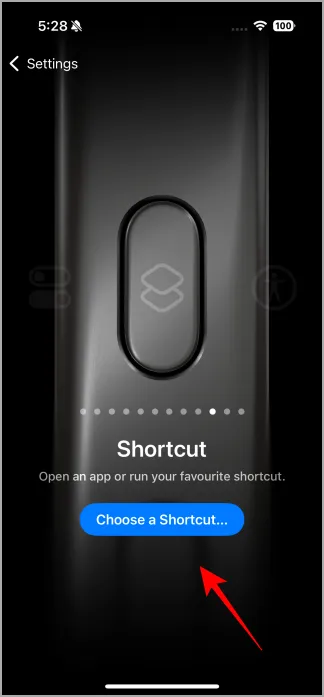
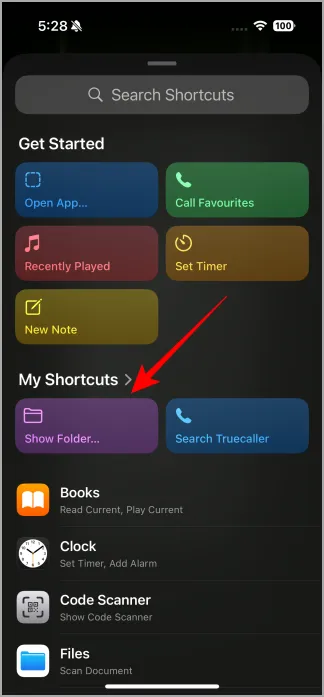
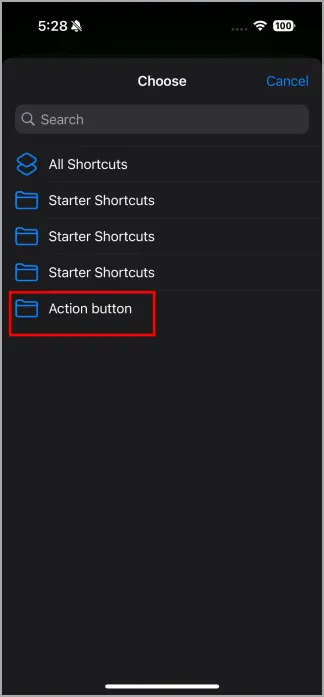
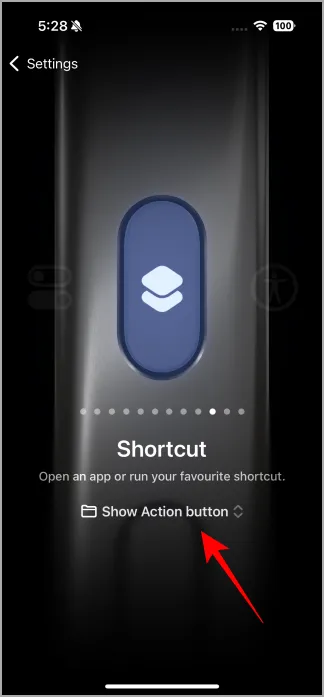
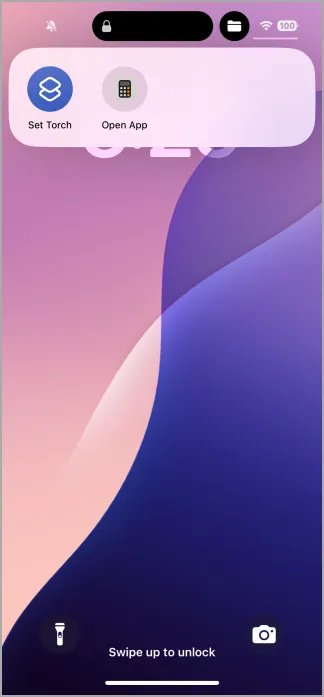
이제 동작 버튼을 길게 누르면 모든 단축키가 포함된 폴더가 열립니다.
그리고 그게 전부입니다! X(Twitter)에서 액션 버튼을 어떻게 사용하는지에 대한 여러분의 생각을 듣고 싶습니다.
iPhone 15 대 iPhone 16 비교: Apple이 내 마음을 바꾼 방법




답글 남기기