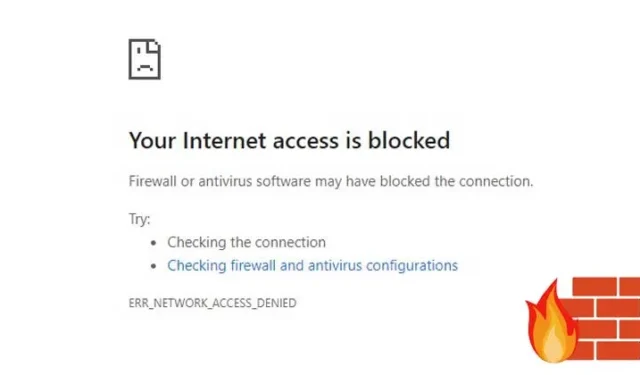
Windows Defender 방화벽은 Windows 10 및 11에서 기본적으로 활성화되어 있지만 사용자는 필요에 따라 사용자 정의할 수 있습니다. 이전에 Techviral에서 특정 애플리케이션에 대한 인터넷 액세스를 제한하기 위해 방화벽을 구성하는 방법에 대한 가이드를 제공했습니다.
이 문서에서는 Windows 방화벽을 사용하여 웹사이트를 차단하는 효과적인 방법을 소개합니다. 브라우저 확장 프로그램이나 시스템 호스트 파일을 수정할 필요가 없습니다.
Windows 11에서 Windows 방화벽을 사용하여 웹사이트 차단
간단한 방화벽 규칙을 설정하여 방해가 되는 웹사이트를 쉽게 차단할 수 있습니다. 아래는 Windows 방화벽을 통해 웹사이트를 차단하는 단계별 가이드입니다. 시작해 봅시다.
1. 웹사이트의 IP 주소 찾기
첫 번째 단계는 차단하려는 웹사이트의 IP 주소를 찾는 것입니다. 예를 들어 Facebook을 차단하려면 IP 주소를 결정해야 합니다.
웹사이트의 IP 주소를 찾는 것은 간단합니다. IPVOID 와 같은 도구를 사용할 수 있습니다 . 방법은 다음과 같습니다.
1. 웹 브라우저에서 IPVOID를 방문하세요.
2. 제공된 텍스트 필드에 웹사이트 이름을 입력하고 웹사이트 IP 찾기 버튼을 클릭하세요.


2. 웹사이트 차단을 위한 방화벽 규칙 생성
IP 주소를 얻은 후에는 원하는 웹사이트를 차단하기 위한 방화벽 규칙을 만들어야 합니다. 방법은 다음과 같습니다.
1. Windows 11 검색 창을 열고 Windows Firewall 을 입력합니다 . 결과에서 Windows Firewall 을 선택합니다.

2. Windows Defender 방화벽 창에서 고급 설정 옵션을 클릭합니다.

3. 왼쪽 창에서 아웃바운드 규칙을 선택합니다 .

4. 오른쪽 창에서 새 규칙 버튼을 클릭합니다.

5. 규칙 유형 팝업에서 사용자 지정을 선택 하고 다음을 클릭합니다 .

6. 모든 프로그램을 선택 하고 다음을 클릭하여 계속합니다 .

7. 프로토콜 및 포트 섹션 의 설정은 변경하지 말고 ‘다음’ 만 클릭하세요 .

8. 원격 IP 주소 필드에서 다음 IP 주소 옵션을 선택합니다.

9. 추가 버튼을 클릭하고 찾은 IP 주소를 입력합니다. 각 IP 주소를 별도로 입력해야 합니다. 모두 추가한 후 다음을 클릭합니다 .

10. 작업 페이지에서 연결 차단을 선택하고 다음을 클릭하여 계속 진행합니다 .

11. 프로필 페이지에서 세 가지 옵션을 모두 선택 하고 다음을 클릭합니다 .

12. 마지막으로 새 규칙의 이름과 설명을 입력하고 완료 버튼을 누릅니다.

차단된 웹사이트에 접속을 시도하면 이제 제한되었다는 페이지가 나타납니다.

규칙을 비활성화하려면 어떻게 해야 하나요?
Windows Defender 방화벽에서 규칙을 비활성화하는 것은 간단합니다. 다음 간단한 단계를 따르세요.
1. Windows Defender 방화벽에 액세스하고 고급 설정 옵션을 클릭합니다.

2. 왼쪽 창에서 아웃바운드 규칙을 선택합니다 .

3. 오른쪽 창에서 규칙을 마우스 오른쪽 버튼으로 클릭하고 규칙 비활성화 옵션을 선택합니다.

이 작업을 수행하면 규칙이 비활성화되어 이전에 차단된 웹사이트에 액세스할 수 있습니다.
Windows 11에서 웹사이트를 차단하는 다른 방법
Google Chrome 웹 브라우저를 사용하는 경우 다양한 확장 프로그램을 활용하여 특정 웹사이트를 차단할 수 있습니다. Block Site 및 StayFocusd와 같은 확장 프로그램은 방해가 되는 사이트에 대한 액세스를 효과적으로 차단합니다.
또는 Windows 11의 호스트 파일을 수정하여 방문하고 싶지 않은 사이트를 차단할 수 있습니다.
과정이 길어 보일 수 있지만 실행하기는 비교적 쉽습니다. 이 글이 도움이 되길 바랍니다! 친구들과 공유해 보세요. 질문이 있거나 추가 지원이 필요하면 아래 댓글 섹션에 알려주세요.


답글 남기기