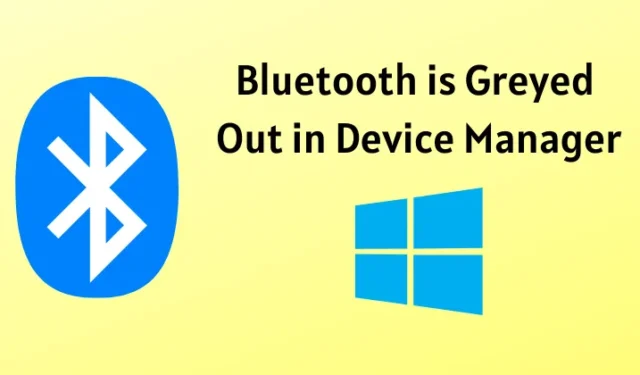
장치 관리자에서 Bluetooth 옵션이 없거나 회색으로 표시되어 있습니까 ? 많은 사용자가 장치 관리자에서 Bluetooth가 회색으로 표시되는 문제를 겪었습니다 . 이는 일반적으로 Bluetooth 장치가 장치 관리자에 제대로 연결되지 않았음을 나타내며, 종종 소프트웨어 관련 문제로 인해 발생합니다.
이 문제는 장치 관리자에서 Bluetooth 옵션을 전혀 사용할 수 없는 것과는 다릅니다. Bluetooth 옵션이 없는 경우 Bluetooth 기능이 PC에 없는 것일 수 있습니다.
옵션이 회색으로 표시되면 Bluetooth에 근본적인 문제가 있음을 의미합니다. 이 문서에서는 장치 관리자에서 Bluetooth가 회색으로 표시되는 문제를 해결하는 방법에 대한 포괄적인 가이드를 제공합니다.
장치 관리자에서 Bluetooth가 회색으로 표시되는 문제 해결
장치 관리자에서 Bluetooth 옵션이 회색으로 표시되어 액세스할 수 없는 경우 Bluetooth 문제를 해결하기 위한 효과적인 솔루션은 다음과 같습니다.
1. 윈도우 업데이트
첫 번째 단계는 Windows를 업데이트하는 것입니다. 다음 단계를 따라 업데이트하세요.
- Windows + I 키 조합을 눌러 설정 앱을 시작합니다 .
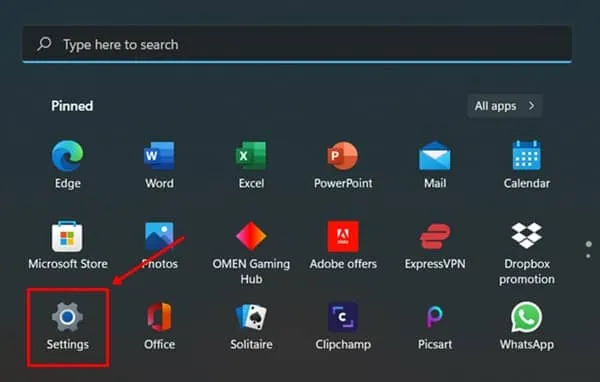
- Windows 업데이트 섹션 으로 이동하여 업데이트 확인 을 클릭합니다 .

- PC에서 찾은 모든 업데이트를 다운로드하여 설치한 후 컴퓨터를 다시 시작하세요.
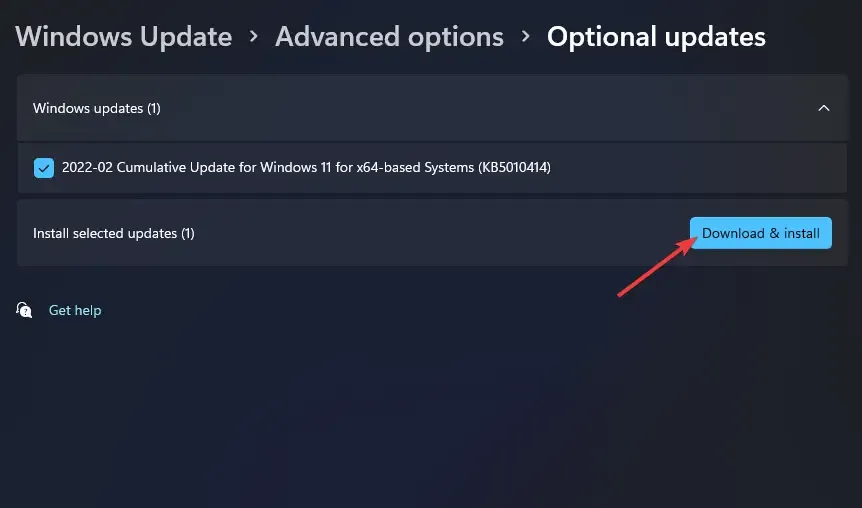
- 재시작 후 장치 관리자를 열고 Bluetooth 옵션이 작동하는지 확인하세요.
2. 드라이버 업데이트
다음으로, 드라이버를 업데이트하여 Bluetooth 회색 문제를 해결하세요. 오래된 드라이버는 종종 연결 문제를 일으킬 수 있습니다. 드라이버를 업데이트하려면 다음 지침을 따르세요.
- 먼저 설정 앱을 열고 Windows 업데이트 섹션 으로 이동합니다 .
- 고급 옵션을 클릭한 다음 선택적 업데이트를 클릭합니다.

- 이 섹션에서 사용 가능한 모든 드라이버 업데이트를 설치하세요 .
드라이버를 다운로드하여 설치한 후 문제가 지속되는지 확인하세요.
3. Bluetooth 문제 해결사 실행
또 다른 효과적인 문제 해결 방법은 Bluetooth 문제 해결사를 실행하는 것입니다. 이렇게 하면 Bluetooth 관련 문제를 식별하고 해결하는 데 도움이 됩니다. 단계는 다음과 같습니다.
- 시작 메뉴를 열고 설정을 선택하세요 .
- 문제 해결사 를 클릭한 다음 다른 문제 해결사를 클릭합니다.


- Bluetooth 옵션 옆에 있는 실행 버튼을 클릭합니다 .
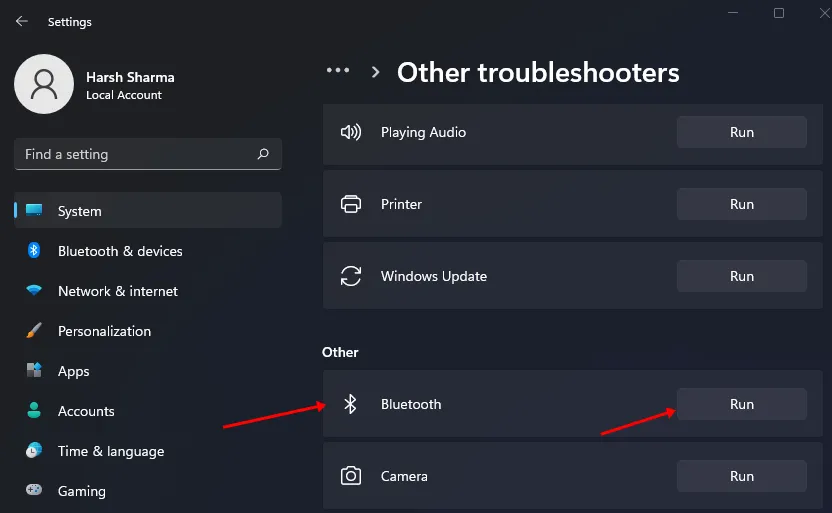
- 화면의 지시에 따라 Bluetooth 문제 해결 과정을 완료하세요.
이 프로세스는 문제를 해결하는 데 도움이 될 것입니다. 문제가 지속되면 이 문서에 설명된 다음 문제 해결 단계로 진행하세요.
4. 최근 설치한 Windows 업데이트 제거
최근 Windows 업데이트 이후에 이 문제가 발생하기 시작했다면 업데이트를 제거하는 것을 고려하세요. 방법은 다음과 같습니다.
- Windows + I 키 조합을 눌러 설정 앱 에 액세스하세요 .
- Windows 업데이트 섹션 에서 업데이트 기록을 클릭합니다 .

- 다음으로, 업데이트 제거 옵션을 선택합니다.
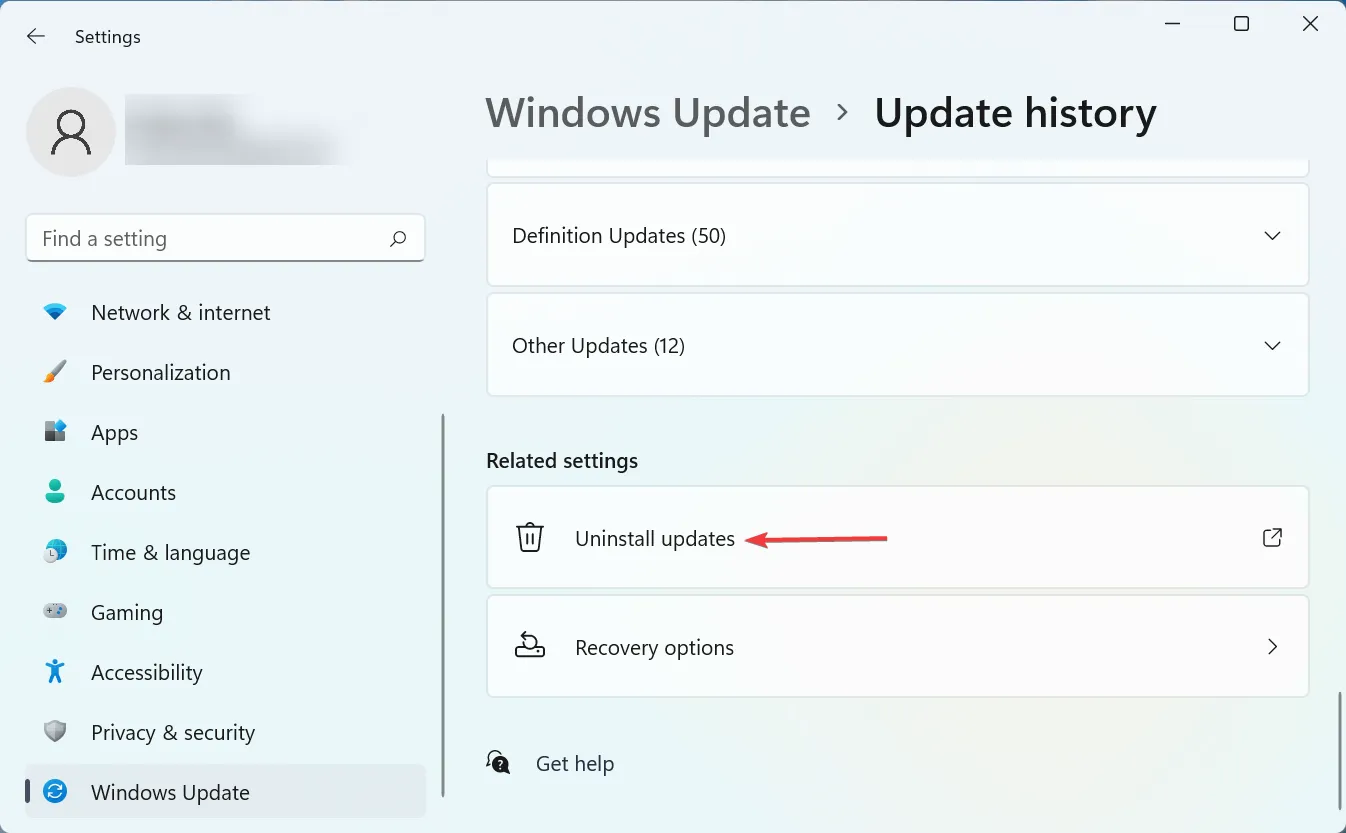
- 제거하려는 업데이트를 선택하고 제거 옵션을 클릭합니다. 선택을 확인한 다음 PC를 다시 시작합니다.
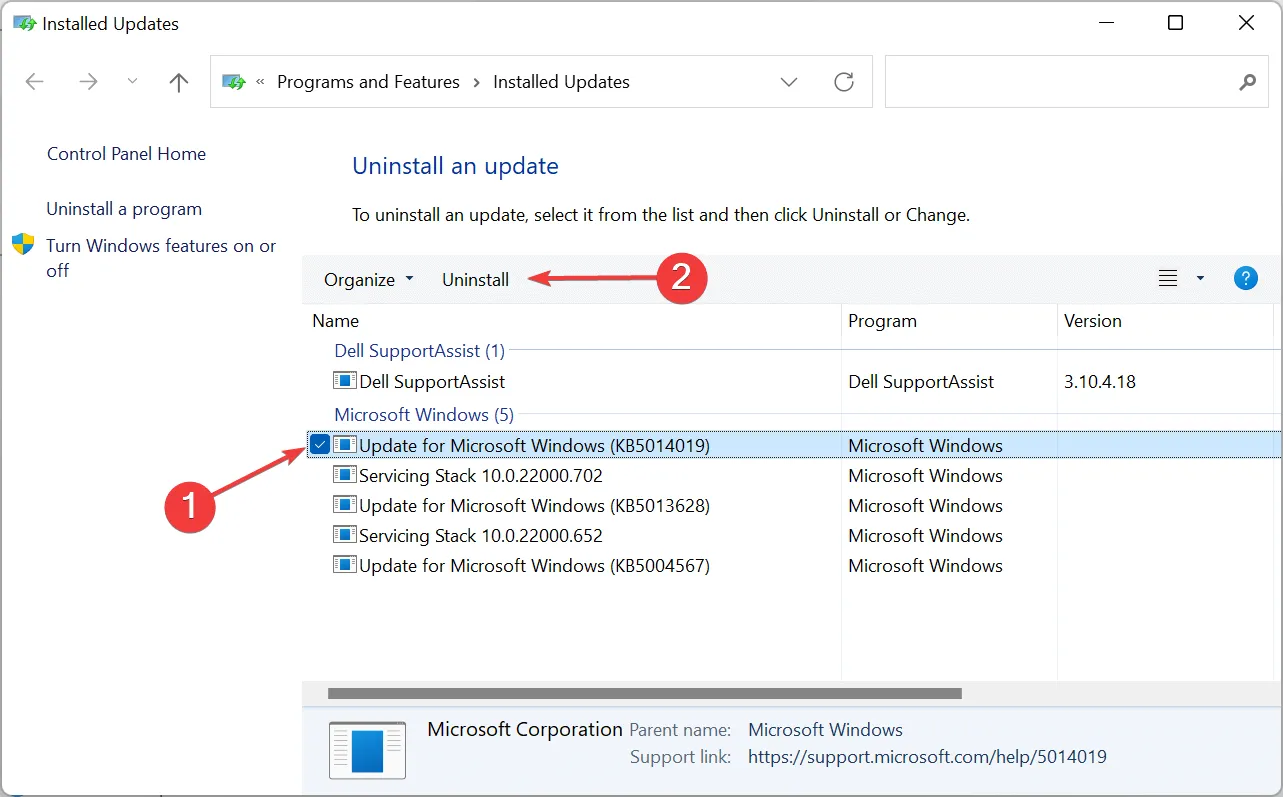
결론
이러한 단계는 장치 관리자에서 Bluetooth 옵션이 회색으로 표시되는 문제를 해결하는 데 도움이 될 것입니다. 논의된 대로, 이 문제는 일반적으로 이러한 지침을 따르면 수정할 수 있는 소프트웨어 관련 문제에서 발생합니다.
그러나 Bluetooth 옵션이 장치 관리자에 전혀 없는 경우 Bluetooth 하드웨어에 문제가 있음을 나타낼 수 있습니다. 이러한 경우 자격을 갖춘 기술자에게 도움을 요청하는 것이 좋습니다.


답글 남기기