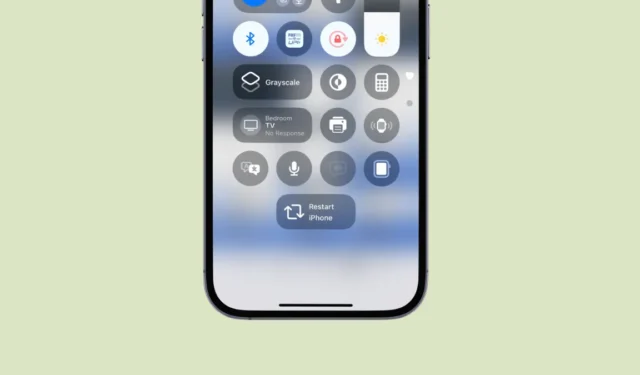
최신 iOS 18 업데이트는 iPhone 사용자를 위한 다양한 흥미로운 기능을 소개하는데, 가장 인상적인 기능 중 하나는 제어 센터의 향상된 사용자 정의 기능입니다. 이 업데이트는 사용자가 원하는 거의 모든 기능을 추가하여 제어 센터를 개인화할 수 있도록 하여 다양성과 사용 편의성을 향상시킵니다.
이러한 개선 사항 중 두드러지는 기능은 바로 단축키를 제어 센터에 직접 통합할 수 있는 기능입니다. 이 기능을 사용하면 사용자가 다양한 작업을 원활하게 수행할 수 있으며, 여기에는 이전에 iPhone에서 여러 개의 버튼을 눌러야 했던 재시작 버튼이 편리하게 추가되는 것도 포함됩니다.
이 가이드에서는 이 기능을 사용하여 제어 센터에 편리한 재시작 버튼을 추가하는 방법을 보여드리겠습니다. 이 프로세스는 간단하며 iPhone을 재부팅하기 위해 사이드 버튼 조합을 다루는 데 드는 시간과 번거로움을 절약할 수 있습니다.
옵션 1: 미리 만들어진 단축키 사용(빠르고 쉬움)
빠른 해결책을 찾고 있거나 바로가기 생성 프로세스에 두려움을 느낀다면 사용할 수 있는 미리 만들어진 재시작 바로가기가 있습니다.
링크를 클릭하고 “바로가기 추가”를 탭하면 제어 센터에 통합할 준비가 완료됩니다!
옵션 2: 나만의 재시작 바로가기 만들기
직접 단축키를 만들거나 관련 단계를 알아보고 싶다면 다음 지침을 따르세요.
- iPhone에서 바로가기 앱을 엽니다.
- 새로운 바로가기를 시작하려면 오른쪽 상단 모서리에 있는 더하기 아이콘을 탭하세요.
- 검색 작업 창에 ‘다시 시작’ 또는 ‘종료’를 입력하고 ‘종료’ 작업을 선택합니다.
- 파란색으로 강조 표시된 ‘종료’ 작업을 탭합니다.
- 사용 가능한 옵션 중에서 ‘다시 시작’을 선택합니다.
- 바로가기의 이름을 바꾸려면 화면 중앙 상단에 있는 드롭다운 아이콘을 탭하고 ‘이름 바꾸기’ 옵션을 선택하세요.
- ‘iPhone 재시작’과 같이 단축키에 적합한 이름을 지정하고 키보드에서 ‘완료’를 탭합니다.
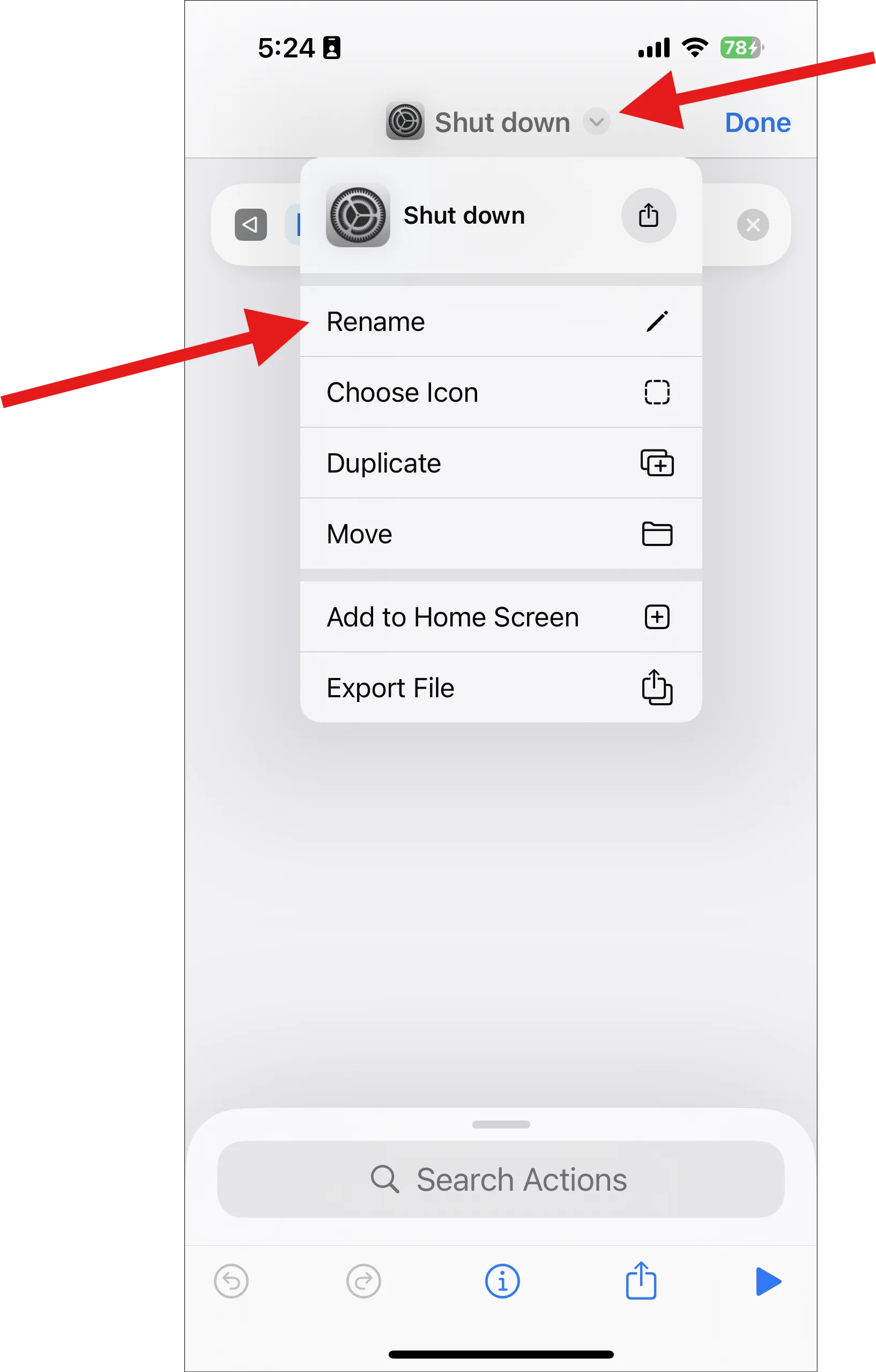
- 바로가기 아이콘을 사용자 지정하려면 드롭다운 아이콘을 다시 탭하고 ‘아이콘 선택’을 선택하세요.
- 사용 가능한 사용자 정의 아이콘 옵션을 살펴보세요.
- 원하는 아이콘을 선택할 수 있습니다. 라이브러리에서 ‘Repost’ 아이콘을 사용했습니다. ‘Repost’를 검색하여 선택하세요.
- 원하면 아이콘의 배경을 수정하고 ‘완료’를 탭하세요.
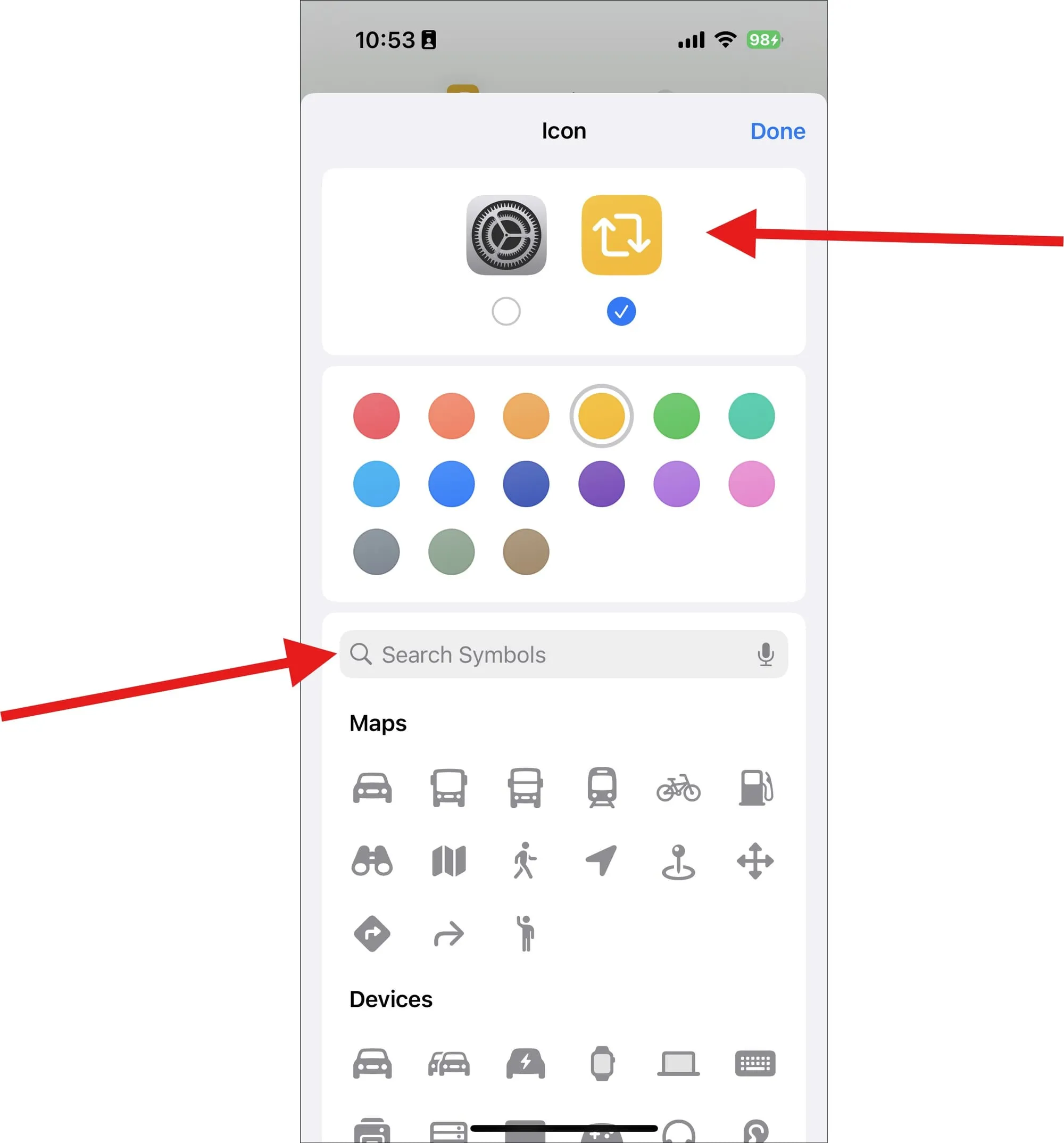
- 마지막으로, 화면 오른쪽 상단에 있는 ‘완료’를 다시 탭하여 새로 만든 바로가기를 저장합니다.

컨트롤 센터에 바로가기 추가하기
이제 바로가기를 준비했으므로(옵션 1 또는 옵션 2를 선택했는지 여부에 관계없이) 제어 센터에 추가해 보겠습니다.
- iPhone에서 제어 센터를 엽니다.
- 왼쪽 상단의 추가 버튼(더하기 기호)을 탭하여 편집 모드로 들어가세요.
- 화면 하단의 ‘컨트롤 추가’를 탭합니다.
- 제어 갤러리에서 ‘바로가기’를 검색하여 탭합니다.
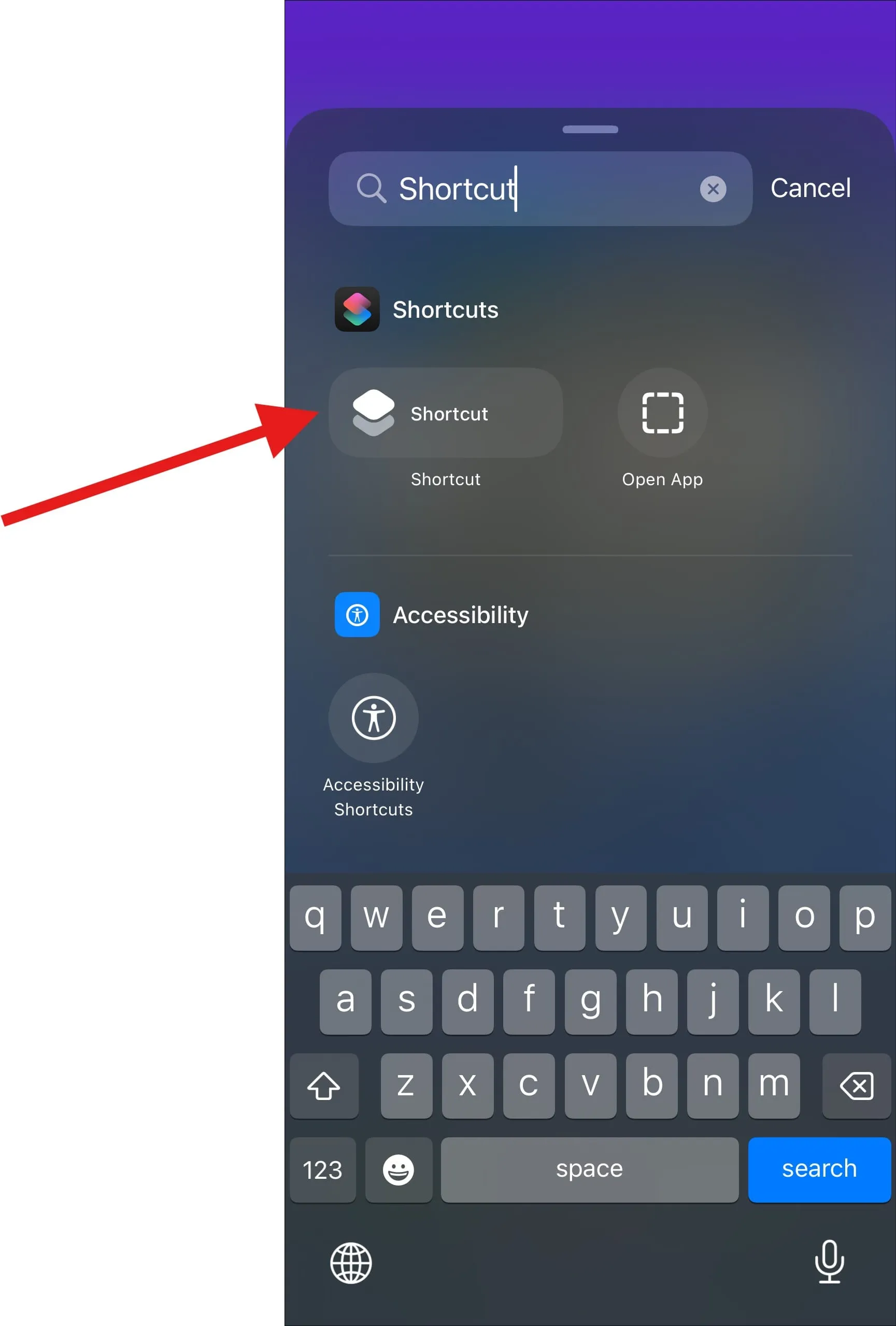
- 바로가기 대화 상자에서 ‘선택’을 탭하고 ‘다시 시작’ 바로가기를 선택합니다. 바로가기가 여러 개 있는 경우 검색 창을 사용하여 다시 시작 바로가기에 더 빠르게 액세스합니다.
- 화면의 아무 곳이나 위로 살짝 밀거나 탭하여 제어 사용자 지정 메뉴로 돌아가세요.
- 기본적으로 바로가기는 아이콘과 텍스트를 모두 표시하지만, 왼쪽 하단 모서리에서 아이콘을 끌어서 아이콘만 표시되도록 크기를 조정할 수 있습니다.
- 제어 센터에서 ‘iPhone 재시작’ 단축키를 탭하면 확인 대화 상자가 나타납니다. ‘재시작’을 탭하면 iPhone이 즉시 재시작됩니다.
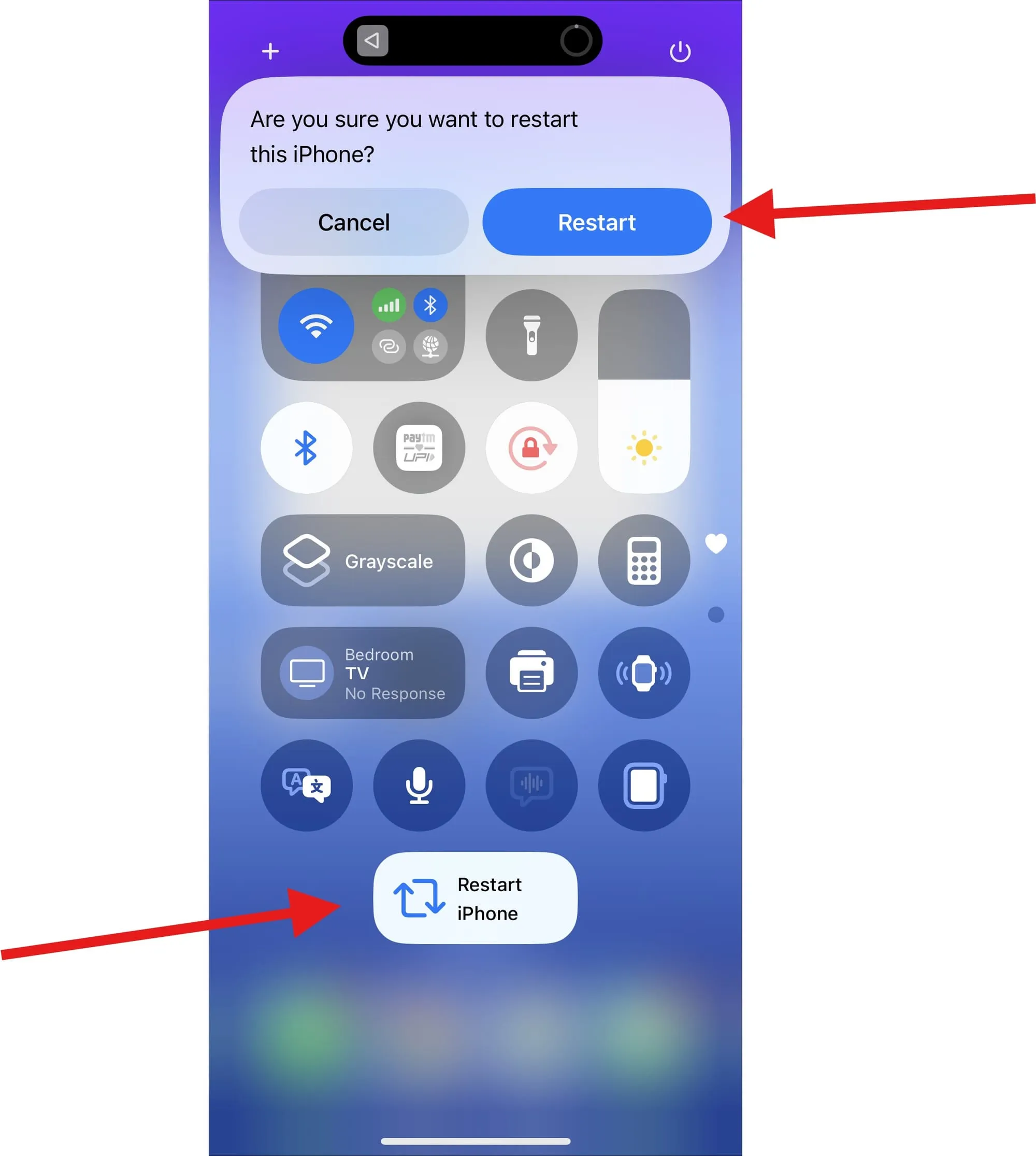
이제 가보겠습니다! 제어 센터에 재시작 버튼을 성공적으로 추가했으므로 iPhone을 빠르게 재부팅할 때 측면 버튼을 더듬을 필요가 없습니다.




답글 남기기