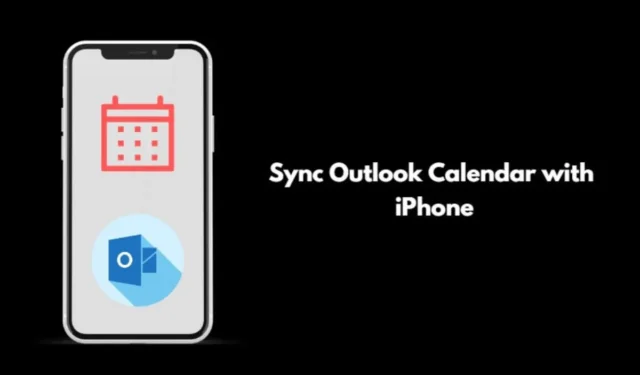
이 가이드에서는 Outlook 일정을 iPhone과 쉽게 동기화하는 방법을 보여줍니다. 효과적인 시간 관리를 위해 iOS와 완벽하게 통합되는 더 나은 일정 앱 옵션을 살펴보는 것을 고려하세요.
App Store에서 직접 Microsoft의 Outlook 앱을 다운로드할 수 있습니다. 이를 통해 이메일, 캘린더 및 메모를 효율적으로 동기화할 수 있습니다. 또한 Outlook 캘린더를 iOS의 기본 캘린더 앱과 동기화하는 옵션도 있습니다.
이러한 통합의 장점은 이메일과 메모를 동기화하기 위해 별도의 앱을 설치할 필요성을 없애준다는 점입니다.
Outlook 일정을 iPhone과 동기화하는 방법?
다음 단계에 따라 Outlook 일정을 iPhone과 동기화하기 시작하세요. 먼저, 여기를 클릭하여 App Store에서 찾을 수 있는 iOS용 Outlook이 설치되어 있는지 확인하세요 .
- 설정 앱을 엽니다 .
- 아래로 스크롤 하여 캘린더를 탭하세요.
- 다음으로, 계정 을 탭합니다 . 이메일, 캘린더 및 기타 서비스에 로그인한 서비스(iCloud, Outlook)가 표시됩니다.
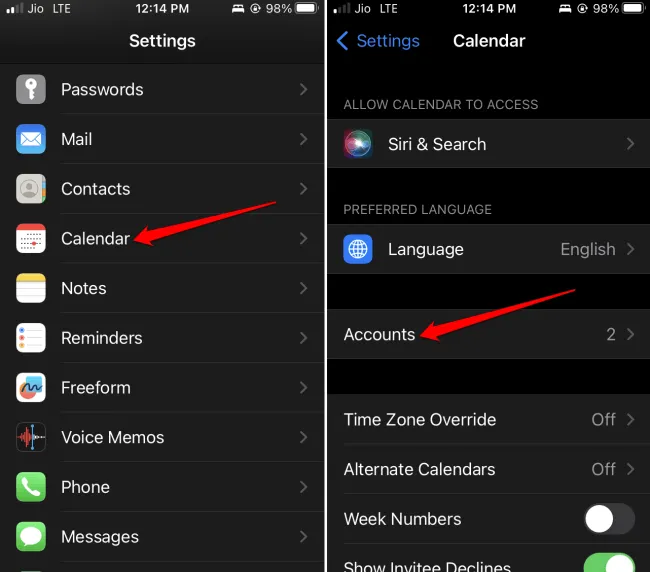
- Outlook을 선택하세요 .
- 캘린더 옆에 토글이 표시됩니다 . 탭하여 동기화를 활성화합니다.
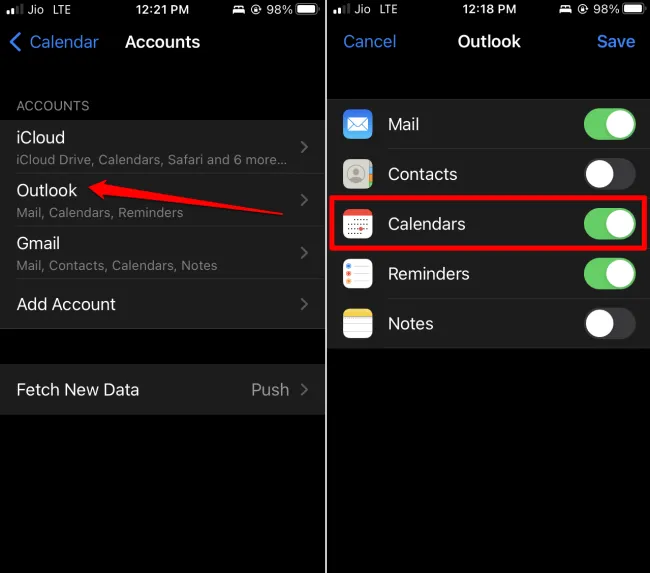
1. iOS의 캘린더 앱에 Outlook 계정 추가
아직 iOS 캘린더 앱에 Outlook 계정을 연결하지 않은 경우, 연결 방법은 다음과 같습니다.
- 설정 > 캘린더 로 이동합니다 .
- 그런 다음 계정을 탭하세요 .
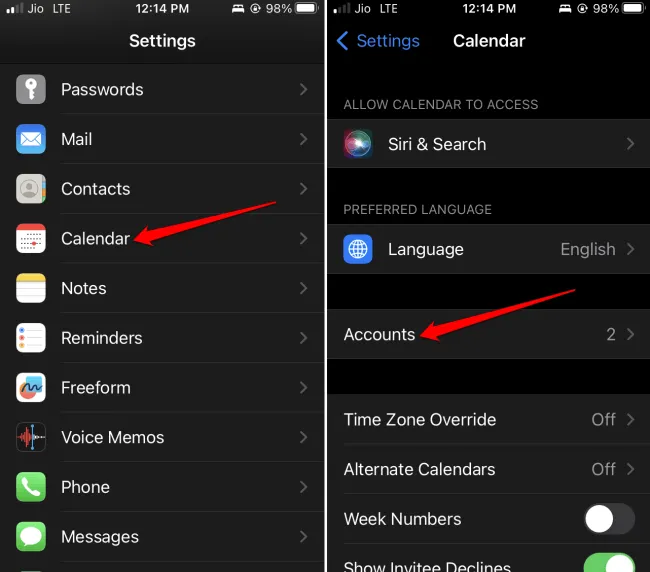
- 계정 추가 옵션을 탭합니다 .
- 사용 가능한 다양한 옵션 중에서 Outlook을 선택합니다 .
- 로그인하려면 이메일 주소를 입력 하고 ‘다음’ 을 탭하세요 .
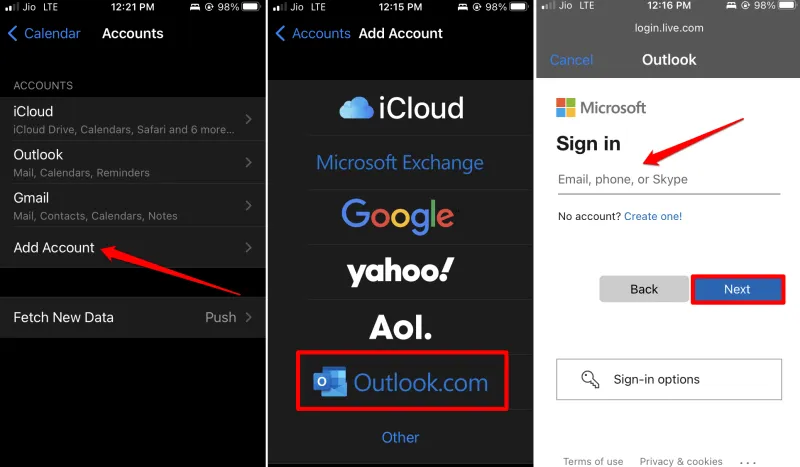
- 비밀번호를 입력한 후 로그인 을 탭하세요 .
- iPhone에서 일정, 이메일, 작업 등을 동기화하려면 Outlook에 권한을 부여해야 합니다. 예를 탭합니다 .

이제 Outlook 계정이 iPhone의 연락처, 캘린더, 메모 및 미리 알림 앱과 동기화됩니다.
2. Outlook에서 앱을 동기화 해제하는 방법?
Notes 앱 등 특정 앱의 동기화를 Outlook에서 해제하려면 다음 단계를 따르세요.
- 설정 앱을 엽니다 .
- 아래로 스크롤 하여 캘린더를 탭하세요.
- 그런 다음 계정을 탭하세요 .

- Outlook 계정을 선택하세요 .
- 옆에 있는 옵션을 토글하여 앱의 동기화를 해제할 수 있습니다 . 예를 들어, Notes 앱과 Outlook의 동기화를 중지할 수 있습니다.
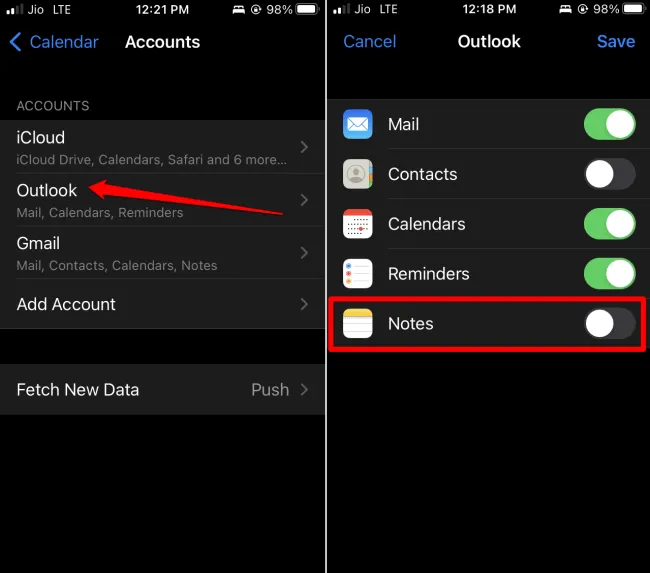
마무리하기
이제 Outlook 일정을 iPhone과 손쉽게 동기화하는 방법을 알았을 것입니다. 이를 통해 일일, 주간 또는 월간 이벤트를 더 잘 관리하고 계획하는 데 도움이 될 것입니다.




답글 남기기