
13년 만에 Apple이 마침내 iOS 18 출시로 Siri의 이름을 바꿀 수 있는 오랜 소원을 들어주는 유연성을 사용자에게 제공합니다 . 이 최신 업데이트는 Siri의 개편된 인터페이스를 제공할 뿐만 아니라 Apple Intelligence를 통해 기능을 향상시킵니다. Iron Man의 팬이고 개인 비서를 “JARVIS”라고 부르는 것을 선호한다면 iOS 18을 실행하는 iPhone에서 Siri의 이름을 바꿀 수 있는 방법은 다음과 같습니다.

iOS 18에서 Siri의 이름을 변경하는 방법
iOS 18에는 Siri의 이름을 바꾸는 간단한 설정이 없지만, 음성 단축키 라는 비교적 덜 알려진 접근성 기능을 활용할 수 있습니다 . 이 옵션을 사용하면 Siri를 활성화하는 사용자 지정 문구를 만들 수 있으므로 원하는 이름을 자유롭게 선택할 수 있습니다. 시작하려면 다음과 같은 간단한 단계를 따르세요.
- iPhone 업데이트 : 기기에서 iOS 18이 실행 중인지 확인하세요 .
- 설정 열기 : 설정 앱 으로 가서 접근성을 탭합니다 .
- 음성 단축키 찾기 : 아래로 스크롤하여 음성 단축키를 선택하세요 .
- 음성 단축키 설정 : 음성 단축키 설정을 탭 하고 계속을 누릅니다 .
- Siri 선택 : 시스템 섹션에서 아래로 스크롤하여 Siri를 선택합니다. 맨 위에 있는 Siri 요청을 선택하지 않도록 주의하세요 .
- 사용자 지정 문구 입력 : Siri를 호출하는 데 사용하고 싶은 Jarvis 나 Alfred 와 같은 문구를 입력하세요 .
- iPhone 학습 : 사용자 지정 문구를 세 번 말하면 iPhone이 해당 문구를 인식하는 데 도움이 됩니다.
- 마무리 : 계속을 탭하면 이제 새로운 사용자 지정 문구를 사용하여 Siri를 깨울 수 있습니다!
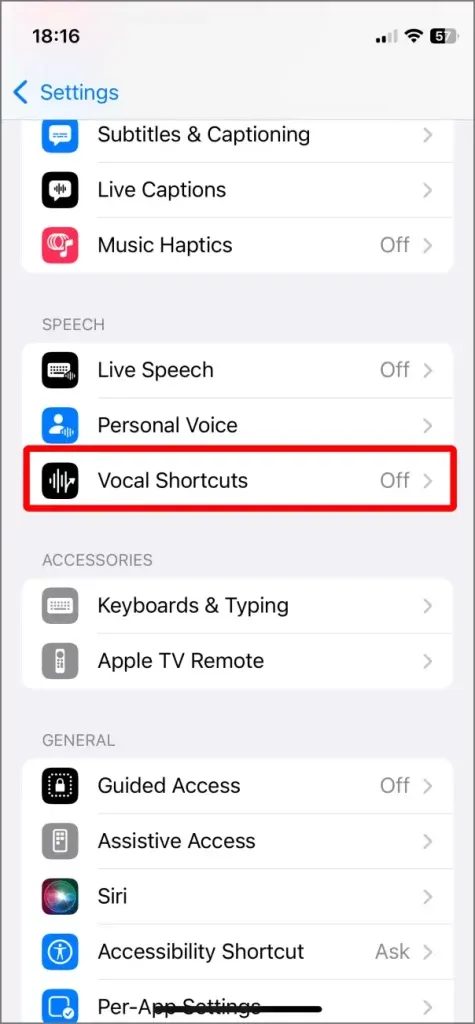
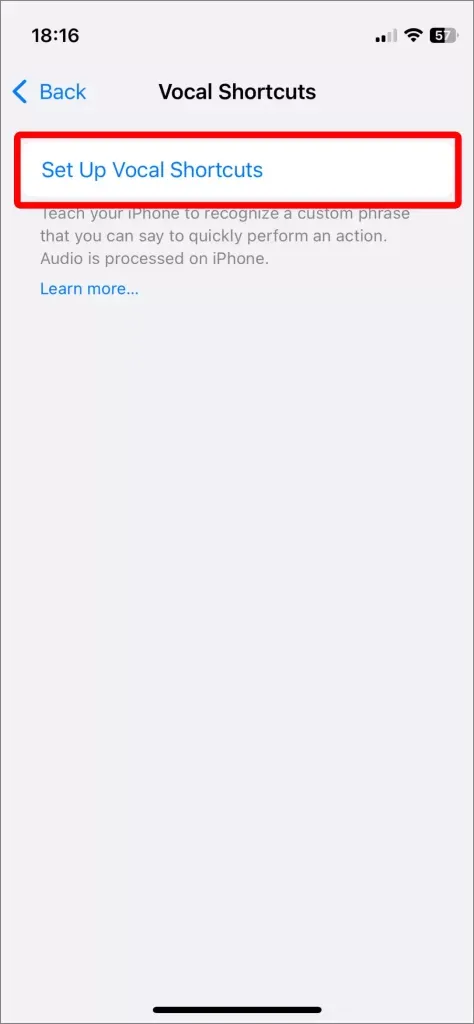
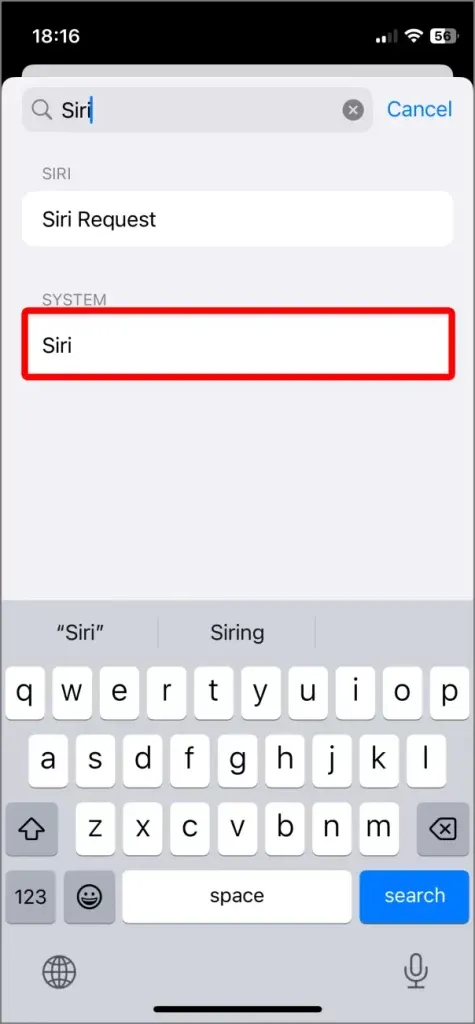
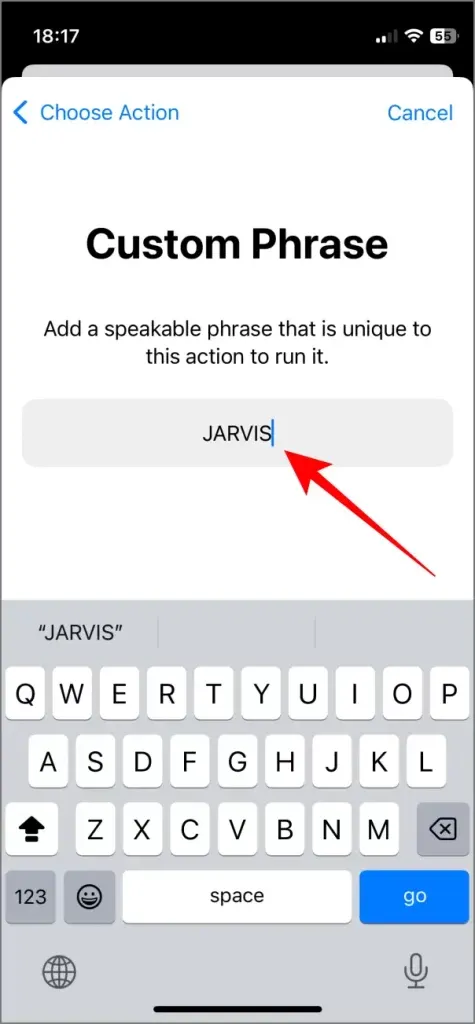
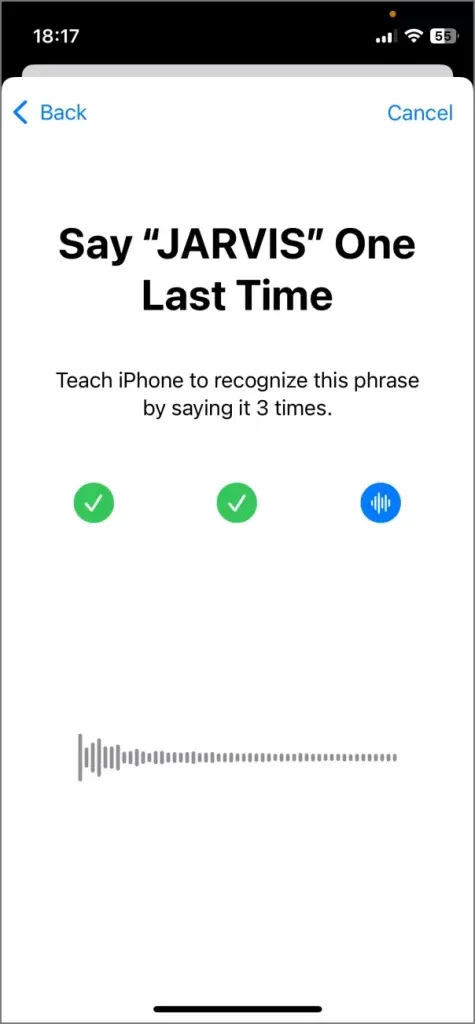
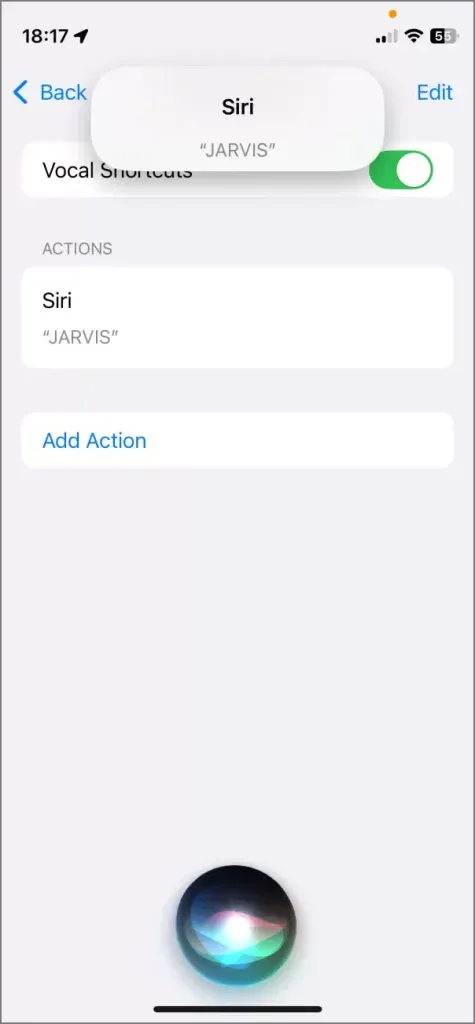
중요한 고려 사항
Siri를 새 이름으로 활성화하는 옵션은 신나지만, 단서가 있습니다. 사용자 지정 Siri 이름을 사용할 때는 Siri가 활성화되도록 말한 후 잠시 멈춰야 합니다. 예를 들어, 이전의 “Hey Siri” 명령의 경우 “Hey Siri, 오늘 날씨는 어때?”라고 한숨을 쉬며 부드럽게 말할 수 있습니다. 그러나 사용자 지정 문구의 경우 먼저 웨이크워드를 말하고 Siri가 응답할 때까지 기다린 다음 명령을 내려야 합니다.
이 명령은 기본 “Hey Siri” 웨이크 프레이즈를 제거하지 않습니다. 이제 두 가지 이름을 사용하여 어시스턴트를 활성화할 수 있습니다. 하나는 Siri용이고 다른 하나는 설정한 접근성 이름용입니다. 따라서 언제든지 Siri를 빠르게 호출할 수 있습니다. 그러나 이 사용자 지정은 Apple 기기 간에 동기화되지 않는다는 점에 유의하세요. 예를 들어 HomePod와 같은 기기는 계속 “Siri” 명령이 필요하므로 사용자 지정 이름은 해당 플랫폼에서 작동하지 않습니다.
iOS 18에서는 Siri를 위한 새로운 깨우기 단어가 추가되었을 뿐만 아니라, Mac에서 iPhone 화면 미러링, 재설계된 제어 센터, 향상된 홈 화면 사용자 지정 옵션 등 여러 가지 추가 기능이 도입되었습니다.
새로운 iOS 18에서는 탐험할 수 있는 멋진 기능이 많이 있습니다. 시도해 볼 수 있는 재미있는 것들 목록을 확인해보세요.




답글 남기기