
qBittorrent는 인터넷에서 토런트 파일을 다운로드하는 데 좋은 도구입니다. 더 나은 다운로드 속도, 놀라운 기능, 토런트 검색 엔진을 제공합니다.
하지만 많은 신규 사용자가 qBittorrent를 사용하는 동안 겪는 일반적인 문제 중 하나는 새로운 토렌트 파일을 추가할 수 없다는 것입니다. 최근에 몇몇 사용자가 왜 새로운 토렌트를 추가할 수 없는지 묻는 메시지를 보냈습니다.
qBittorrent에 새로운 토런트를 추가할 수 없나요?
이는 매우 드문 문제이며, 다운로드하려는 토런트 파일이나 qBittorrent 클라이언트의 잘못된 설정과 관련이 있을 수 있습니다.
가끔 웹 브라우저에서 오류 메시지가 나오거나 토런트 다운로드 링크를 클릭해도 아무 일도 일어나지 않을 수 있습니다. 네, 방화벽 충돌 및 바이러스 백신 프로그램도 충돌의 원인일 수 있습니다.
따라서 qBittorrent 클라이언트로 토런트 파일을 처리하는 동안 문제가 발생하는 경우, qBittorrent 및 Windows 설정을 몇 가지 변경해야 합니다.
qBittorrent에 Torrent 파일을 추가할 수 없음을 수정하는 방법
qBittorent 클라이언트에 torrent 파일을 추가할 수 없는 경우, 다음 작업을 수행하여 문제를 해결해 보세요.
1. 인터넷이 작동하는지 확인하세요
토런트를 추가하거나, 마그넷 토런트 링크를 가져오려면 PC나 노트북이 활성 인터넷에 연결되어 있어야 합니다.
토런트 클라이언트를 다운로드하려면 고속 인터넷이 필요합니다. 인터넷이 불안정하면 qBittorrent 클라이언트가 토런트 파일을 가져오지 못할 수 있습니다.
따라서 qBittorent나 Windows 설정을 변경하기 전에 인터넷이 활성화되어 있고 안정적인지 확인하세요.
2. qBittorrent를 다시 시작합니다.
다음으로 좋은 방법은 qBittorrent를 다시 시작하는 것입니다. 작업 관리자에서 qBittorent 클라이언트 작업을 종료하고 다시 열 수 있습니다.
그렇게 하면 토런트 클라이언트가 제대로 작동하지 못하게 하는 버그나 문제가 제거됩니다.
따라서 PC에서 작업 관리자를 열고 qBittorent 클라이언트의 작업을 종료합니다. 완료되면 토런트 클라이언트를 다시 열고 .torrent 파일을 다시 추가합니다.
3. 기본 저장 경로가 올바른지 확인하세요.
qBittorrent 클라이언트의 기본 저장 경로가 유효하고 사용 가능한지 확인해야 합니다. 더 이상 존재하지 않는 클라이언트에 대해 다른 저장 경로를 설정했을 수 있습니다.
이것이 문제라면, qBittorrent는 다운로드 저장 경로가 없기 때문에 아무것도 다운로드할 수 없습니다. qBittorrent 클라이언트에서 기본 저장 경로를 설정하는 방법은 다음과 같습니다.
1. PC에서 qBittorrent 클라이언트를 실행하세요.
2. 도구가 열리면 도구 > 옵션을 클릭하세요 .

4. 다음으로, 기본 저장 경로 로 스크롤합니다 . 다음으로, 찾아보기 아이콘을 클릭하고 활성 저장 경로를 선택합니다.
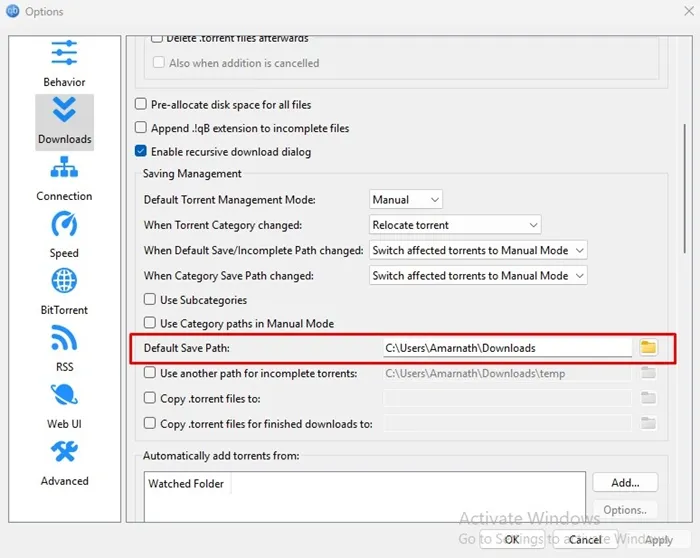
4. 파일 연결 설정 변경
qBittorrent가 .torrent 파일이나 자석 링크를 처리하지 못하는 문제를 해결하기 위해 할 수 있는 또 다른 방법은 파일 연결 설정을 변경하는 것입니다. 해야 할 일은 다음과 같습니다.
1. 컴퓨터에서 qBittorrent 클라이언트를 실행합니다.
2. 토런트 클라이언트가 열리면 도구 > 옵션 으로 이동합니다 .
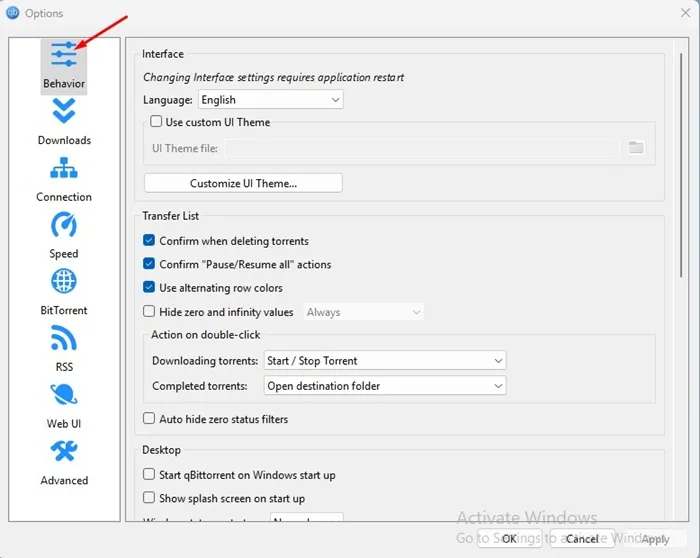
4. 오른쪽에서 파일 연결 섹션까지 아래로 스크롤하여 다음 두 옵션을 활성화합니다.
- 토런트 파일에는 qBittorrent를 사용하세요
- Magnet Links에 qBittorrent 사용

5. Windows Defender 예외 목록에 qBittorrent 추가
Windows Defender 앱이 qBittorrent 클라이언트가 인터넷에 연결하는 것을 차단하면 파일을 다운로드할 수 없습니다. 따라서 Windows 방화벽의 예외 목록에 qBittorrent 클라이언트를 추가해야 합니다. 해야 할 일은 다음과 같습니다.
1. Windows 검색에서 Windows 방화벽을 입력합니다. 다음으로 설정 목록에서 Windows Defender 방화벽을 엽니다.
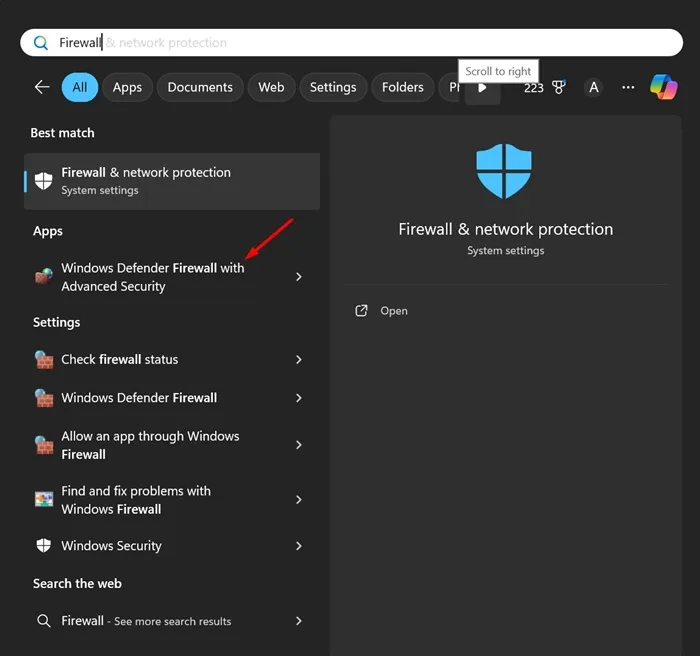
2. Windows Defender 방화벽 화면에서 Windows Defender 방화벽을 통해 앱 또는 기능 허용을 클릭합니다 .
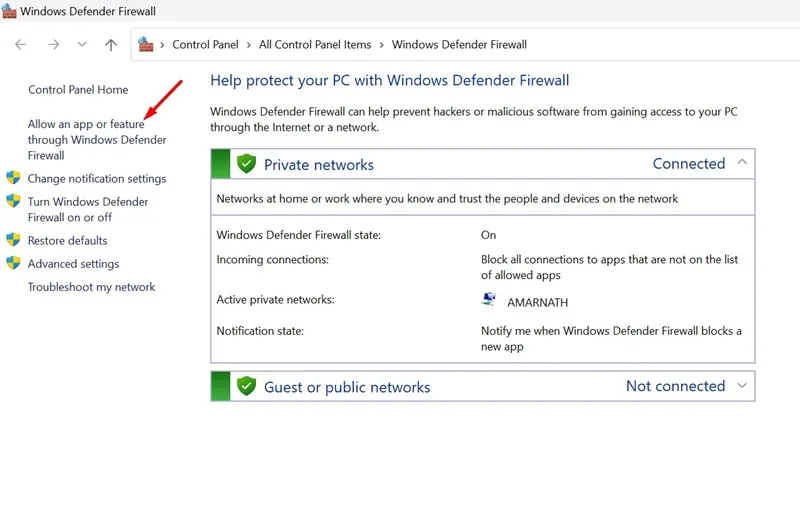
3. 다음 화면에서 설정 변경 버튼을 클릭하세요.
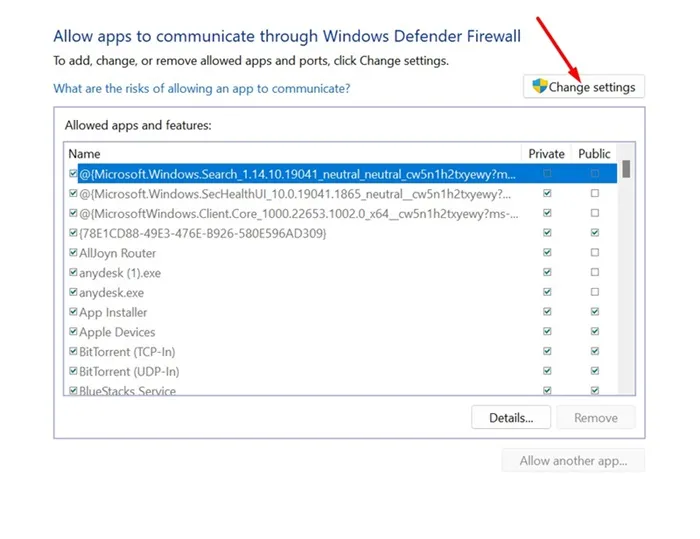
4. 허용된 앱 및 기능에서 qBittorrent에 대한 비공개 및 공개 확인란을 선택하고 확인을 클릭합니다 .
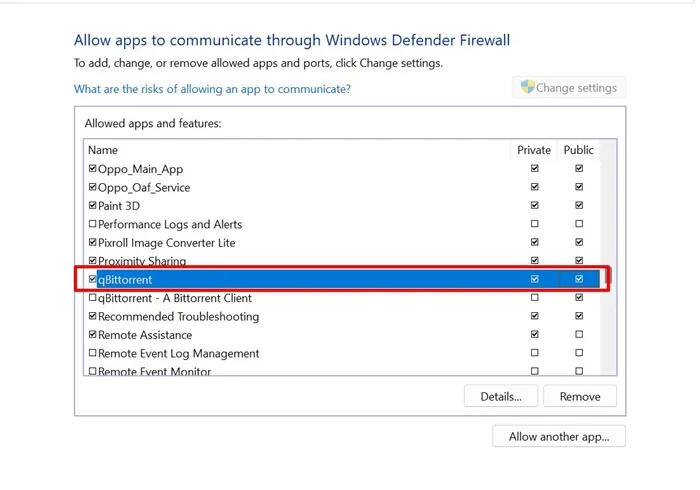
6. PC에 qBittorrent 클라이언트를 다시 설치하세요
어떤 방법으로도 문제가 해결되지 않으면 유일한 해결책은 토런트 클라이언트 자체를 다시 설치하는 것입니다.
qBittorrent 클라이언트를 다시 설치하려면 제어판을 열고 qBittorent 앱을 제거합니다. 제거한 후 토런트 클라이언트를 다시 다운로드하고 설치합니다.
이것들은 qBittorrent에 torrent 파일을 추가할 수 없는 문제를 해결하는 몇 가지 가장 좋은 방법입니다. 이 주제에 대해 더 많은 도움이 필요하면 댓글로 알려주세요. 또한 이 가이드가 도움이 된다면 친구들과 공유하는 것을 잊지 마세요.




답글 남기기