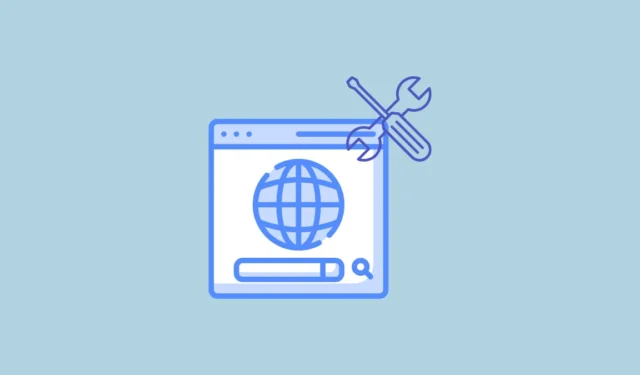
솔루션 1: Chrome을 종료했다가 다시 엽니다.
‘네트워크 변경이 감지되었습니다’ 오류에 대한 가장 간단한 해결책은 Chrome 브라우저를 종료한 다음 다시 시작하는 것입니다. 장치 및 브라우저 설정을 변경하는 더 복잡한 해결책으로 넘어가기 전에 이 방법을 먼저 시도해야 합니다.
솔루션 2: 검색 기록 지우기
Chrome을 종료했다가 다시 시작해도 문제가 해결되지 않으면, 검색 기록을 지워보세요. 이는 다양한 문제를 해결하는 데 도움이 될 수 있습니다.
- 브라우저 오른쪽 상단에 있는 세 개의 점을 클릭한 다음 ‘기록’을 클릭하세요.

- 커서를 ‘History’ 옵션으로 가져가면 새 메뉴가 나타납니다. ‘History’를 다시 클릭하세요.

- 열리는 페이지에서 왼쪽에 있는 ‘탐색 데이터 지우기’를 클릭하세요.

- 그러면 제거할 데이터와 기간을 선택할 수 있는 새 탭이 열립니다. 최상의 결과를 얻으려면 옆에 있는 확인란을 클릭하여 세 가지 옵션을 모두 선택합니다.

- 다음으로, 상단의 드롭다운 메뉴를 클릭하고 ‘전체 기간’을 클릭한 다음 ‘데이터 삭제’ 버튼을 클릭하세요.

솔루션 3: 프록시 설정 확인
인터넷에 연결할 때 프록시 서버를 사용하는 경우 가끔 문제가 발생하여 ‘네트워크 변경이 감지되었습니다’ 오류가 발생할 수도 있습니다. 프록시 설정을 확인하고 변경하여 문제를 해결할 수 있습니다.
- 설정 앱을 열고 왼쪽 상단의 검색 상자에 ‘프록시’를 입력합니다. ‘프록시 설정 변경’ 옵션이 나타나면 클릭합니다.

- 프록시 설정 페이지가 열리면, 설정한 프록시 서버를 비활성화할 수 있습니다.
솔루션 4: 장치 소프트웨어 업데이트
컴퓨터 소프트웨어를 업데이트하면 Chrome에서 ‘네트워크가 변경됨’ 오류를 해결하는 데 도움이 될 뿐만 아니라 다른 문제도 해결하는 데 도움이 됩니다. 기기 설정 페이지로 이동하여 해당 페이지에서 업데이트를 확인할 수 있습니다. 또한 기기 드라이버와 설치된 프로그램에 대한 업데이트를 개별적으로 확인할 수 있습니다. 시스템 업데이트를 수행하는 경우 변경 사항을 적용하려면 컴퓨터를 다시 시작해야 할 수 있습니다. 업데이트가 설치되면 Chrome을 다시 사용해 보세요.
솔루션 5: 라우터를 다시 시작하세요
또 다른 간단하지만 효과적인 해결책은 라우터를 재시작하는 것입니다. 이는 많은 네트워크 관련 문제를 해결하는 데 도움이 될 수 있습니다. 라우터를 끄고 약 1분 정도 기다린 후 다시 켜세요. 아니면 라우터에서 전원 코드를 뽑고 1분 정도 기다린 후 다시 꽂으세요.
솔루션 6: Chrome 확장 프로그램 및 VPN 끄기
브라우저 확장 프로그램은 때때로 문제를 일으켜 Chrome과 같은 브라우저가 인터넷에 제대로 연결되지 못하게 할 수 있습니다. 이를 끄고 ‘네트워크 변경 감지됨’ 오류가 다시 나타나는지 확인할 수 있습니다.
- Chrome에서는 주소창 오른쪽 상단에 있는 확장 프로그램 버튼을 클릭한 다음 ‘확장 프로그램 관리’를 클릭합니다.

- 확장 프로그램 페이지에서 끄고 싶은 확장 프로그램 옆에 있는 토글을 클릭하여 비활성화합니다.

- 확장 프로그램을 하나씩 비활성화해 본 다음 오류가 여전히 나타나는지 확인할 수 있습니다. 브라우징하는 동안 VPN을 사용하는 경우 여기에서 끌 수도 있습니다.
솔루션 7: DNS 설정을 플러시하고 네트워크 구성을 재설정합니다.
DNS 설정을 지우거나 플러시하면 기기의 네트워크 관련 문제를 해결하고 브라우저가 제대로 작동하는 데 도움이 될 수 있습니다.
- Windows에서는 시작 메뉴를 열고 를 입력한
cmd후 ‘관리자 권한으로 실행’을 클릭합니다.

- 명령 프롬프트 창이 나타나면 입력
ipconfig /flushdns하고 ‘Enter’ 키를 누르세요.

- 이 명령을 입력
NBTSTAT –R하고 Enter를 다시 누르세요.

- 다음으로, 입력
NETSH INT IP RESET하고 ‘Enter’ 키를 누르세요.

- 마지막으로 입력
NETSH WINSOCK RESET하고 Enter를 누르세요.
macOS는 어디에
- macOS에서는
Cmd + Space단축키를 사용하여 Spotlight를 시작한 다음terminal. 을 입력합니다. - 터미널이 나타나면
sudo dscacheutil -flushcache;sudo killall -HUP mDNSResponder관리자 비밀번호를 입력하세요.
솔루션 8: 불필요한 연결 제거
여러 네트워크 연결에서 발생하는 문제를 최소화하려면 필요 없는 연결을 제거해야 합니다. 이를 위한 단계는 장치마다 다를 수 있지만 방법은 대체로 동일합니다.
- Windows에서는 설정 페이지를 열고 ‘네트워크 및 인터넷’ 옵션을 클릭합니다.

- 네트워크 및 인터넷 페이지에서 인터넷 연결 방식에 따라 ‘Wi-Fi’ 또는 ‘이더넷’을 클릭합니다.

- 다음 페이지에서 ‘알려진 네트워크 관리’를 클릭합니다.

- 이제 PC를 사용하여 연결한 모든 네트워크가 표시됩니다. 제거하려는 네트워크 오른쪽에 있는 ‘잊기’ 버튼을 클릭하기만 하면 됩니다.

솔루션 9: Google Chrome 업데이트
‘네트워크 변경됨’ 오류의 원인일 수 있는 Chrome의 버그나 문제는 브라우저를 업데이트하면 해결될 수 있습니다.
- 브라우저 오른쪽 상단에 있는 세 개의 점을 클릭하고 ‘도움말’ 옵션으로 이동한 다음 ‘Google Chrome 정보’를 클릭하세요.

- Chrome은 자동으로 업데이트를 확인하고 업데이트가 있으면 설치합니다. 그렇지 않으면 브라우저가 최신 상태임을 알려줍니다.

솔루션 10: Chrome 설정 재설정
다른 방법이 모두 실패하면 Chrome 설정을 기본값으로 재설정해야 할 수 있습니다.
- Chrome 설정 페이지를 열고 왼쪽에 있는 ‘설정 재설정’을 클릭하세요.

- 그런 다음 ‘설정을 원래 기본값으로 복원’을 클릭합니다. 팝업이 나타나서 결정을 확인할 수 있습니다.

알아두어야 할 사항
- 다른 방법이 효과가 없다면 Chrome을 제거했다가 다시 설치하는 것도 시도할 수 있는 가능한 해결책입니다.
- Chrome 브라우저 베타 버전을 사용하고 있다면 베타 프로그램을 종료한 후 하려던 작업을 다시 시도해 보세요.
- 때때로 바이러스 백신이 네트워크에 문제를 일으켜 Chrome이 인터넷에 연결되지 못하게 할 수 있습니다. 비활성화하고 인터넷에 다시 연결해 보세요.
- 문제를 해결할 수 없는 경우 Firefox와 같은 다른 브라우저로 전환해 보세요.




답글 남기기