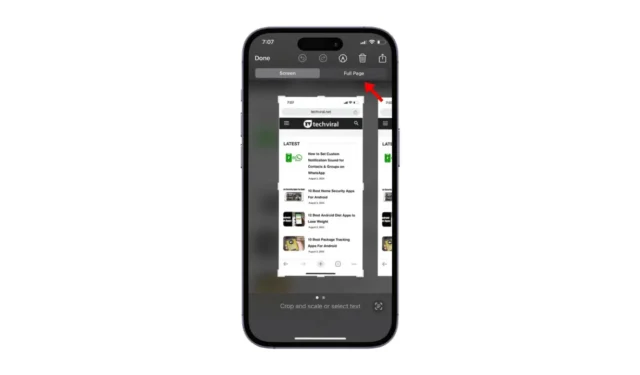
iPhone에서는 스크린샷을 찍기 위해 타사 도구를 사용할 필요가 없습니다. 놀라울 정도로 쉽습니다. 볼륨 업 + 전원 버튼을 함께 누르기만 하면 됩니다.
iPhone에서 스크린샷 캡처
볼륨 높이기 버튼과 전원 버튼을 동시에 누르면 iPhone이 화면에 표시된 모든 것을 이미지로 캡처합니다.
하지만 여러분은 아마도 스크린샷을 찍을 때 iPhone이 화면 하단까지 스크롤하지 않고도 화면에 표시된 전체 내용, 즉 전체 페이지를 캡처한다는 사실을 모르고 계실 겁니다.
스크린샷을 캡처한 후에는 얼마나 오랫동안 캡처했는지와 관계없이, 화면에 표시된 내용의 미리보기만 표시되고, 정확히 무엇을 캡처했는지는 표시되지 않습니다.
그러면 스크린샷을 캡처한 후 스크린샷 미리 보기 창을 열고 잘라낸 버전을 보관할지, 아니면 캡처한 전체 페이지 스크린샷을 보관할지 선택할 수 있습니다.
iPhone에서 전체 페이지 스크린샷을 찍는 방법?
iPhone에서는 아무리 길더라도 전체 페이지 스크린샷을 저장하도록 선택할 수 있습니다. 그러려면 다음 간단한 단계를 따르세요.
1. 시작하려면 전체 페이지 스크린샷을 캡처하려는 웹 페이지를 엽니다.
2. 볼륨 높이기 + 전원 버튼을 눌러 스크린샷을 찍으세요.
3. 화면이 깜박이며 스크린샷이 촬영되었음을 나타냅니다. 왼쪽 하단 모서리에 작은 썸네일이 나타나 스크린샷 미리보기를 보여줍니다.
4. 미리보기가 사라지기 전에 미리보기를 탭하여 스크린샷 편집 옵션을 표시합니다.
5. 상단에 두 가지 선택 사항이 표시됩니다. 화면 및 전체 페이지. 전체 페이지 스크린샷을 저장하려면 전체 페이지를 탭합니다.
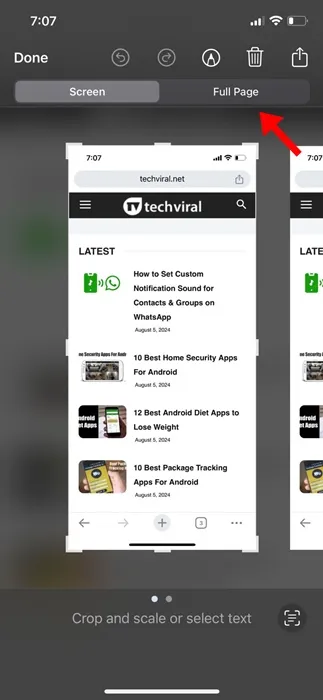
6. 이제 전체 페이지 스크린샷을 볼 수 있습니다. 같은 화면에서 스크린샷을 편집할 수 있습니다. 스크린샷을 자르고, 텍스트를 추가하고, 주석 도구를 사용하는 등의 작업이 가능합니다.
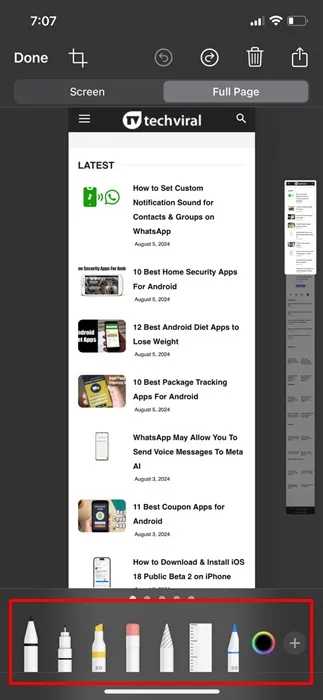
7. 전체 페이지 스크린샷을 저장하려면 왼쪽 상단 모서리에 있는 완료 버튼을 탭하세요.
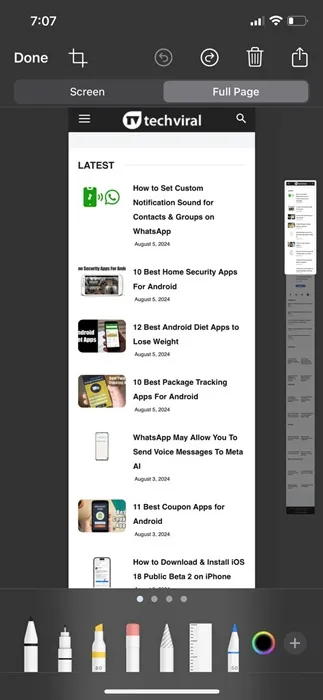
8. 나타나는 프롬프트에서 모두 사진 및 파일에 저장을 선택하세요 .
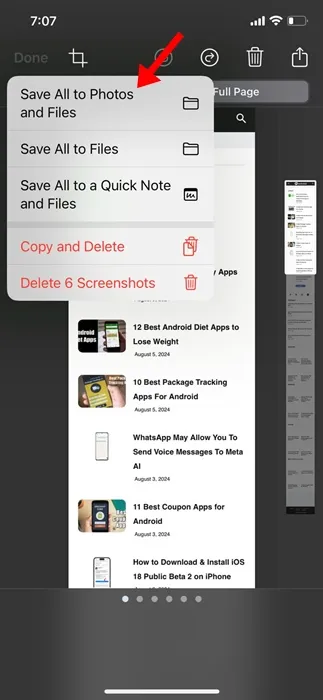
9. 사진 앱을 열고 전체 페이지 스크린샷을 찾으세요.
iPhone에서 전체 페이지 스크린샷을 캡처하는 것은 쉽고, 전용 앱을 사용할 필요가 없습니다. 네, 타사 앱도 사용할 수 있지만, 기본 앱이 사용하기 더 쉽습니다.
이 가이드는 iPhone에서 전체 페이지 스크린샷을 찍는 방법을 설명합니다. 이 주제에 대한 도움이 더 필요하면 댓글로 알려주세요. 또한 이 가이드가 도움이 된다면 친구들과 공유하는 것을 잊지 마세요.




답글 남기기