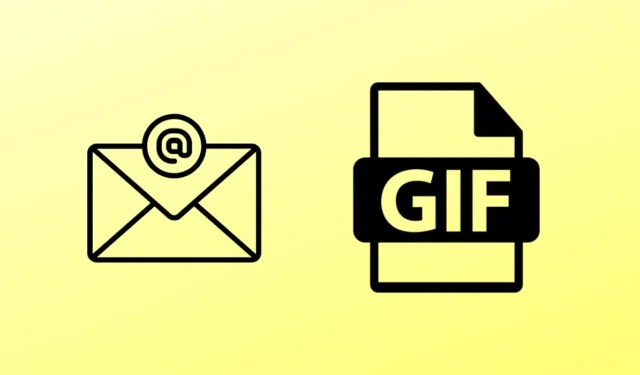
GIF는 특히 이메일에 사용될 때 말보다 더 많은 것을 말해주는 중요한 요소입니다. 오늘은 Gmail에서 이메일에 GIF를 삽입하는 가장 좋은 방법을 단계별 가이드와 함께 알아보겠습니다.
GIF는 새로운 것이 아닙니다. 오랜 시간 동안 사용되어 왔습니다. 다른 사람이 표현하고자 하는 것을 소비하고 이해하기가 매우 쉽기 때문입니다. 의심할 여지 없이 앞으로도 인기를 유지할 것입니다.
게다가 GIF는 매력적이고 이해하기 쉬울 뿐만 아니라 사람들의 관심을 끄는 데 매우 효과적입니다. 그럼, 시간 낭비 없이 Gmail에 GIF를 추가하는 방법을 살펴보겠습니다.
Gmail에서 이메일에 GIF를 삽입하는 가장 좋은 방법
모바일 기기나 데스크톱에서 Gmail을 사용하든, 두 기기 모두에 간편한 방법이 있습니다. 또한 GIF 컬렉션을 더 추가할 수 있는 몇 가지 추가 기능도 제공됩니다.
1. Android에서 Gmail의 이메일에 GIF 삽입
Gmail 사용자의 75% 이상이 모바일을 사용하기 때문에 Gmail을 시각적으로 매력적이고 메시지 중심적으로 만들기 위해 GIF를 추가하려는 사람들이 있는 데에는 당연한 이유가 있습니다.
모든 기능이 풍부한 키보드가 도움이 될 것입니다. 기본 GBoard 도 GIF를 추가하는 데 도움이 될 것입니다. 그렇지 않으면 Android용 최고의 GIF 키보드를 확인하여 더 많은 GIF 컬렉션을 추가하세요.
- Gmail 앱을 열고 편지쓰기 버튼을 탭합니다 .
- 키보드에서 이모티콘 아이콘을 탭하기만 하면 됩니다 .

- 다음으로, GIF 옵션 으로 이동합니다 .
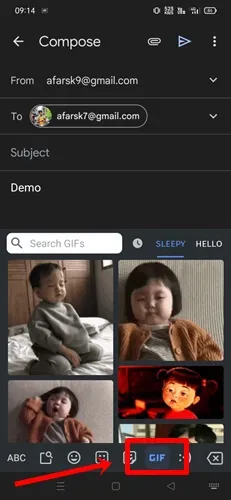
- 그런 다음 Gmail 메일에 표시할 GIF를 선택하세요 . 다른 GIF도 검색할 수 있습니다.

- 이제 GIF로 전송 버튼을 누를 준비를 하세요 .
2. PC에서 Gmail에 GIF 추가
PC를 사용하여 Gmail에서 이메일에 GIF를 추가하는 것은 약간 번거로운 작업입니다. GIF의 URL을 삽입하거나 GIF를 다운로드하여 메일 내용 내부에 첨부 파일로 사용해야 합니다. 다음은 따라야 할 사항입니다.
- 원하는 웹 브라우저에서 Gmail을 열고 편지쓰기 버튼을 클릭하세요.
- 그런 다음 사진 아이콘을 클릭하면 GIF를 추가할 수 있는 몇 가지 옵션이 제공됩니다.

- 하지만 GIF를 업로드 할 수 있는데 , 컬렉션이 있다면 편리합니다. 또한 GIF가 포함된 URL을 임베드할 수 있습니다. GIPHY를 방문한 다음 GIF를 선택하고 마우스 오른쪽 버튼을 클릭한 다음 이미지 주소 복사를 클릭합니다 .

- 이제 웹 주소 에 붙여넣으세요 .
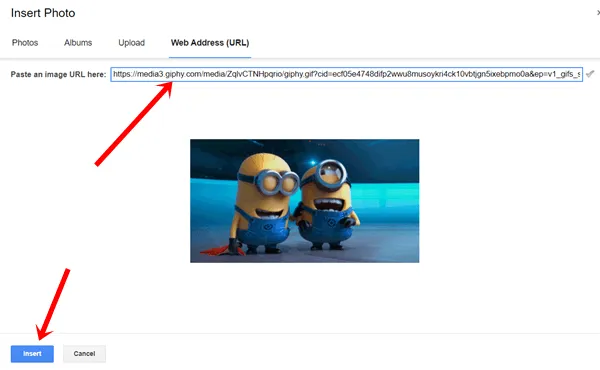
- Gmail을 통해 아름다운 GIF가 포함된 이메일을 보내려면 다른 세부 정보를 입력하세요 .
3. 확장 프로그램을 사용하여 PC의 Gmail에 GIF 추가
지금까지 Gmail의 수동 기능을 사용하여 GIF로 Gmail을 준비하는 방법을 알아보았습니다. 이제 Gmail과 매우 호환되는 Giphy for Gmail이라는 타사 확장 프로그램을 사용하겠습니다.
하지만 GIPHY는 당신을 놀라게 할 수 있는 광범위한 GIF와 이모지 목록을 가지고 있습니다. GIPHY를 사용하여 편안하게 자신의 GIF를 만들 수도 있습니다. Gmail에서 어떻게 사용할 수 있는지 살펴보겠습니다.
- GIPHY 웹 스토어 페이지를 방문하고 Chrome에 추가를 클릭하세요 .
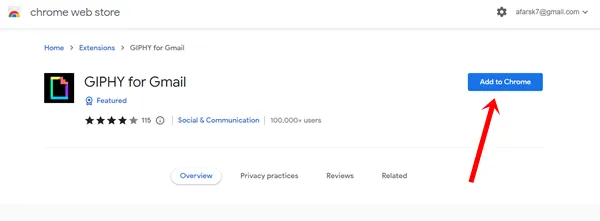
- 다음으로, 확장 기능 추가를 클릭합니다 .
- GIPHY를 성공적으로 추가했습니다. 이제 Gmail 로 가서 작성 버튼을 클릭하세요 .
- 이제 GIPHY 아이콘이 보이실 텐데 , 클릭하면 추가 할 수 있는 GIF가 엄청나게 많이 나옵니다.
- 해당 GIF를 선택한 후 메일을 보내세요.
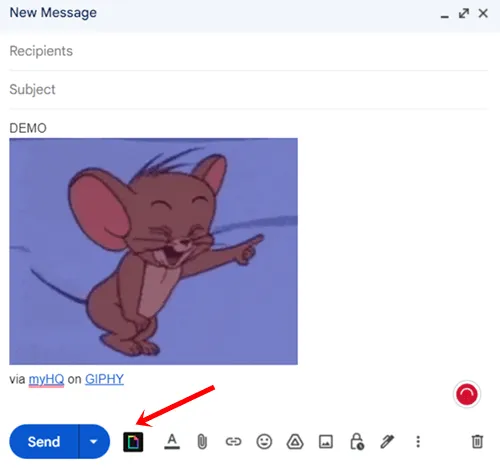
마지막 말
Gmail에서 GIF를 이메일에 삽입하는 가장 좋은 방법입니다. 다음 이메일에서 GIF를 사용할 수 있을 만큼 충분한 정보를 수집했기를 바랍니다. 그러나 의심이나 질문이 있으면 댓글 섹션에 알려주세요.




답글 남기기