
- 설정 앱을 열고 왼쪽에 있는 ‘개인 설정’ 옵션을 클릭하세요.

- 개인 설정 페이지에서 ‘글꼴’ 옵션을 클릭합니다.
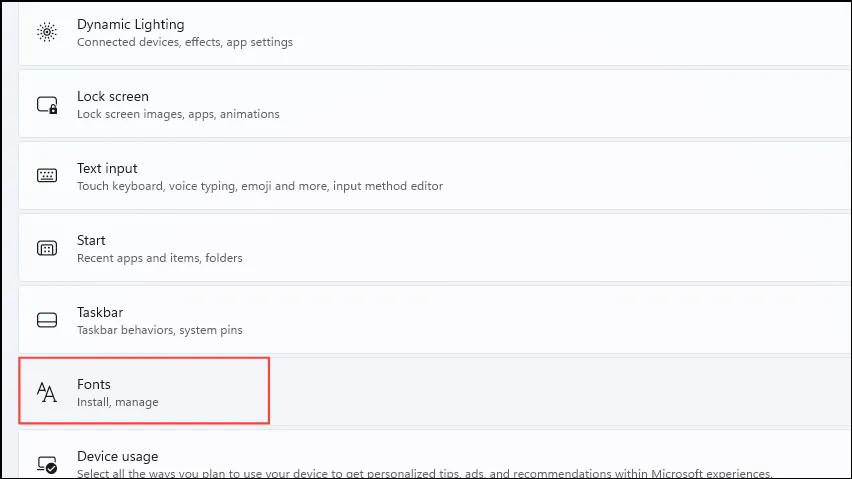
- 이제 시스템에서 사용 가능한 글꼴이 표시됩니다. 기본 시스템 글꼴로 설정하려는 글꼴을 클릭합니다.
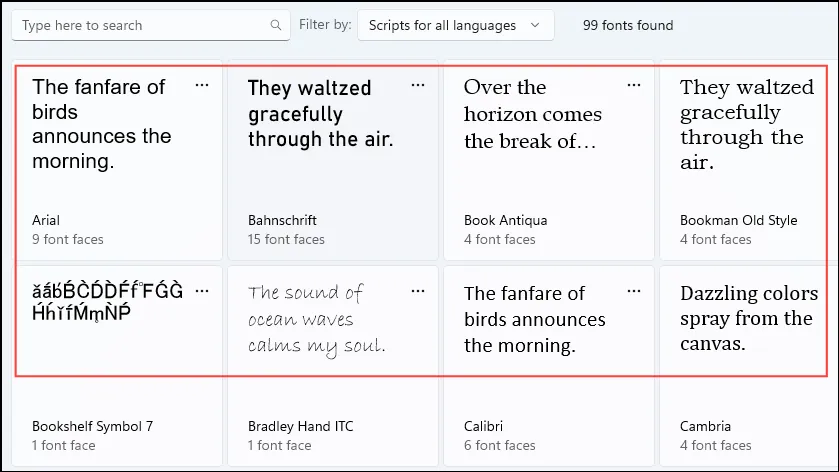
- 글꼴을 클릭하면 해당 글꼴의 전체 이름이 표시되는데, 레지스트리를 해킹하여 해당 글꼴을 기본 글꼴로 설정할 때 이 정보가 필요합니다.
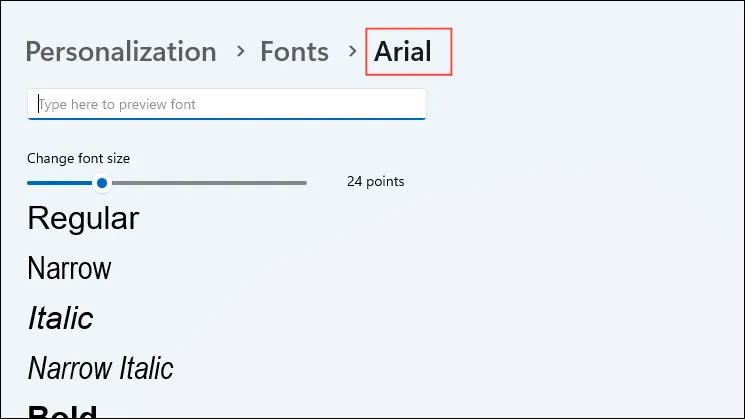
- 이제 메모장을 열고 다음 코드를 붙여넣으세요.
Windows Registry Editor Version 5.00
[HKEY_LOCAL_MACHINE\SOFTWARE\Microsoft\Windows NT\CurrentVersion\Fonts]
“Segoe UI(TrueType)”=””
“Segoe UI Bold(TrueType)”=””
“Segoe UI Bold Italic(TrueType)”=””
“Segoe UI Italic(TrueType)”=””
“Segoe UI Light(TrueType)”=””
“Segoe UI Semibold(TrueType)”=””
“Segoe UI Symbol(TrueType)”=””
[HKEY_LOCAL_MACHINE\SOFTWARE\Microsoft\Windows NT\CurrentVersion\FontSubstitutes]
“Segoe UI”=”NEW-FONT”
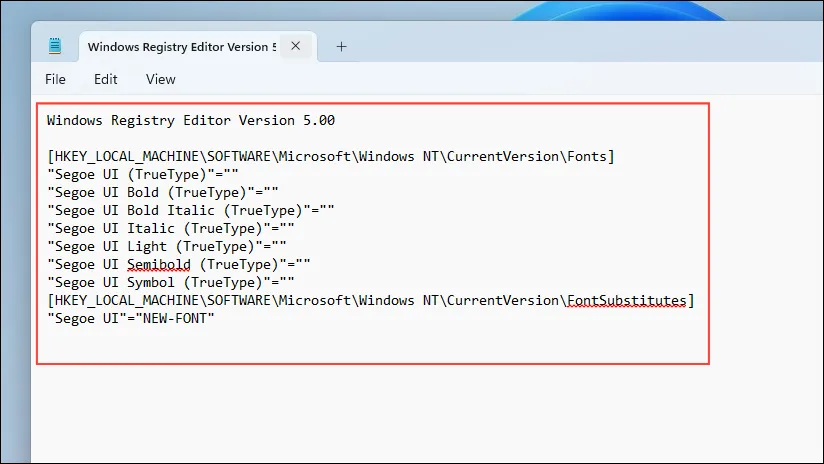
- 코드의 마지막 줄에 있는 ‘NEW-FONT’를 기본 글꼴로 설정하려는 글꼴 이름으로 바꾸세요.

- 메모장 파일을
.reg확장자로 저장합니다.
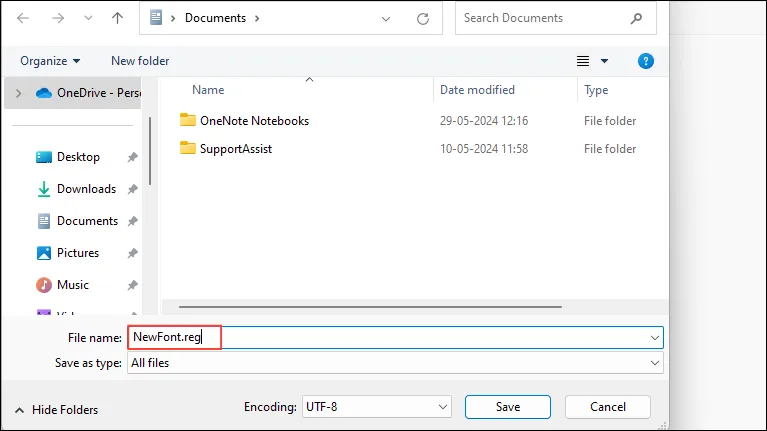
- 이제 파일을 저장한 위치로 가서 마우스 오른쪽 버튼을 클릭한 다음 ‘병합’을 클릭하세요.

- 나타나는 팝업에서 ‘예’ 버튼을 클릭하면 레지스트리 값이 레지스트리에 추가되었다는 알림이 표시됩니다. 마지막으로 PC를 재시작하면 시스템에서 새 글꼴이 기본값으로 표시됩니다.
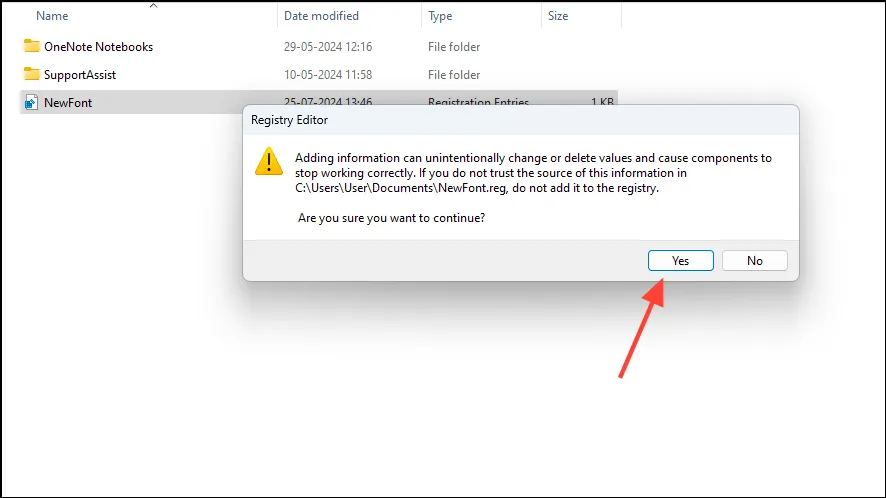
- 언제든지 시스템 글꼴을 변경하려면 만든 .reg 파일을 열고 마지막 줄의 글꼴 이름을 바꾸기만 하면 됩니다. 마찬가지로 기본 글꼴을 복원하려면 글꼴 이름을 ‘Segoe UI’로 바꾸세요.
알아두어야 할 사항:
- 여기에 설명된 방법을 사용하면 기본 시스템 글꼴을 변경할 수 있으며, 즉 새 글꼴이 전체 OS에서 표시됩니다.
- Windows 글꼴 라이브러리에 없는 글꼴도 인터넷에서 다운로드하여 사용해볼 수 있습니다.
- 많은 프로그램에는 사용자가 기본 시스템 글꼴과 상관없이 해당 프로그램에서 글꼴을 사용자 정의할 수 있는 자체 설정이 있습니다.
- 반면, 해당 응용프로그램에서 지원하는 경우 Windows 글꼴을 사용할 수도 있습니다.


답글 남기기