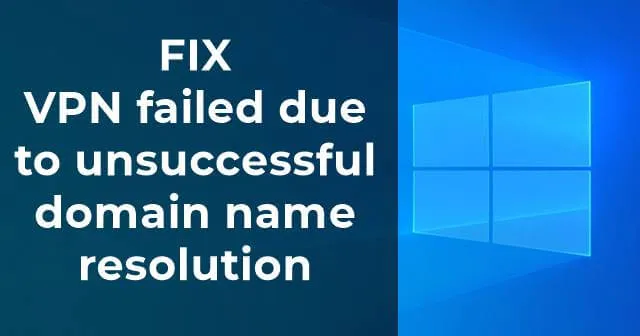
Cisco AnyConnect Secure Mobility Client를 사용하는 많은 사용자에게 이런 일이 발생했습니다. “도메인 이름 확인 실패로 인해 VPN이 실패했습니다” 문제가 발생하는 경우 Cisco 클라이언트가 성공적인 VPN 연결을 설정하지 않은 것입니다. DNS 설정에도 문제가 있습니다.
사소한 DNS 조정으로 종종 해결되고 Cisco AnyConnect 클라이언트를 사용하여 VPN 연결을 설정합니다. 클라이언트 측에서 AnyConnect가 제대로 설치되었고 컴퓨터에서 사용할 준비가 되었는지 확인합니다. 이렇게 하면 AnyConnect 클라이언트에 오류가 없는지 확인할 수 있습니다.
DNS 오류로 인해 VPN 연결이 실패한 문제를 해결하는 가장 좋은 방법
많은 윈도우 11/10 사용자가 VPN 설정 때문에 이 문제에 직면하고 있습니다. 그래서 DNS 문제로 인해 실패한 VPN 연결을 수정하는 다양한 방법을 나열했습니다.
방법 1: DNS 설정 변경
인터넷 연결의 모든 잘못된 구성을 해결하기 위해 DNS 서버의 IP 주소를 변경할 수 있습니다. Google DNS, Open DNS, Comodo Secure DNS 등 다양한 DNS 서비스가 인터넷에서 제공됩니다.
때로는 이러한 항목을 제거하고 Windows에서 DNS 설정을 기본값으로 재설정하면 문제가 해결됩니다.
- Windows 10에서는 시작 메뉴를 마우스 오른쪽 버튼으로 클릭하고 네트워크 연결을 클릭합니다 .
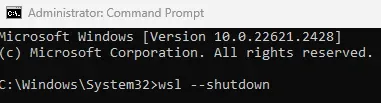
- 이제 연결된 네트워크를 볼 수 있습니다. 마우스 오른쪽 버튼을 클릭하고 속성 으로 이동하세요 .
- 이제 인터넷 프로토콜 버전 4(TCP/IPv4)를 두 번 클릭하세요 .
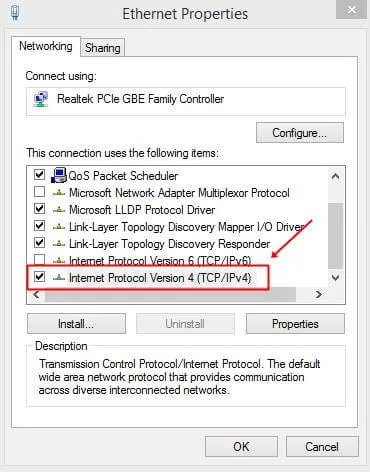
- 새 대화 상자가 나타나고 여기서 자동으로 DNS 서버 주소 가져오기를 선택해야 합니다 .
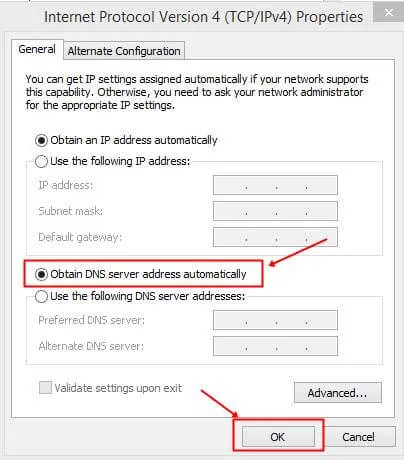
- 확인을 클릭하여 설정을 저장합니다.
VPN 연결 실패 오류의 주요 원인 중 하나는 Cisco VPN과 같은 타사 VPN 클라이언트가 정적 IP 연결을 지원하지 않기 때문입니다. 따라서 Google Public DNS, Open DNS 등을 사용하는 경우 동적 설정으로 변경해야 합니다.
방법 2: anyconnect.xml 파일 복구
anyconnect.xml 파일을 복구하는 가장 좋은 방법은 컴퓨터에서 이 Cisco AnyConnect 클라이언트를 제대로 제거하고 PC를 재부팅하는 것입니다. 그런 다음 소프트웨어의 새 사본을 단계별로 설치합니다. 마지막으로 제대로 설치되었는지 확인합니다.
“도메인 이름 확인 실패로 인해 VPN 연결이 실패했습니다” 오류의 주요 문제는 때때로 anyconnect.xml 파일이 손상되어 VPN 연결을 할 수 없다는 것입니다. 다른 지역에 연결을 시도할 수도 있습니다. 아마도 연결이 성공하고 파일이 복구될 것입니다.
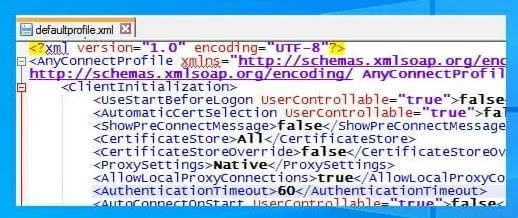
방법 3: 운영 체제 재설치
위의 방법 중 어느 것도 문제를 해결하지 못하면 마지막으로 가능한 해결책은 운영 체제의 새 사본을 설치하는 것입니다. 그러면 모든 사용자 지정 DNS 설정을 해결할 수 있고 Cisco 클라이언트를 설치할 수 있습니다.
Windows OS를 다시 설치하기 전에 모든 중요한 파일과 폴더를 백업하세요. 그런 다음 Windows OS를 재설정하거나 새 사본을 설치할 수 있습니다. 이렇게 하면 모든 설정을 기본적으로 가져올 수 있습니다. 그런 다음 Cisco 클라이언트를 제대로 설치하고 VPN 연결을 성공적으로 만드는 방법을 확인하면 됩니다.
편집자의 책상에서
마지막으로, VPN 문제를 해결하는 가장 좋은 방법은 다음과 같습니다. 이 문제에 직면한 많은 사용자는 컴퓨터에 Cisco AnyConnect Secure Mobility Client가 설치되어 있거나 VPN이 잘못 구성되어 있습니다. 위의 방법을 하나씩 시도해 보고 어떤 것이 자신에게 맞는지 확인할 수 있습니다.




답글 남기기