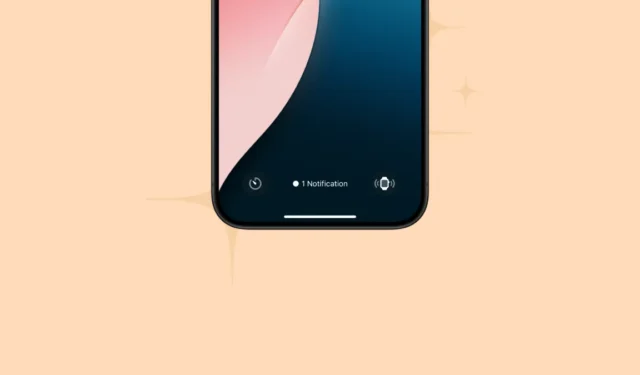
iOS 18에서는 사용자 정의가 Apple의 의제 목록에서 상위를 차지했습니다. 회사는 앱 아이콘을 화면의 아무 곳에나 배치하고 색상과 크기를 변경(앱 이름을 사라지게 함)하는 것과 같은 옵션을 통해 제어 센터와 홈 화면에 대한 고급 사용자 정의를 도입했을 뿐만 아니라 잠금 화면 사용자 정의를 한 단계 더 발전시켰습니다.
마침내 홈 화면 하단에 있는 오래된 카메라와 손전등 컨트롤을 실제로 사용하는 컨트롤로 교체할 수 있습니다.
어떻게 작동하나요? 각 잠금 화면에는 서로 다른 컨트롤이 있을 수 있으므로 집에 있는지, 직장에 있는지 등 다양한 요인에 따라 사용량이 변경되는 경향이 있는 경우 이를 신속하게 관리할 수도 있습니다. 연결성, 접근성, 시계, 홈, 바로가기 등과 같은 카테고리에서 선택할 수 있는 컨트롤이 많이 있습니다. 따라서 카메라 또는 손전등 컨트롤을 완벽하게 대체할 수 있는 컨트롤을 찾을 수 있습니다.
그리고 더 중요한 것은 홈 화면에서 왼쪽을 바꿔 카메라를 열 수 있다는 것입니다! 첫 번째 베타 버전에는 옵션에 Apple의 시스템 컨트롤만 포함되어 있지만 Keynote에는 Snapchat의 컨트롤 데모가 포함되어 있습니다. 즉, 컨트롤 센터에서와 마찬가지로 잠금 화면에서도 타사 컨트롤을 사용할 수 있다는 의미입니다.
잠금 화면 컨트롤을 바꾸는 방법은 다음과 같습니다 .
- Face/Touch ID를 사용하여 iPhone을 잠금 해제하되 홈 화면으로 이동하지 마십시오.
- 그런 다음 현재 잠금 화면을 길게 탭하세요.
- iPhone이 이미 잠금 해제된 경우 잠그지 마세요. 화면 상단에서 아래로 살짝 밀어 알림 센터를 열고 화면의 빈 부분(알림이 아님)을 길게 탭하세요. 방해가 되는 경우 알림을 아래로 살짝 밀어서 숨길 수도 있습니다.
- 잠금 화면 사용자 지정 옵션이 나타납니다. 사용자 지정하려는 잠금 화면으로 스와이프합니다. 그런 다음 하단의 ‘사용자 지정’을 탭합니다.
- 옵션에서 ‘잠금 화면’을 선택하세요.
- 다음으로 교체하려는 컨트롤에서 ‘-‘를 탭하고 카메라를 가정해 보겠습니다.
- 그런 다음, 해당 위치에 나타나는 ‘+’를 탭합니다.
- 해당 위치에 추가할 컨트롤을 선택하세요.
- 그런 다음 손전등 제어 장치도 교체하려면 해당 단계를 반복하십시오.
- 마지막으로, 오른쪽 상단의 ‘완료’를 탭하여 변경 사항을 저장합니다.
저와 비슷하다면, 잠금 화면에서 카메라 컨트롤이 약간 중복적이라고 느꼈을 수도 있습니다. 어차피 스와이프해서 카메라를 열 수 있기 때문입니다(제가 가장 쉽다고 생각하는 방식입니다). iOS 18에서는 더 이상 이런 중복성을 참을 필요가 없습니다!




답글 남기기