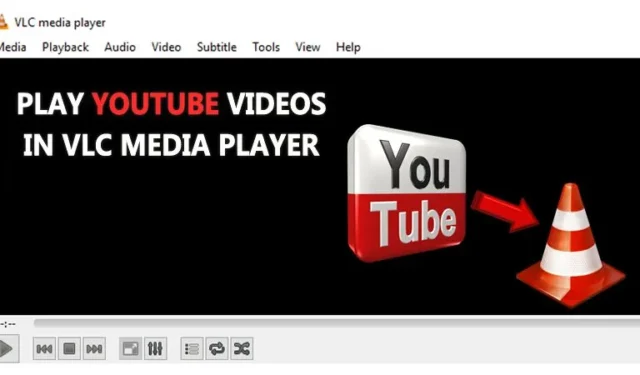
비디오 미디어 플레이어는 모든 형식의 비디오를 재생할 수 있으므로 가장 승인된 미디어 플레이어입니다. 이 플레이어는 YouTube 동영상도 재생할 수 있습니다. YouTube 동영상을 VLC 미디어 플레이어에서 재생할 수 있다는 것이 이상해 보입니다.
이 게시물에서는 VLC 미디어 플레이어에서 YouTube 비디오를 시청하는 방법에 대해 설명합니다. 그렇게 하려면 아래 단계를 따르세요.
VLC 미디어 플레이어에서 YouTube 비디오를 시청하는 이유는 무엇입니까?
VLC 미디어 플레이어에서 좋아하는 비디오를 시청할 때 가장 큰 장점은 볼륨, 화면 해상도, 종횡비 등을 쉽게 조정할 수 있다는 것입니다. VLC 미디어 플레이어의 도움으로 스냅샷을 쉽게 찍을 수도 있습니다. 그럼, 그것에 대해 좀 더 알아보자.
- 광고 없이 YouTube 동영상을 시청하세요. 즉, 좋아하는 동영상을 시청하는 동안 방해가 없다는 의미입니다.
- 반복 버튼을 사용하면 이 플레이어에서 동영상을 여러 번 시청할 수 있습니다.
- 원하는 대로 비디오 속도를 높이거나 낮춥니다.
- 노래나 영화의 특정 화면 의 스냅샷을 찍습니다 .
VLC 미디어 플레이어에서 YouTube 비디오를 시청하는 방법
1. 먼저 컴퓨터에 VLC 미디어 플레이어가 설치되어 있지 않은 경우 이를 다운로드 하고 VLC 미디어 플레이어를 열어야 합니다.
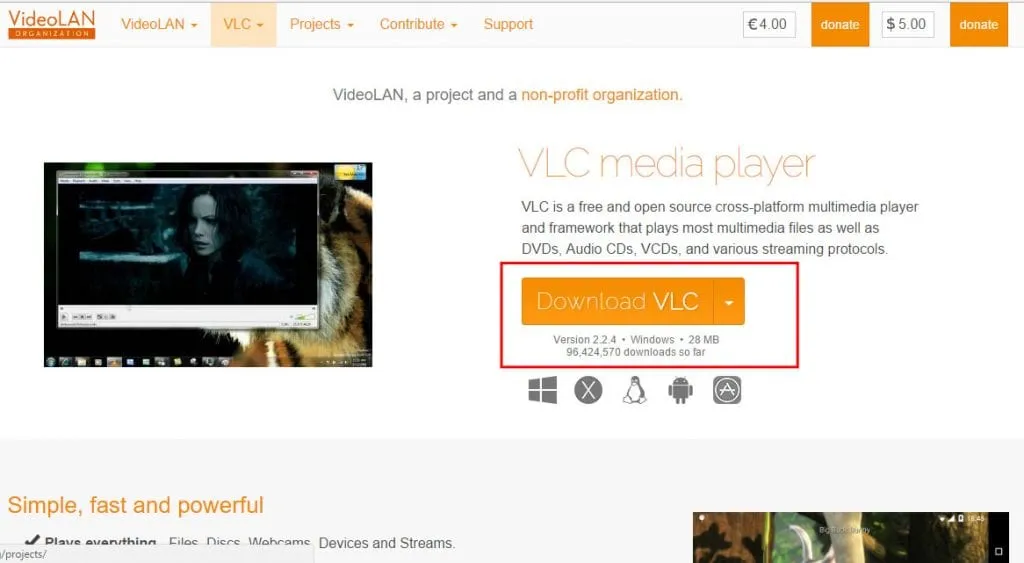
2. VLC 미디어 플레이어를 엽니다. 파일 > 네트워크 스트림 열기를 클릭 하거나 Ctrl+N 키를 눌러 네트워크 URL 대화 상자를 엽니다.
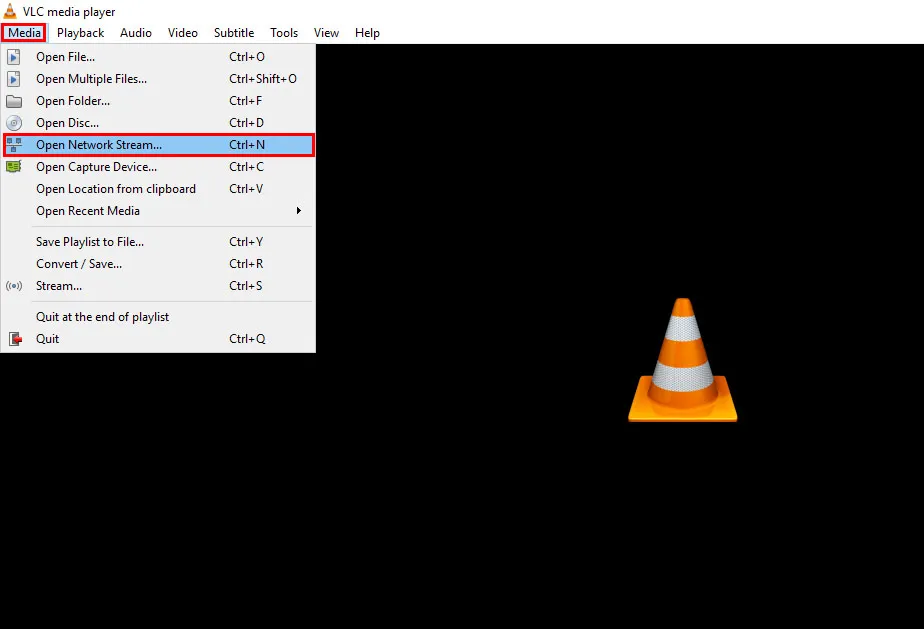
3. YouTube를 열고 VLC에서 재생하려는 모든 비디오로 이동합니다.
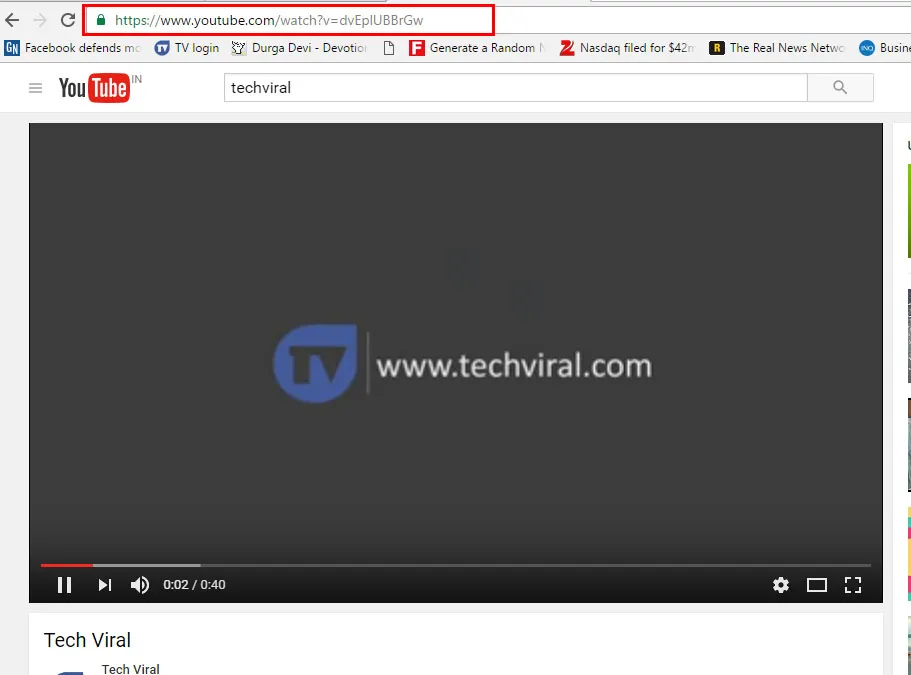
4. 모든 것이 완료되었습니다. 이제 VLC를 열고 CTRL+N을 누르고 재생하려는 비디오 재생 목록 URL을 붙여넣고 Play를 클릭하세요 .
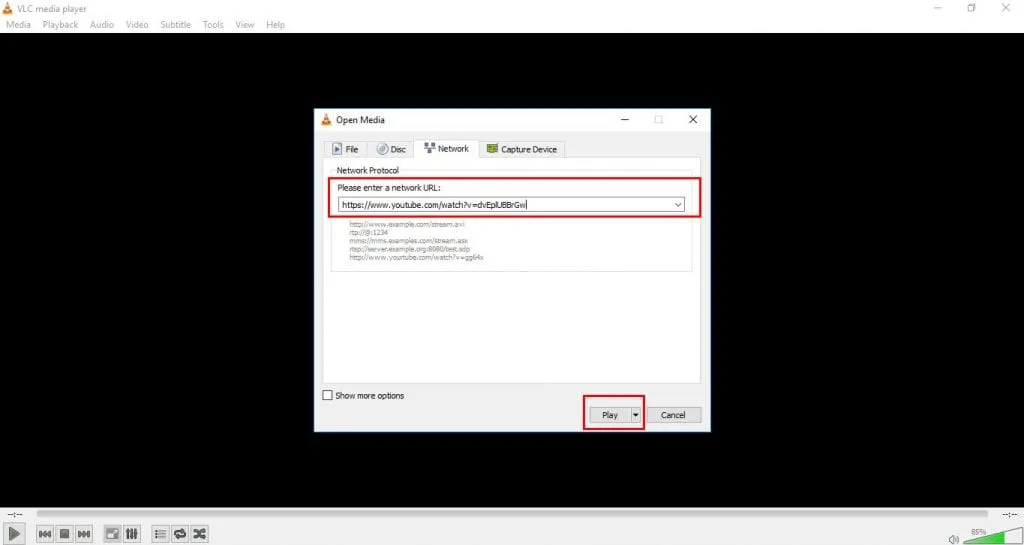
5. 이제 VLC 미디어 플레이어에서 비디오를 즐길 수 있지만 VLC에서 재생하려는 비디오는 공개되어야 한다는 점을 기억하십시오. 비공개 또는 숨겨진 비디오는 VLC 미디어 플레이어에서 재생되지 않습니다.
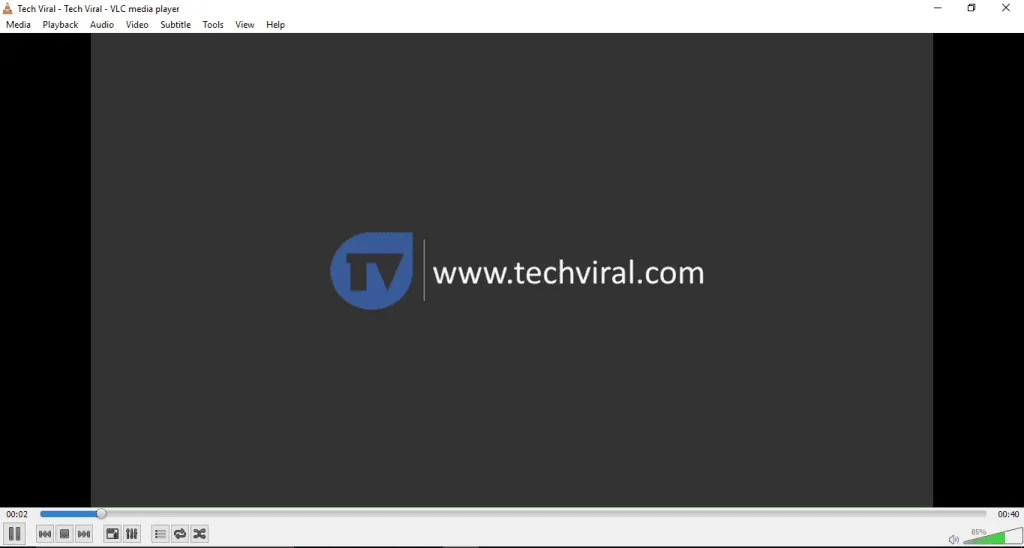
VLC Media Player의 도움으로 YouTube 동영상을 편안하게 시청할 수 있습니다. 위에 나열된 것처럼 VLC 미디어 플레이어에서 비디오를 보는 것은 즐거움입니다. 꼭 시도해 보시고 이 게시물을 공유하는 것을 잊지 마세요. 또한 위에서 논의한 단계에서 우려 사항이 있는 경우 의견을 남겨주세요.




답글 남기기