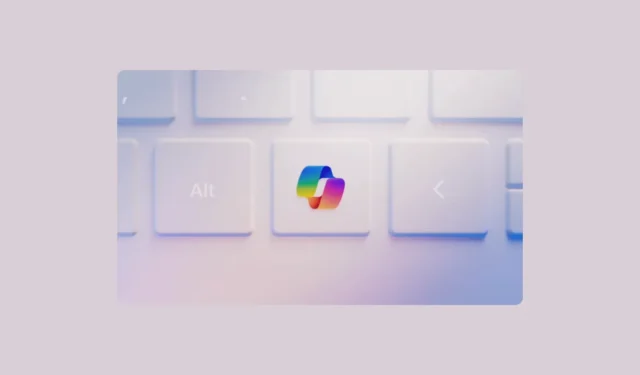
Microsoft는 Windows PC용 Copilot 전용 키를 도입하면서 거의 30년 만에 처음으로 키보드 레이아웃을 크게 변경했습니다. 실제로 Microsoft는 회사 정의에 따라 PC를 AI PC라고 부르는 OEM에 대한 요구 사항으로 Copilot Key를 만들었습니다.
이제 새 PC로 업그레이드하지 않고도 키보드의 키를 다시 매핑하여 Copilot 키 역할을 하는 방법을 이미 다루었습니다. 하지만 이미 업그레이드된 PC를 가지고 있고 Copilot 키의 기능이 마음에 들지 않는다고 결정했다면 어떻게 해야 할까요? Copilot 키는 PC에서 Microsoft Copilot을 여는 것 외에는 아무 작업도 수행하지 않으며 솔직히 자체 키가 필요하지 않습니다. Microsoft가 AI를 주입한 곳은 이미 많습니다. Copilot 버튼과 Windows+ C키보드 단축키를 사용하여 AI를 열 수 있습니다.
좋은 소식은 Windows Copilot 키를 다시 매핑할 수 있다는 것입니다. PowerToys 앱을 사용하면 Copilot 키를 다시 매핑하여 ChatGPT, Gemini 또는 Claude 열기 등 다른 작업을 수행할 수 있습니다.
PowerToys를 사용하여 Windows Copilot 키 다시 매핑
PowerToys는 OS의 향상된 기능을 잠금 해제하는 데 도움이 되는 고급 사용자를 위해 설계된 유틸리티 세트입니다. 아직 없는 경우 Microsoft Store에서 설치할 수 있습니다.
이제 Copilot 키를 다시 매핑하려면 PowerToys의 키보드 관리자 유틸리티를 사용해야 합니다. 그러나 여기서 중요한 점은 ‘키 다시 매핑’ 옵션을 사용하여 Copilot 키를 다시 매핑할 수 없다는 것입니다. Windows에서 Copilot 키를 누르면 표면 아래에서 함께 누르는 세 개의 키 조합입니다 : Left Shift++ Windows.F23
F23그러나 PowerToys에서 Remap a key 유틸리티를 사용하면 단일 키만 등록할 수 있으므로 마지막 스트로크(예: )만 등록됩니다 . 따라서 Copilot 키를 다시 매핑할 수 없습니다. 그러나 ‘바로가기 다시 매핑’ 기능을 사용하여 다시 매핑할 수 있습니다.
- PC에서 PowerToys 설정을 엽니다.
- 왼쪽 메뉴에서 ‘키보드 관리자’로 이동합니다.
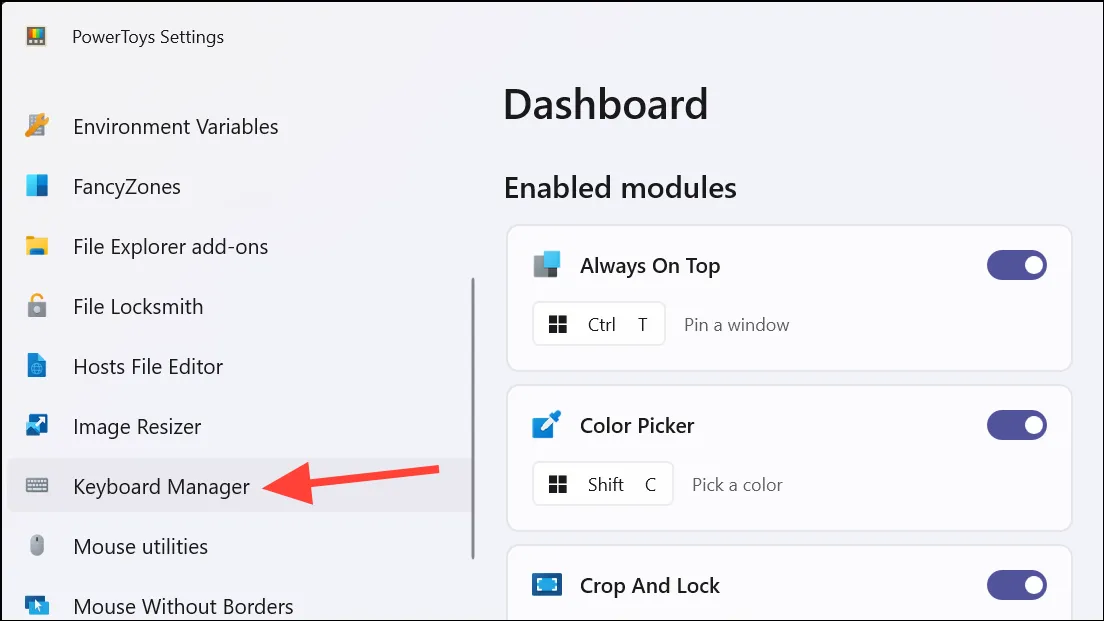
- 그런 다음 ‘바로가기 다시 매핑’ 옵션을 클릭하세요.
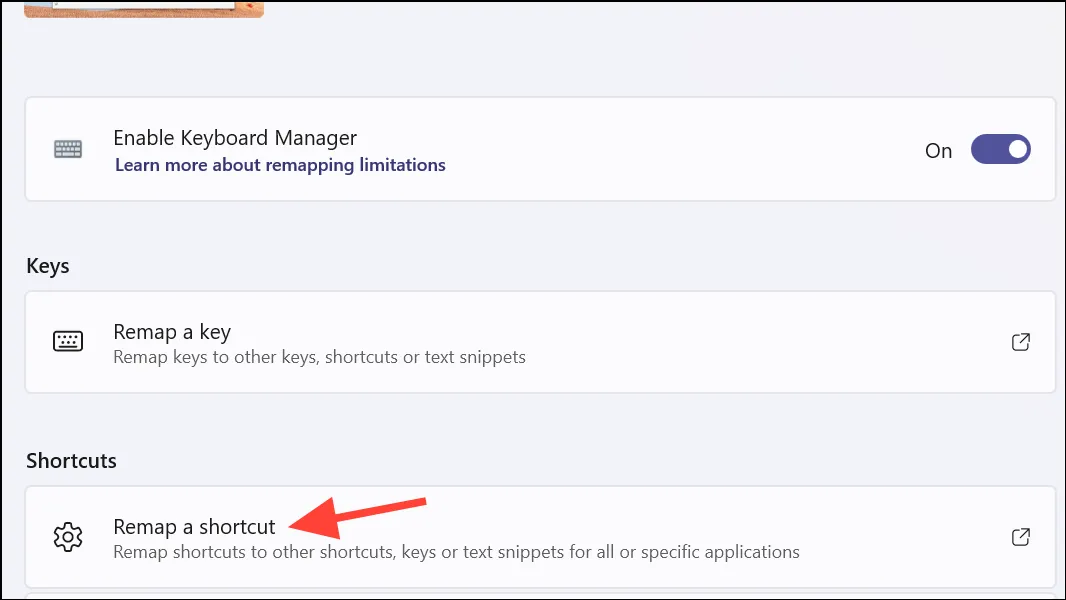
- 창에서 ‘바로가기 다시 매핑 추가’를 클릭하세요.

- 그런 다음 ‘바로가기’ 옵션 옆에 있는 ‘수정’ 아이콘을 클릭하세요.
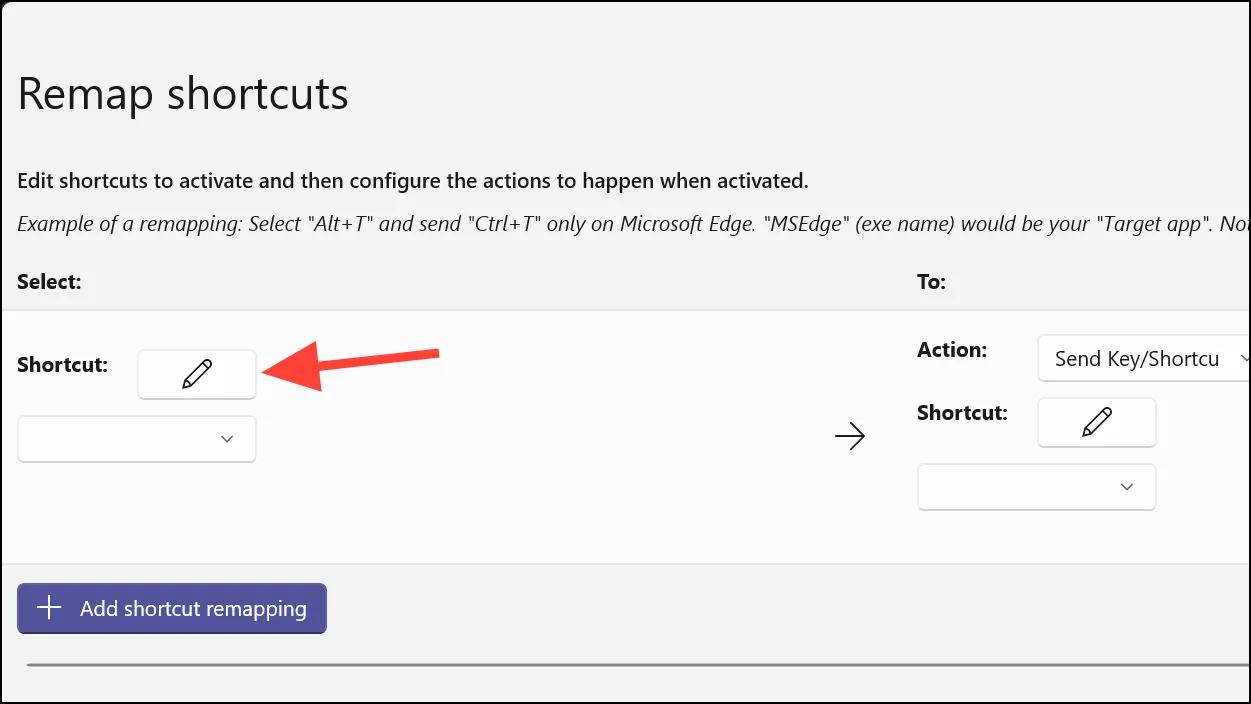
- 키보드에서 ‘Copilot’ 키를 누르세요. 선택한 키 대화 상자에 키 조합이 나타납니다. 계속하려면 ‘확인’을 클릭하세요.
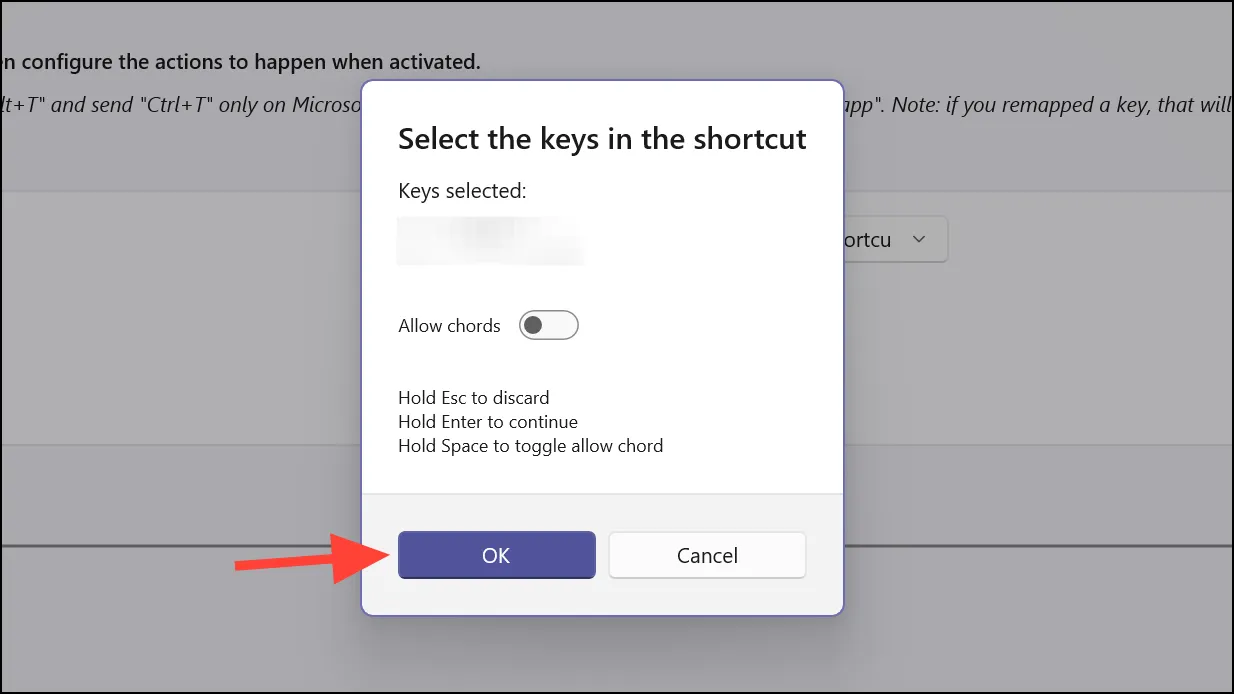
- 이제 ‘받는 사람’ 섹션 아래 ‘작업’ 옵션의 드롭다운 메뉴에서 ‘URI 열기’를 선택하세요.
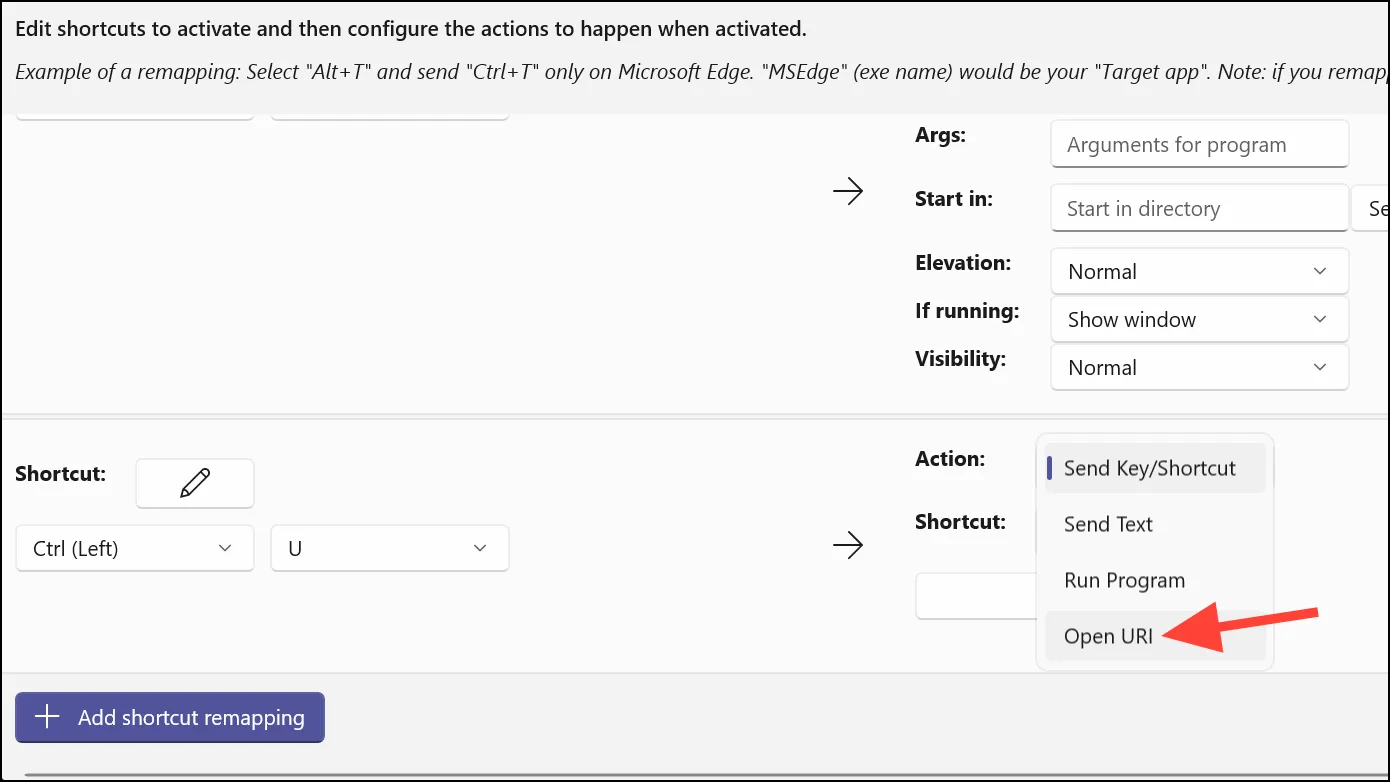
- 그런 다음 경로/URI 텍스트 필드에 열려는 웹사이트의 전체 경로(예:
https://chatgpt.com/,https://gemini.google.com/app, 또는) 를 입력합니다.https://claude.ai/
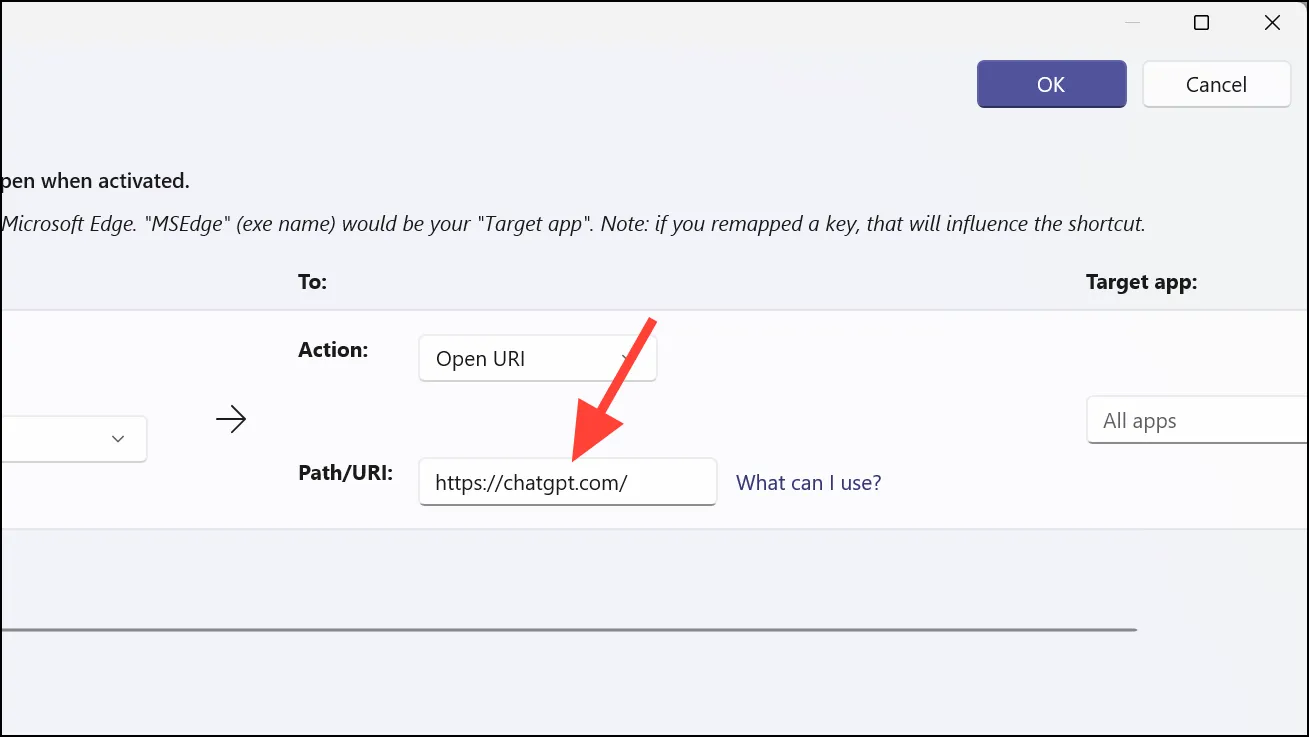
- 다시 매핑된 바로가기를 저장하려면 ‘확인’ 버튼을 클릭하세요.
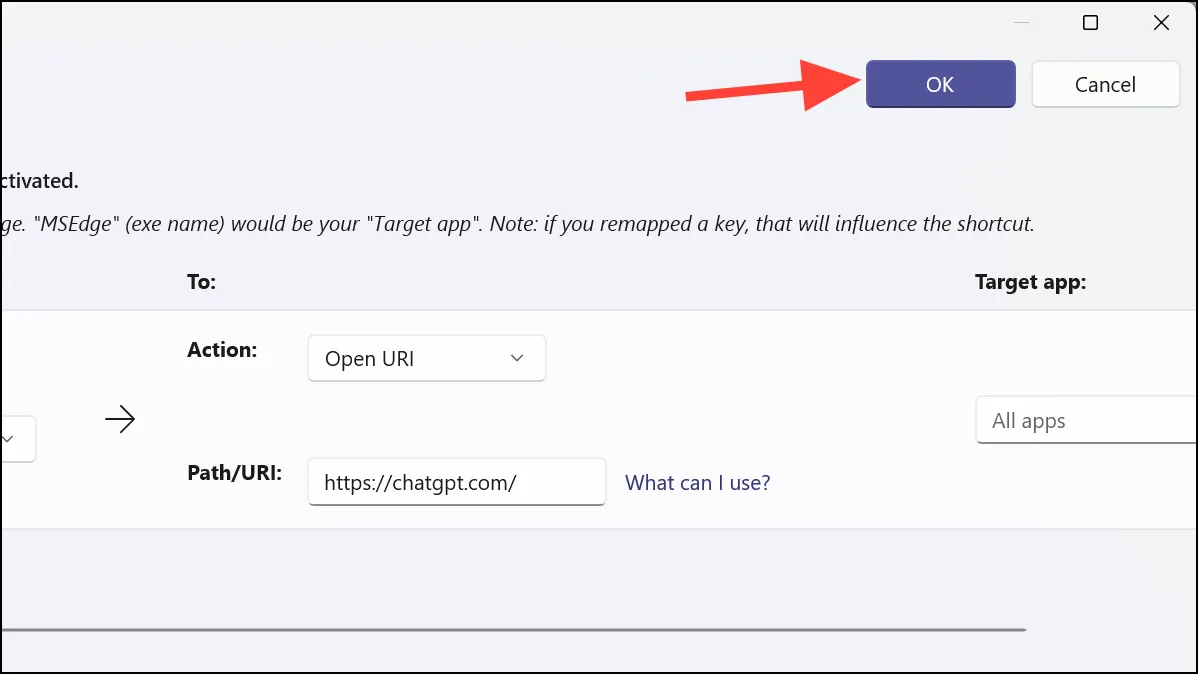
- 이제 Copilot 버튼을 누르면 기본 브라우저에서 원하는 챗봇이 열립니다. 그러나 PowerToys가 작동하려면 백그라운드에서 실행되어야 합니다.
그게 다야. PowerToys 유틸리티를 사용하면 새 Windows PC에서 실제 Copilot 키를 다시 매핑하여 거의 모든 작업을 수행할 수 있습니다. AutoHotkey를 사용하는 것과 같은 다른 옵션도 사용할 수 있지만 PowerToys가 귀하가 원하는 대로 사용할 수 있는 가장 쉬운 방법이라고 생각합니다.


답글 남기기