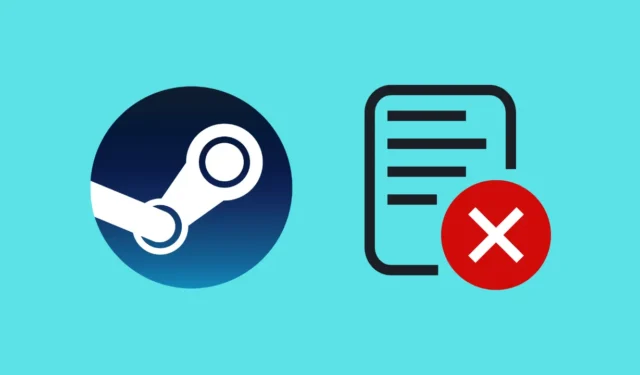
Steam 게임을 업데이트할 수 없고 손상된 업데이트 파일 오류 메시지가 표시됩니까? Steam 클라이언트에서 게임 다운로드를 업데이트하려고 할 때 Steam 손상된 업데이트 파일 문제가 발생할 가능성이 높습니다.
이 문제가 발생하는 몇 가지 일반적인 이유는 손상된 캐시 파일, 다운로드 폴더 문제, 손상된 게임 파일, 사용량이 많은 서버 등일 수 있습니다. 이 문제로 인해 게임을 업데이트할 수 없으며 일부 게임에서 필요한 경우 큰 골칫거리가 될 수 있습니다. 최신 업데이트를 실행하세요.
그렇다면 Steam 손상된 업데이트 파일 문제를 해결하려면 어떻게 해야 합니까? 이 문서에서는 이 오류를 수정하고 게임을 업데이트하기 위해 따를 수 있는 모든 작업 솔루션을 다룹니다.
Steam 손상된 업데이트 파일 수정
Steam이 클라이언트에서 게임을 업데이트하려고 하면 계속 오류가 발생합니다. 이 문제를 해결하는 데 도움이 되는 몇 가지 문제 해결 단계는 다음과 같습니다.
1. 게임 파일의 무결성 확인
게임 파일이 손상된 경우 Steam은 게임을 업데이트할 수 없으며 손상된 업데이트 파일 문제가 발생하게 됩니다. 게임 파일의 무결성을 확인하여 손상된 파일을 수정할 수 있습니다.
- PC에서 Steam 클라이언트를 실행하세요 .
- 라이브러리 탭을 클릭하세요 .
- 왼쪽 창에서 문제가 발생한 게임을 마우스 오른쪽 버튼으로 클릭하고 속성을 클릭합니다 .
- 이제 설치된 파일을 클릭 한 다음 게임 파일 무결성 확인 버튼을 클릭하세요.
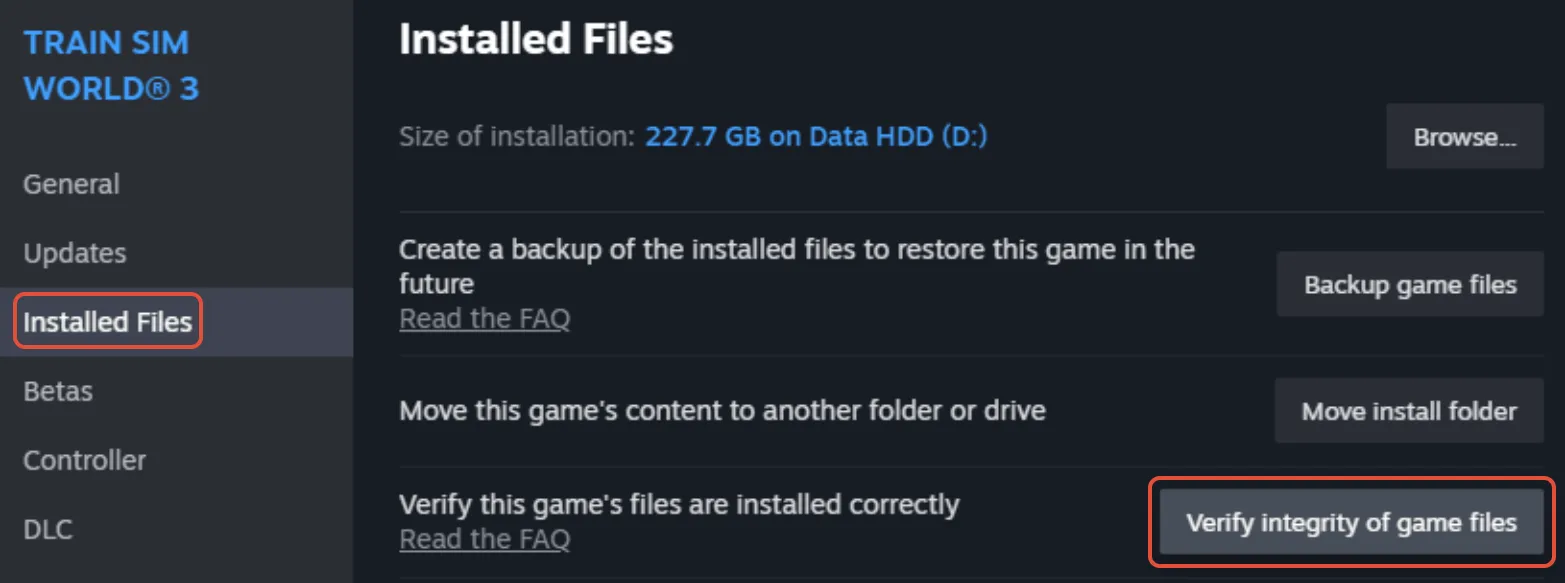
2. 게임 라이브러리 수리
게임 라이브러리 폴더 문제로 인해 Steam에서 게임을 업데이트하는 동안 오류가 발생할 수도 있습니다. 게임 라이브러리 폴더를 복구하고 문제가 해결되었는지 확인하세요.
- 먼저 PC에서 Steam을 엽니다.
- 왼쪽 상단에 있는 Steam을 클릭 한 다음 설정을 클릭하세요 .
- Steam 설정에서 저장 옵션을 클릭하세요.
- 드롭다운 메뉴에서 게임이 설치된 드라이브를 선택합니다.
- 세 개의 점을 클릭한 다음 Repair Library를 클릭합니다 .
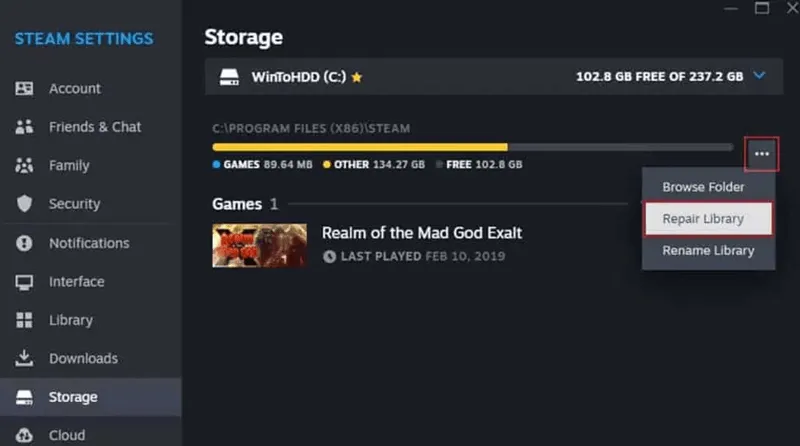
3. 다운로드 서버 변경
현재 서버의 문제로 인해 이 문제가 발생할 수도 있습니다. 다운로드 서버를 다른 지역으로 변경하면 Steam Corrupt 업데이트 파일 문제가 해결됩니다. 수행 방법은 다음과 같습니다.
- Steam 클라이언트에서 왼쪽 상단의 Steam 옵션을 클릭하세요.
- 열리는 메뉴에서 설정을 클릭합니다 .
- 왼쪽 창에서 다운로드 탭 으로 이동하세요 .
- 다운로드 지역 옆에 있는 드롭다운 메뉴를 클릭하고 다른 지역을 설정하세요.
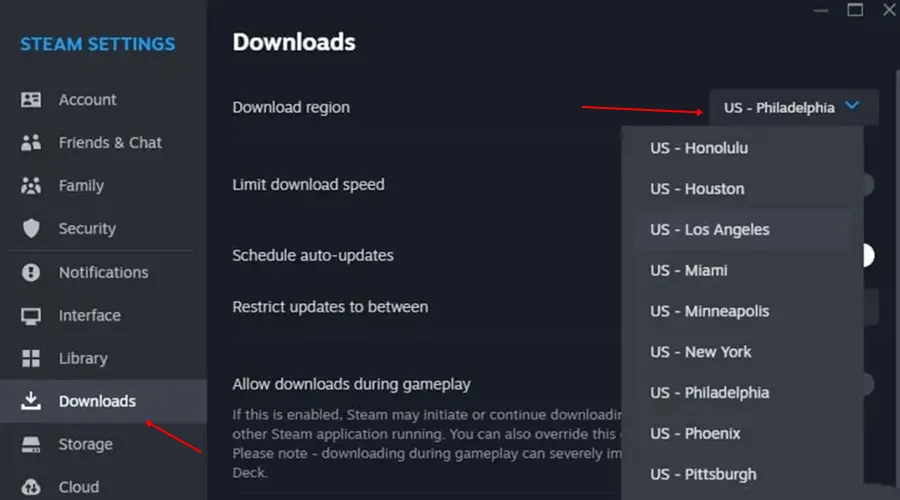
4. 다운로드 캐시 지우기
일부 게임을 업데이트하는 데 문제가 발생하는 경우 다운로드 캐시가 손상되었기 때문일 수 있습니다. 이 문제를 해결하려면 아래 언급된 단계를 통해 다운로드 캐시를 지워 문제를 해결할 수 있습니다.
- 첫 번째 단계는 Steam 설정 으로 이동하는 것입니다 .
- Steam 설정의 왼쪽 창에서 다운로드 탭을 클릭하세요.
- 다운로드 캐시 지우기 옵션 옆에 있는 캐시 지우기 버튼을 클릭하세요 .

- 확인 메시지가 나타나면 확인 버튼을 클릭하세요.
5. 게임을 새 드라이브로 이동
현재 파티션이나 게임 폴더의 문제가 이 문제의 원인일 수도 있습니다. 이 문제를 해결하려면 게임을 새 드라이브로 옮긴 다음 게임을 업데이트해 보세요. 아래 단계는 이를 안내합니다.
- Steam을 열고 Steam 설정을 엽니다 .
- 왼쪽 창에서 저장소 탭을 클릭합니다 .
- 그런 다음 파티션 드롭다운 목록을 클릭하고 드라이브 추가를 클릭합니다 .
- 게임을 이동할 파티션을 선택하고 추가를 클릭하세요 .
- 그런 다음 이동하려는 게임 옆의 확인란을 선택하고 이동 버튼을 클릭하세요.
- 목록에서 드라이브를 선택하고 이동 을 클릭합니다 . 그러면 게임이 새 드라이브로 이동됩니다.
- 그런 다음 게임을 다시 업데이트해 보세요.
6. 스팀 클라이언트 재설치
위 문서에 나열된 모든 단계를 시도했지만 여전히 Steam에서 게임을 업데이트하는 데 문제가 있는 경우 Steam 클라이언트를 다시 설치해 볼 수 있습니다. Steam 클라이언트를 다시 설치하려면 아래 단계를 따르십시오.
- Windows 키를 누르고 제어판 을 검색하여 엽니다.
- 이제 프로그램 제거 옵션을 클릭하십시오.
- 앱 목록에서 Steam을 선택 하고 제거를 클릭하세요 .
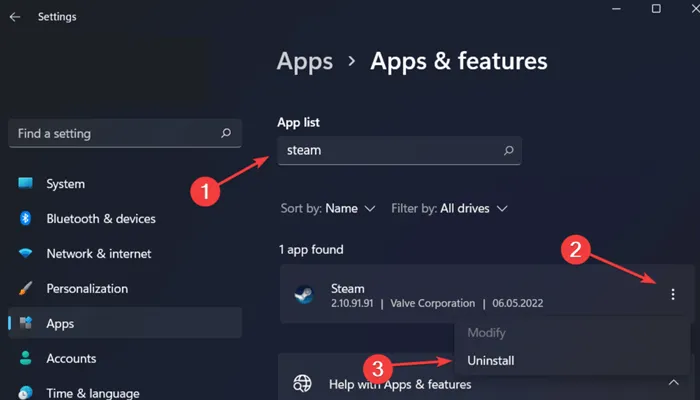
- 제거 를 다시 클릭하여 제거를 확인합니다 .
- 게임을 제거한 후 PC를 다시 시작하세요.
- 그런 다음 브라우저의 Steam 페이지로 이동하여 Install Steam을 클릭하세요 .
- Steam 설정이 다운로드되면 장치에 설치하십시오.
- Steam을 실행하고 계정에 로그인한 다음 최신 버전의 게임을 설치하세요.
7. 디스크에 오류가 있는지 확인하세요.
디스크 오류로 인해 Steam이 게임을 업데이트하지 못할 수도 있습니다. CHKDSK 명령을 실행하여 디스크의 오류를 확인하고 수정할 수 있습니다.
- Windows + R 키를 함께 누르고 cmd 를 입력한 다음 Ctrl + Shift + Enter 키를 함께 누릅니다 .
- 이제 아래 명령을 실행하십시오.
-
-
chkdsk [drive letter]: /f
-
결론
Steam 클라이언트에 설치된 게임을 업데이트하는 데 문제가 있습니까? 이 가이드에 언급된 단계에 따라 Steam 손상된 업데이트 파일 문제를 해결할 수 있습니다.




답글 남기기