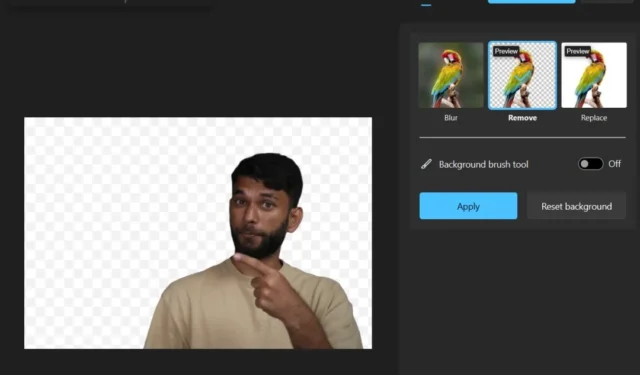
Surface 이벤트에서 Microsoft는 그림판 및 그림판 3D 앱을 위한 배경 제거 도구를 도입했습니다. . 그러나 이제는 사용자가 사진 앱 내에서 배경을 제거하고 직접 투명하게 만들 수 있도록 하여 한 단계 더 발전했습니다. 즉, 보고 있던 사진을 편집하기 위해 더 이상 별도의 앱을 열 필요가 없습니다. Windows Photos 앱을 사용하여 배경을 제거하고 투명하게 만드는 방법은 다음과 같습니다.
사진에서 이미지 배경을 투명하게 변경
이제 Windows의 기본 사진 앱에서 이 기능을 사용할 수 있으므로 모든 이미지에서 배경을 제거하는 것이 매우 쉽습니다. 아래 단계를 확인하여 수행 방법을 확인하세요.
1. 먼저 사진 앱에서 편집하려는 이미지를 엽니다. 사진 앱에서 이미지가 열리지 않는 경우, 이미지를 마우스 오른쪽 버튼으로 클릭한 다음 다음 프로그램으로 열기< /span>사진
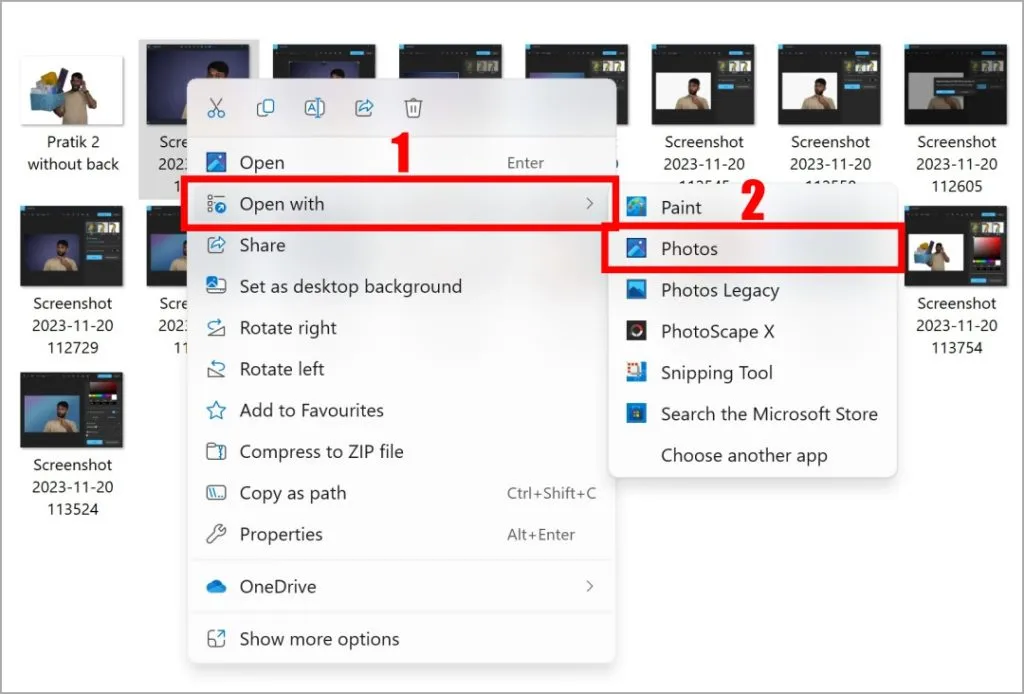
2. 이제 사진 앱에서 이미지가 열렸으므로 이미지 편집 아이콘(Ctrl + E)을 클릭하세요.
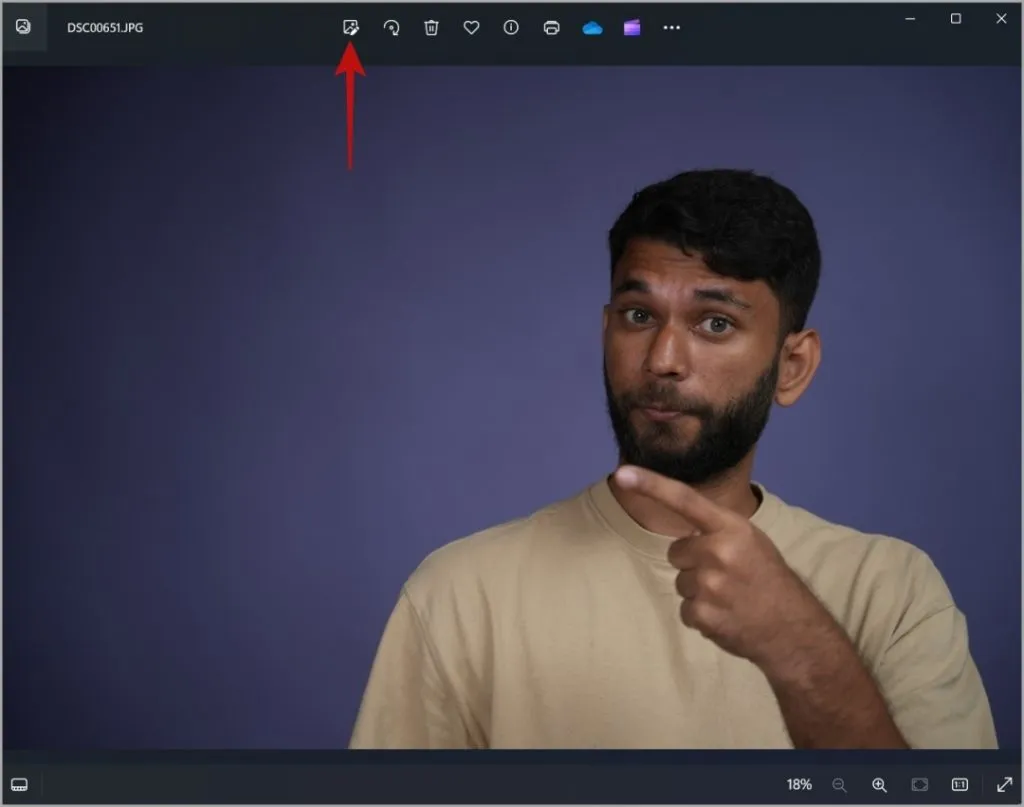
3. 여기에서 도구 목록에서 배경 흐림 아이콘을 클릭하세요. 상단에서 배경을 흐리게 처리하거나 제거하거나 교체할 수 있습니다.
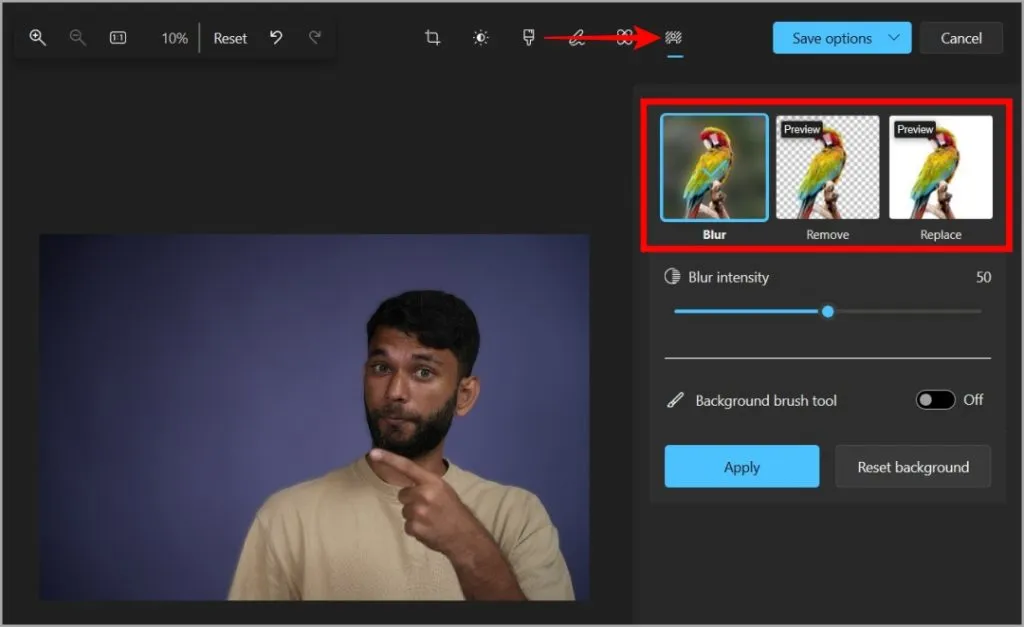
4. 이제 제거 를 클릭하여 선택한 이미지의 배경을 제거하십시오. 처리하는 데 몇 초 정도 걸립니다.
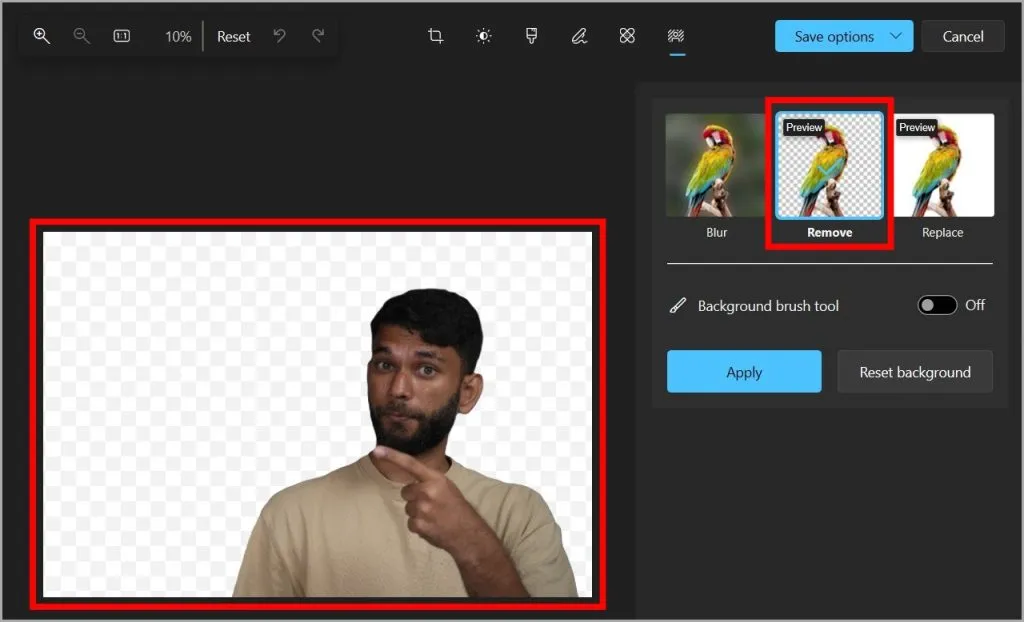
5. 보시다시피 이미지의 배경이 꽤 잘 제거되었습니다. 이미지의 배경 제거가 정확하지 않은 경우 배경 브러시 도구 옆에 있는 토글을 활성화하고 추가 또는 빼기 각각 투명도를 추가하거나 제거합니다.
필요에 따라 브러시 크기와 부드러움을 조정하고 커서로 이미지를 편집하면 됩니다.

6. 배경이 완벽하게 제거된 것을 확인한 후 적용을 클릭하여 적용하세요. 수정하세요.
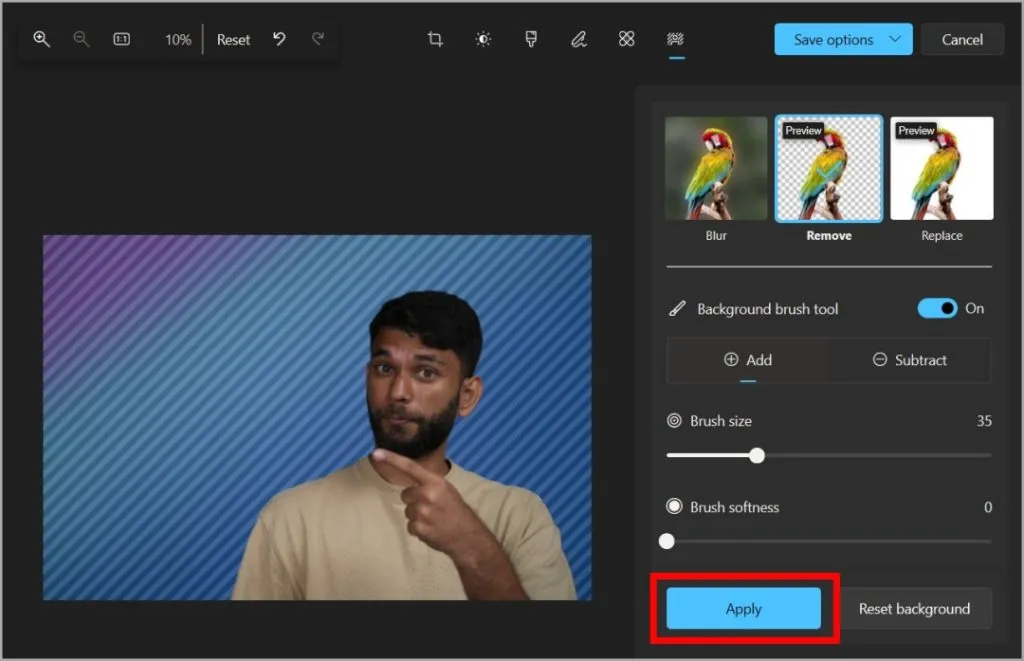
7. 이제 배경 없이 이미지를 저장하려면 먼저 저장 옵션 을 클릭한 다음 저장 또는 사본으로 저장. 원본 이미지와 편집된 이미지를 모두 유지하기 위해 이미지를 복사본으로 저장했습니다. 클립보드에 복사를 선택하고 사용하려는 위치에 이미지를 붙여넣을 수도 있습니다.
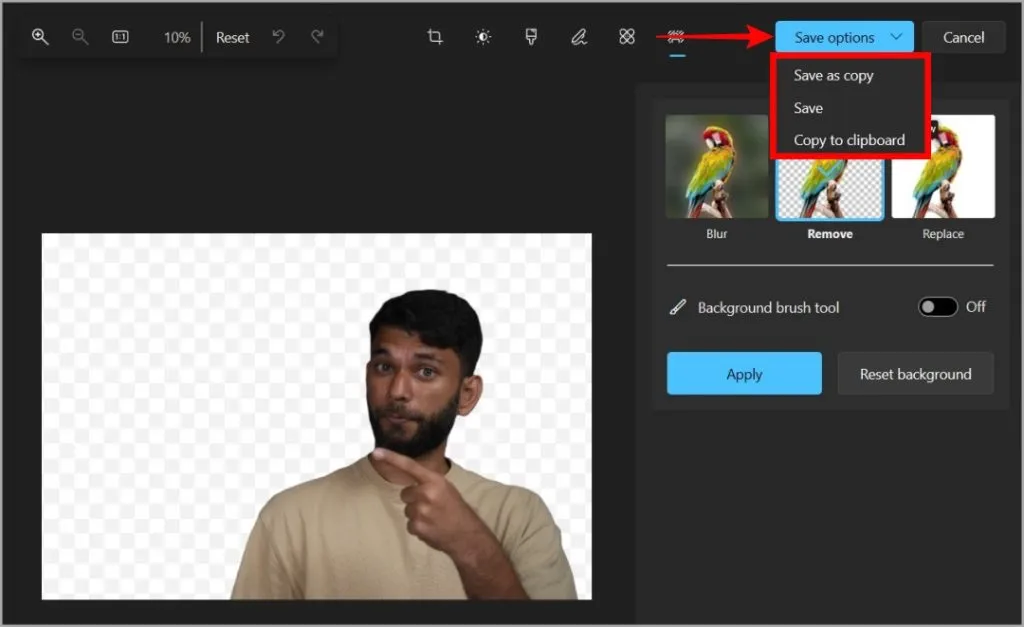
8. 사본으로 저장을 클릭한 후 위치 이미지를 저장하려는 위치를 선택한 다음 저장 버튼을 클릭하세요. 기본적으로 형식은 PNG이지만 변경할 수 있습니다.
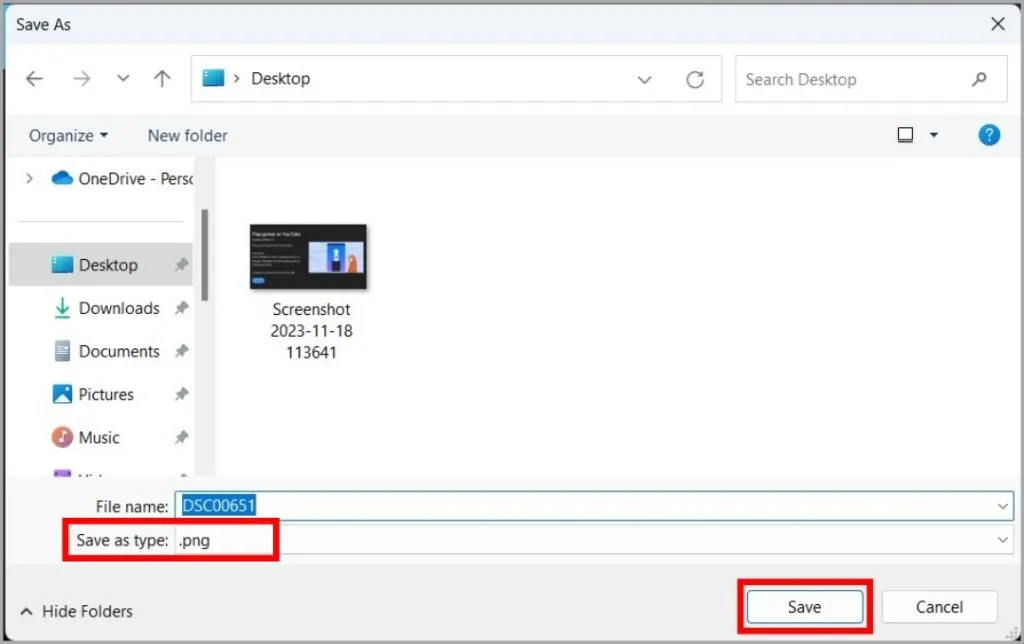
사진에서 이미지의 배경 흐림 추가 또는 조정
배경을 제거할 수 있을 뿐만 아니라 사진에 흐림 효과를 추가하거나 조정하여 얕은 효과 깊이를 만들 수도 있습니다. 방법은 다음과 같습니다.
1. 사진 앱에서 이미지를 연 후 수정 버튼 > 이전 방법에서 설명한 대로 배경을 흐리게하고 흐리게를 선택합니다.
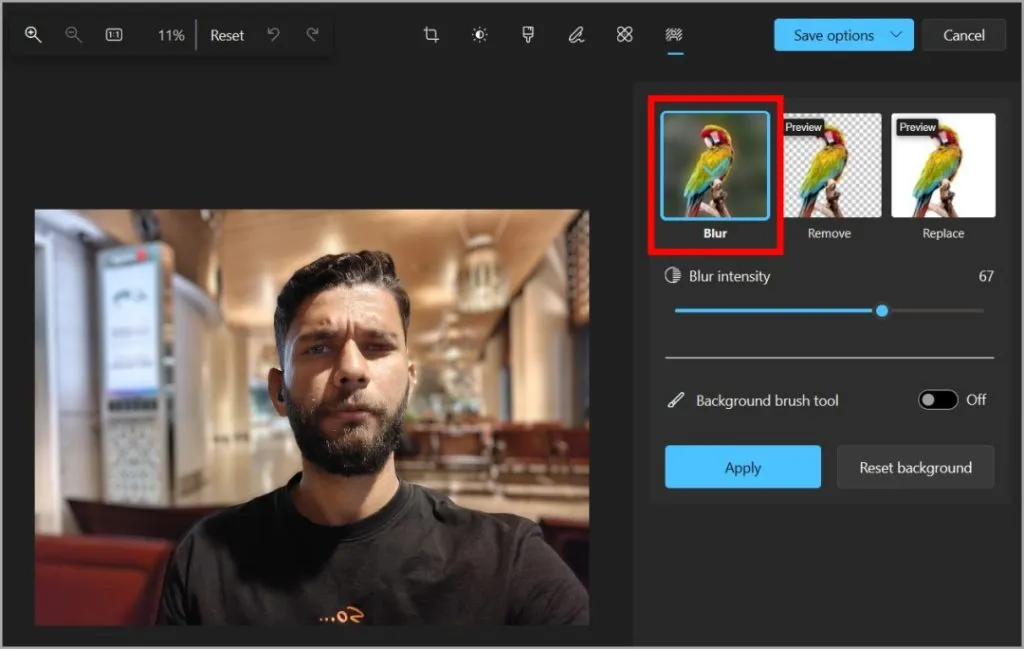
2. 흐림 강도 아래 수준을 슬라이드하여 흐림 효과를 조정할 수 있습니다. 배경 투명도와 마찬가지로 배경 브러시 도구 옆에 있는 토글을 활성화한 후 흐림 효과를 편집할 수 있습니다.
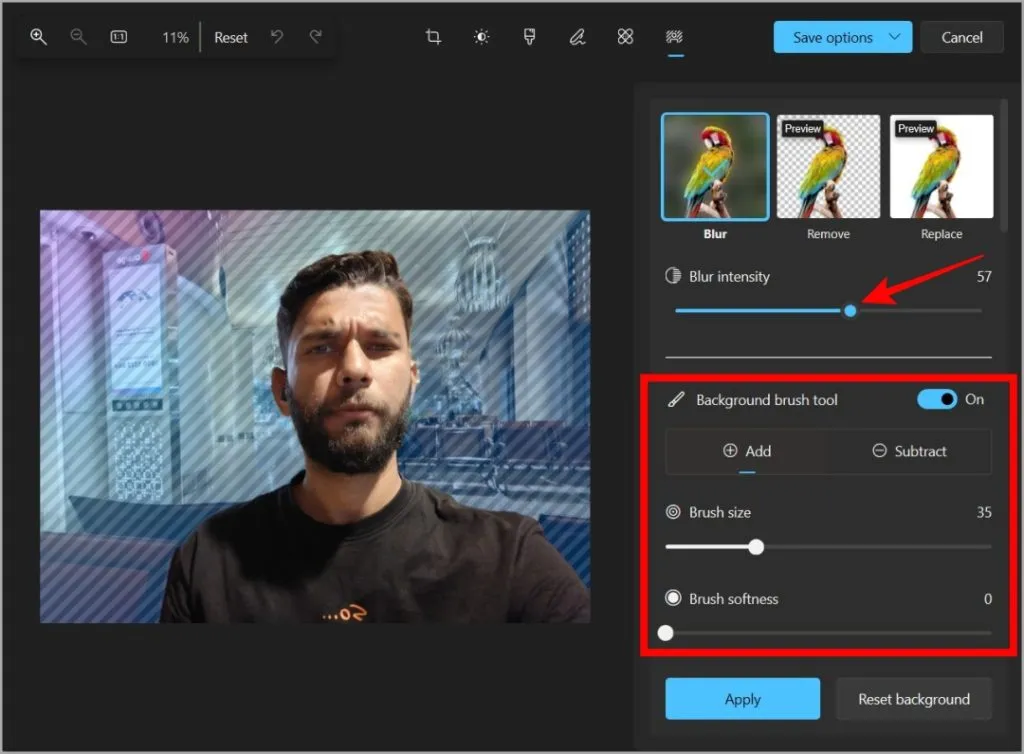
사진 속 이미지의 배경 바꾸기
사진 앱의 교체 기능을 사용하면 이미지의 배경을 바꿀 수 있지만 현재는 단색으로만 가능합니다. 이는 일반 배경 없이도 집에서 편안하게 전문가 수준의 사진을 편집할 수 있는 유용한 도구입니다.
1. 이미지를 열고 수정 버튼 > 이전 방법에서 설명한 대로 배경이 흐려집니다. 그런 다음 교체를 선택하세요. 여기에서 이미지 배경 색상을 선택할 수 있습니다.
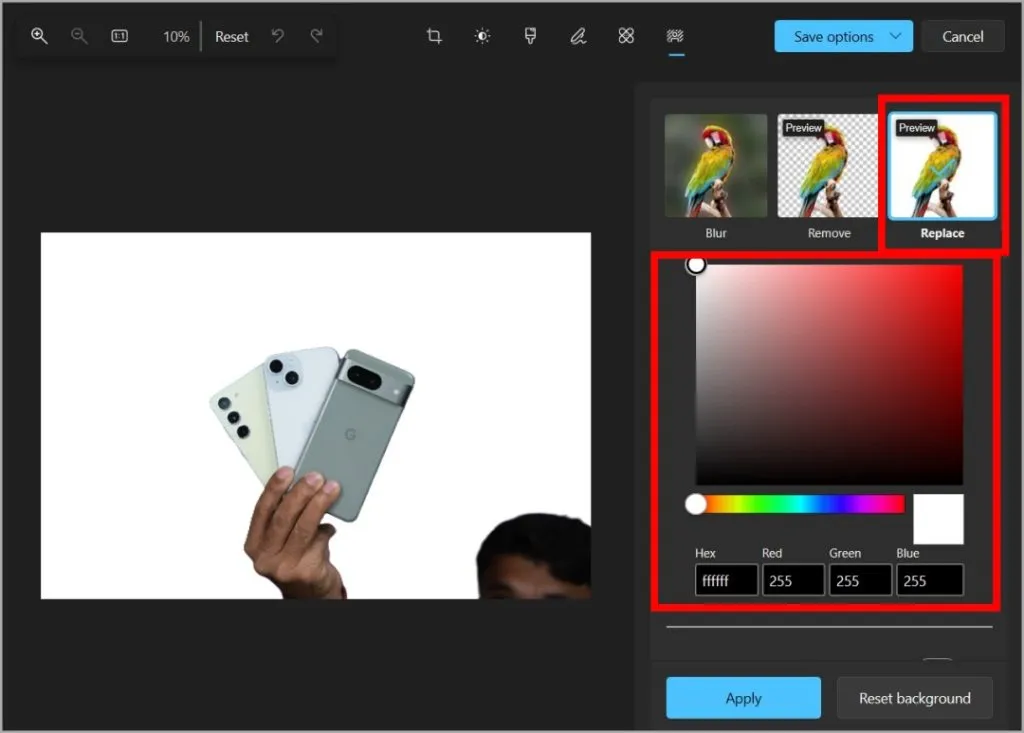
2. 색상 선택 옵션 아래에서 배경 브러시 도구
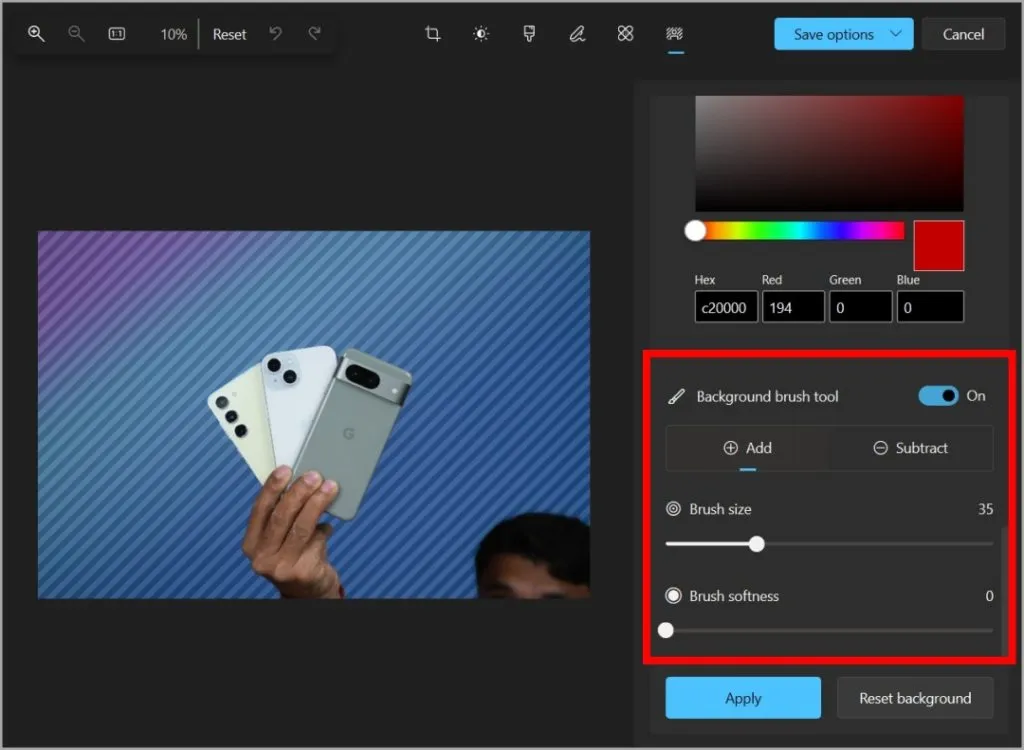
빠른 편집
이제 워터마크를 추가하고 이미지 해상도를 낮추는 경향이 있는 무료 배경 제거 도구를 사용하지 않아도 됩니다. 사진 앱에 이 통합을 사용하면 다른 앱에 의존하지 않고도 훨씬 더 많은 작업을 수행할 수 있습니다.


답글 남기기