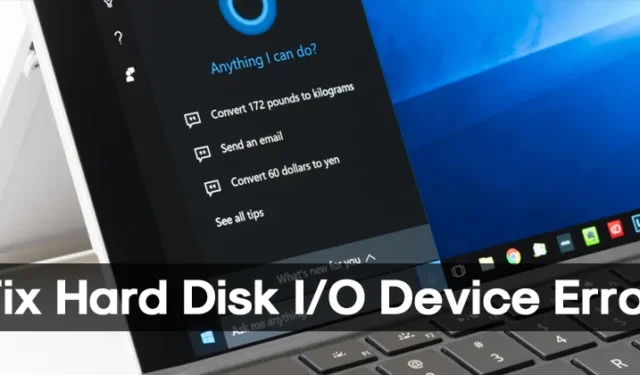
최근에 우리는 많은 Windows 10 사용자가 이상한 오류에 대해 불평하는 것을 발견했습니다. 하드 드라이브, SD 카드, SSD 및 USB 드라이브와 관련된 다양한 작업을 수행하는 동안 “I/O 장치 오류로 인해 요청을 수행할 수 없습니다”라는 이상한 오류 메시지가 발생합니다.
더 나쁜 점은 사용자가 디스크에서 읽거나 쓰는 것을 허용하지 않는다는 것입니다. 즉, 복사하여 붙여넣거나 이동할 수 없습니다. 따라서 이 문서에서는 I/O 장치 오류로 인해 수행할 수 없는 요청을 해결하기 위한 몇 가지 최선의 수정 방법을 공유하기로 결정했습니다.
I/O 장치 오류란 무엇입니까?
즉, I/O 장치 오류는 입출력 장치 오류를 의미합니다 . 운영 체제가 하드웨어 장치에 연결하지 못하면 오류가 발생합니다. 오류 뒤에는 오래된 드라이버, 하드웨어 연결 끊김, 비호환성 문제 또는 하드 드라이브 손상 등 여러 가지 이유가 있을 수 있습니다.
하드 디스크가 손상된 경우 이 방법은 작동하지 않으며 하드 디스크 드라이브를 변경하거나 수리해야 합니다. 그러나 다른 이유로 오류가 발생한 경우에는 신속하게 수정할 수 있습니다.
Windows에서 하드 디스크 I/O 장치 오류를 수정하는 방법
따라서 Windows 10 컴퓨터에서 “I/O 장치 오류로 인해 요청을 수행할 수 없습니다.” 메시지를 해결하는 가장 좋은 방법은 다음과 같습니다.
1. 컴퓨터를 다시 시작하세요

우리 모두 알고 있듯이, 간단한 재시작만으로 많은 소프트웨어 문제를 해결할 수 있는 경우가 있습니다. 따라서 설치한 소프트웨어로 인해 “I/O 장치로 인해 요청을 수행할 수 없습니다.” 오류가 발생하는 경우 간단한 재시작으로 문제를 해결할 수 있습니다.
따라서 추가 변경을 하기 전에 컴퓨터를 다시 시작하는 것이 항상 더 좋습니다. 따라서 컴퓨터를 다시 시작한 다음 오류가 지속되는지 확인하십시오.
2. 하드웨어 연결 확인

Windows의 하드 디스크 I/O 장치 오류는 일반적으로 케이블 연결이 끊어져서 발생합니다. 컴퓨터가 응답 없이 장치에 액세스하려고 하면 문제가 나타납니다.
Windows에서 하드 디스크 I/O 장치 오류가 발생하는 또 다른 중요한 이유는 프로그램이 삭제된 파일에 액세스하려고 할 때입니다.
오류 메시지를 해결하려면 먼저 다음 사항을 처리해야 합니다.
- 케이블이 제대로 연결되어 있는지 확인하세요.
- 내장 하드 드라이브의 케이블을 확인하세요.
- 외장 드라이브가 연결된 USB 케이블 및 포트를 확인하세요.
- 컴퓨터의 최근 하드웨어 변경 사항을 롤백합니다.
3. USB 드라이버를 다시 설치하세요.
많은 Windows 사용자는 USB 드라이버를 다시 설치하여 I/O 장치 오류를 수정한다고 주장했습니다. Windows에서 USB 드라이버를 다시 설치하는 방법은 다음과 같습니다.
1. Windows 11 검색에 장치 관리자를 입력하세요. 그런 다음 검색 결과 목록에서 장치 관리자 앱을 엽니다.
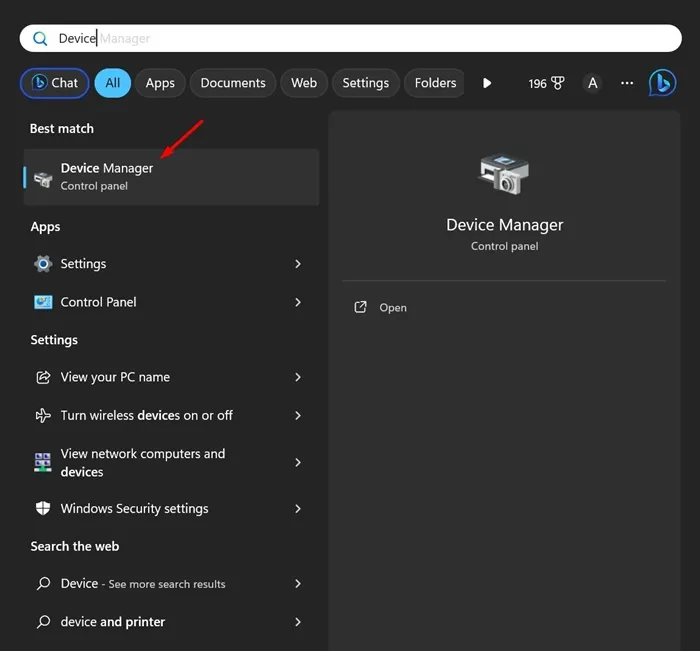
2. 장치 관리자가 열리면 범용 직렬 버스 컨트롤러를 확장합니다.
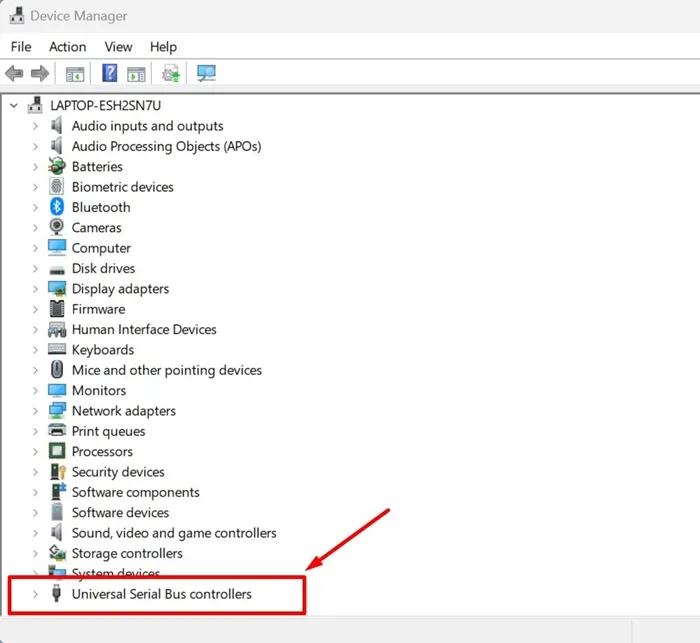
3. 오류가 표시된 외장 하드 드라이브나 USB 장치를 마우스 오른쪽 버튼으로 클릭하고 장치 제거를 선택합니다 .
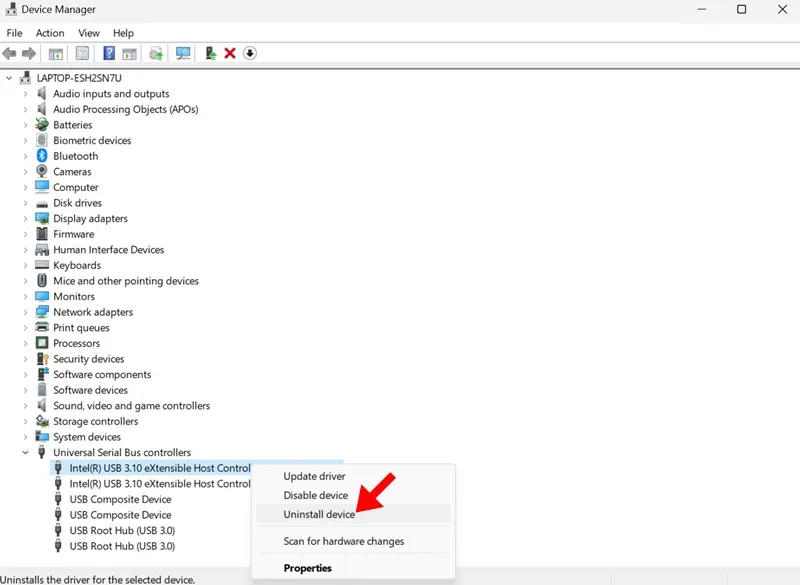
4. 제거한 후 PC를 다시 시작하세요.
그게 다야! PC는 부팅하는 동안 자동으로 장치를 설치합니다.
4. SFC 명령 사용
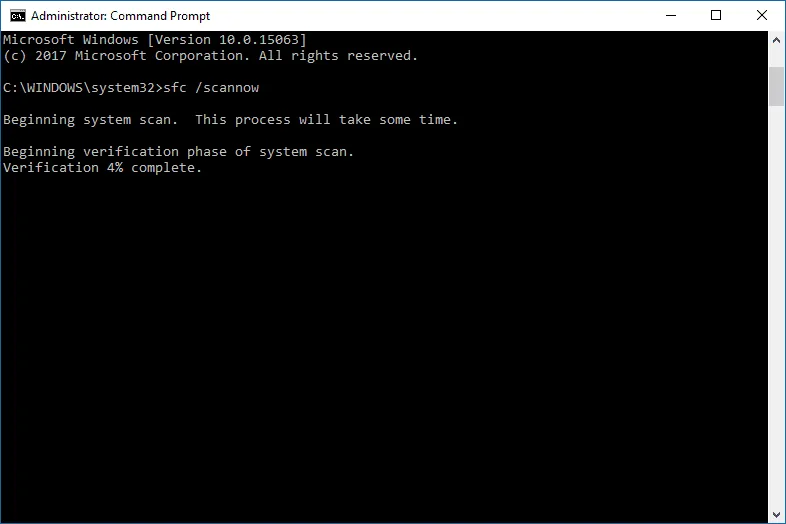
SFC 명령은 Windows 컴퓨터의 시스템 관련 파일을 검사하고 수정합니다. 또한 SFC 명령은 손상된 Windows 파일을 수정할 때 유용합니다. 따라서 CMD에서 SFC 명령을 실행하여 “I/O 장치 오류로 인해 요청을 수행할 수 없습니다”를 수정해야 합니다. 당신이해야 할 일은 다음과 같습니다.
- 검색바에 CMD를 검색하세요 .
- 명령 프롬프트를 마우스 오른쪽 버튼으로 클릭하고 관리자 권한으로 실행을 선택합니다 .
- 이제 CMD에 다음을 입력하세요.
sfc/scannow - 스캔 프로세스가 완료될 때까지 기다리십시오.
5. Chkdsk 명령 사용
CHKDSK는 I/O 장치 오류로 인해 요청을 수행할 수 없는 문제를 해결하는 데 유용한 또 다른 명령입니다. CHKDSK는 볼륨의 파일 시스템 무결성을 확인하고 논리 파일 시스템 오류를 수정합니다. chkdsk 명령을 사용하여 I/O 장치 오류를 수정하는 방법은 다음과 같습니다.
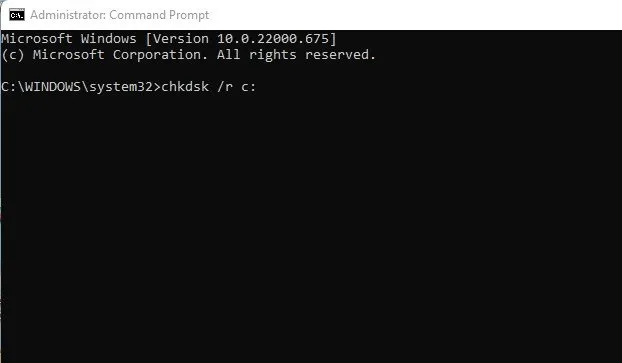
- 검색바에 CMD를 검색하세요 .
- 명령 프롬프트를 마우스 오른쪽 버튼으로 클릭하고 관리자 권한으로 실행을 선택합니다 .
- 이제 CMD에서 chkdsk /R /C를 입력합니다 . (여기서 C는 문제를 일으키는 드라이브 레이블입니다.)
- 명령이 스캔 프로세스를 완료할 때까지 기다리십시오.
ChkDsk 명령은 불량 섹터를 식별하고 복구 옵션을 시도합니다.
6. 클린 부팅 수행
많은 사용자들이 시스템을 클린 부팅하여 디스크 I/O 오류를 해결한다고 주장했습니다. 클린 부팅은 특정 시스템 디렉터리나 해당 파일에 대한 사용자의 액세스를 방해하는 응용 프로그램이나 서비스를 끕니다.
따라서 지금까지 아무런 효과가 없다면 시스템 클린 부팅을 시도해 볼 수 있습니다. 따라야 할 단계는 다음과 같습니다.
1. Windows 키 + R 버튼을 눌러 실행 대화 상자를 엽니다. 실행 대화 상자가 열리면 msconfig.msc를 입력 하고 Enter 키를 누릅니다.
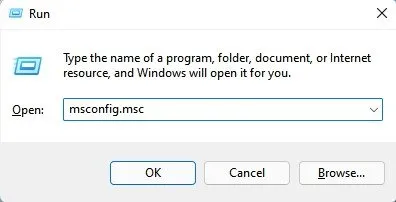
2. 그러면 시스템 구성 패널이 열립니다. 서비스 탭 으로 전환하십시오 .
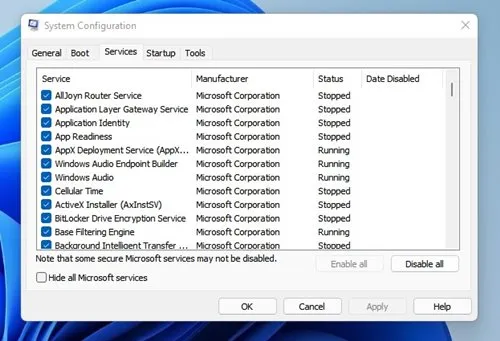
3. 이제 모든 Microsoft 서비스 숨기기를 선택하고 모두 비활성화 옵션을 클릭하십시오 .
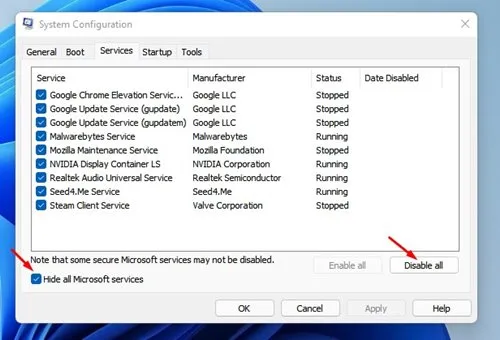
4. 이제 작업 관리자를 열고 시작으로 전환합니다. 앱을 마우스 오른쪽 버튼으로 클릭하고 비활성화를 선택합니다 .
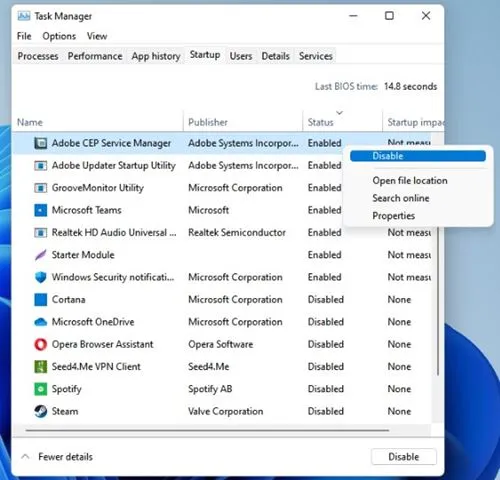
그게 다야! 앱을 비활성화한 후 Windows PC를 다시 시작하세요. 그러면 장치가 클린 부팅되고 디스크 오류가 수정됩니다.
7. Windows의 기본 오류 검사 실행
Windows 운영 체제는 많은 문제 해결 팁을 제공합니다. 그 중 하나는 하드웨어에 오류가 있는지 확인하는 것입니다. Windows 기본 도구를 실행하여 I/O 장치 오류를 수정하는 것은 지금 시도할 수 있는 효과적인 방법 중 하나입니다. 오류 검사를 위해 Windows 기본 도구를 사용하는 방법은 다음과 같습니다.

- 오류가 발생한 드라이브를 마우스 오른쪽 버튼으로 클릭하고 속성 을 선택합니다 .
- 다음으로 도구 탭을 찾은 다음 확인 버튼을 클릭하세요.
- 이제 도구에서 확인 메시지를 보냅니다. 오류 검사 프로세스를 시작하려면 드라이브 스캔을 클릭하세요.
그게 다야! 오류 확인 완료 후 ‘I/O 장치 오류로 인해 요청을 수행할 수 없습니다’라는 오류가 수정됩니다.
따라서 Windows 컴퓨터에서 ” I/O 장치 오류로 인해 요청을 수행할 수 없습니다 ” 를 수정하는 가장 좋은 방법은 다음과 같습니다 . 다른 궁금한 점이 있으면 댓글을 통해 논의해 보세요.




답글 남기기